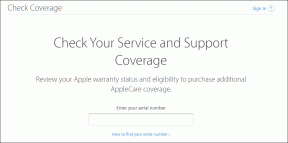Microsoft स्टोर ऐप्स को ठीक करने के शीर्ष 7 तरीके जो स्वचालित रूप से अपडेट नहीं हो रहे हैं
अनेक वस्तुओं का संग्रह / / June 29, 2022
अपने पीसी के ऐप्स और गेम को नियमित रूप से अपडेट करना हमेशा एक अच्छा विचार है। आसानी से, आप माइक्रोसॉफ्ट स्टोर को ऐप अपडेट के आते ही डाउनलोड और इंस्टॉल करने के लिए कॉन्फ़िगर कर सकते हैं। हालांकि, यदि माइक्रोसॉफ्ट स्टोर विफल अपने ऐप्स को स्वचालित रूप से अपडेट करने के लिए, आप समस्या को तुरंत ठीक करना चाह सकते हैं।

प्रासंगिक ऐप अनुमतियों की कमी से लेकर पुराने कैश डेटा तक कई कारण हो सकते हैं। किसी भी मामले में, नीचे सूचीबद्ध समस्या निवारण युक्तियों से आपको कुछ ही समय में समस्या का समाधान करने में मदद मिलेगी। तो, आइए उन पर एक नजर डालते हैं।
1. Microsoft Store में स्वतः अद्यतन सेटिंग सत्यापित करें
यदि Microsoft Store आपके ऐप्स को स्वचालित रूप से अपडेट करने में विफल हो रहा है, तो आपको सबसे पहले जो करना चाहिए, वह है ऑटो-अपडेट को सत्यापित करना Microsoft Store ऐप में सेटिंग्स. ऐसे।
स्टेप 1: टास्कबार पर सर्च आइकन पर क्लिक करें, टाइप करें माइक्रोसॉफ्ट स्टोर, और एंटर दबाएं।

चरण दो: ऊपरी दाएं कोने में अपने प्रोफ़ाइल चित्र पर क्लिक करें और ऐप सेटिंग चुनें।

चरण 3: ऐप अपडेट विकल्प को सक्षम करें यदि यह पहले से नहीं है।

चरण 4: इसे सक्षम करने के बाद, स्वचालित अपडेट शुरू हो गए हैं या नहीं यह देखने के लिए निचले-बाएँ कोने में लाइब्रेरी टैब पर जाएँ।

2. Microsoft Store ऐप्स समस्या निवारक चलाएँ
विंडोज 10 और विंडोज 11 दोनों में माइक्रोसॉफ्ट स्टोर और उसके ऐप्स के लिए एक समस्या निवारक शामिल है। यह आपके लिए Microsoft Store ऐप के साथ किसी भी समस्या का स्वचालित रूप से निदान और सुधार कर सकता है। इसे चलाने का तरीका यहां बताया गया है।
स्टेप 1: स्टार्ट मेन्यू खोलें, टाइप करें समस्या निवारण सेटिंग्स, और दिखाई देने वाले पहले परिणाम का चयन करें।

चरण दो: अन्य समस्या निवारक पर क्लिक करें।

चरण 3: विंडोज स्टोर एप्स के आगे रन बटन पर क्लिक करने के लिए नीचे स्क्रॉल करें।
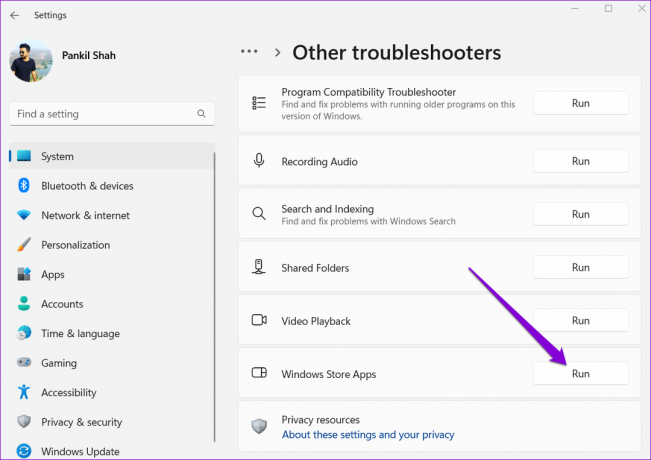
समस्या निवारक को चलाने के बाद, Microsoft Store को ऐप्स और गेम के लिए स्वचालित अपडेट आरंभ करना चाहिए।
3. मीटर्ड कनेक्शन अक्षम करें
तुम कर सकते हो अपने पीसी के डेटा उपयोग को सीमित करें अपने नेटवर्क को विंडोज़ पर मीटर्ड कनेक्शन के रूप में सेट करके। हालाँकि, यह विंडोज़ को सिस्टम और ऐप अपडेट को बैकग्राउंड में डाउनलोड करने से भी रोकता है। इससे बचने के लिए, आपको अपने वाई-फाई नेटवर्क के लिए मीटर्ड कनेक्शन विकल्प को अक्षम करना होगा।
स्टेप 1: सेटिंग्स ऐप लॉन्च करने के लिए विंडोज की + I दबाएं। नेटवर्क और इंटरनेट टैब पर नेविगेट करें और वाई-फाई पर क्लिक करें।

चरण दो: इसके गुण खोलने के लिए अपने वाई-फाई नेटवर्क पर क्लिक करें।

चरण 3: मीटर्ड कनेक्शन विकल्प के लिए टॉगल बंद करें।

4. Microsoft Store को पृष्ठभूमि में चलने दें
एक अन्य कारण Microsoft स्टोर ऐप्स को स्वचालित रूप से अपडेट करने में विफल हो सकता है यदि ऐप में आवश्यक नहीं है पृष्ठभूमि में चलने की अनुमति. यहां बताया गया है कि आप इसे कैसे बदल सकते हैं।
स्टेप 1: स्टार्ट आइकन पर राइट-क्लिक करें और खुलने वाले मेनू से इंस्टॉल किए गए ऐप्स चुनें।

चरण दो: सूची में Microsoft Store का पता लगाएँ। इसके आगे तीन-बिंदु वाले मेनू पर क्लिक करें और उन्नत विकल्प चुनें।

चरण 3: हमेशा चुनने के लिए बैकग्राउंड ऐप अनुमतियों के तहत ड्रॉप-डाउन मेनू का उपयोग करें।

Microsoft Store ऐप को यह देखने के लिए पुनरारंभ करें कि क्या यह ऐप्स को स्वचालित रूप से अपडेट करता है।
5. Windows अद्यतन कॉन्फ़िगर करें और Microsoft Store स्वचालित रूप से प्रारंभ करने के लिए सेवा स्थापित करें
निश्चित होने पर Microsoft Store ऐप्स को अपडेट नहीं करेगा विंडोज़ सेवाएं, जैसे कि विंडोज अपडेट और माइक्रोसॉफ्ट स्टोर इंस्टाल सर्विस, बूट पर स्वचालित रूप से शुरू करने के लिए कॉन्फ़िगर नहीं किए गए हैं। इसे ठीक करने का तरीका यहां बताया गया है।
स्टेप 1: रन कमांड लॉन्च करने के लिए विंडोज की + आर दबाएं, टाइप करें services.msc, और एंटर दबाएं।

चरण दो: सेवा विंडो में, Windows अद्यतन सेवा के गुणों को खोलने के लिए उसका पता लगाएँ और उस पर डबल-क्लिक करें।

चरण 3: इसके स्टार्टअप प्रकार को स्वचालित में बदलें और अप्लाई पर क्लिक करें।

चरण 4: इसके बाद, Microsoft Store Install Service की स्थिति जानें। इसके गुणों को खोलने के लिए उस पर डबल-क्लिक करें।

चरण 5: स्टार्टअप प्रकार को स्वचालित में बदलें और लागू करें को हिट करें।

इसके बाद अपने पीसी को रिबूट करें और देखें कि क्या माइक्रोसॉफ्ट स्टोर अपने आप ऐप्स अपडेट करना शुरू कर देता है।
6. Microsoft स्टोर कैश साफ़ करें
Microsoft Store आपके पीसी पर ऐप्स और गेम डाउनलोड या अपडेट करते समय अस्थायी फ़ाइलें बनाता है। हालांकि इस डेटा का उद्देश्य मदद करना है, यह कभी-कभी ऐप के प्रदर्शन में हस्तक्षेप कर सकता है और समस्याएं पैदा कर सकता है।
नीचे दिए गए चरणों को लागू करके इसे ठीक करने के लिए आपको मौजूदा Microsoft Store कैश को साफ़ करना होगा।
स्टेप 1: स्टार्ट बटन पर राइट-क्लिक करें और निम्न मेनू से रन चुनें।

चरण दो: टाइप wsreset.exe बॉक्स में और एंटर दबाएं।

कुछ सेकंड के लिए एक टर्मिनल विंडो खुलेगी। आपके द्वारा कैशे साफ़ करने के बाद, Microsoft Store अपने आप खुल जाना चाहिए और काम करना शुरू कर देना चाहिए।
7. माइक्रोसॉफ्ट स्टोर की मरम्मत या रीसेट करें
यदि अब तक सूचीबद्ध फ़िक्सेस काम नहीं करते हैं, तो आपका अंतिम विकल्प सेटिंग ऐप से Microsoft Store को सुधारना है। यहाँ यह कैसे करना है।
स्टेप 1: खोज मेनू खोलने के लिए विंडोज की + एस दबाएं, टाइप करें माइक्रोसॉफ्ट स्टोर, और ऐप सेटिंग्स पर क्लिक करें।

चरण दो: रीसेट सेक्शन तक स्क्रॉल करें और रिपेयर पर क्लिक करें।

विंडोज़ को ऐप की मरम्मत शुरू करनी चाहिए। एक बार मरम्मत करने के बाद, यह देखने के लिए जांचें कि क्या यह ऐप्स को स्वचालित रूप से अपडेट करता है।
यदि समस्या बनी रहती है तो आप उसी मेनू से ऐप को रीसेट करने का प्रयास कर सकते हैं। ऐसा करने से सभी मौजूदा ऐप डेटा हट जाएगा और ऐप सेटिंग्स को उनके डिफ़ॉल्ट मान पर पुनर्स्थापित कर दिया जाएगा।

सुविधा के लिए बनाया गया
Microsoft Store में ऑटो-अपडेट सुविधा को सक्षम करने से आपका बहुत समय बच सकता है। हालाँकि, यदि यह सुविधा उद्देश्य के अनुसार काम करने में विफल रहती है, तो यह आपको निराश कर सकती है। ऊपर बताए गए समाधान आपको समस्या को ठीक करने में मदद करेंगे, और Microsoft Store ऐप्स को फिर से अपडेट करेगा।
अंतिम बार 29 जून, 2022 को अपडेट किया गया
उपरोक्त लेख में सहबद्ध लिंक हो सकते हैं जो गाइडिंग टेक का समर्थन करने में मदद करते हैं। हालांकि, यह हमारी संपादकीय अखंडता को प्रभावित नहीं करता है। सामग्री निष्पक्ष और प्रामाणिक रहती है।

द्वारा लिखित
पंकिल पेशे से एक सिविल इंजीनियर हैं जिन्होंने EOTO.tech में एक लेखक के रूप में अपनी यात्रा शुरू की। वह हाल ही में गाइडिंग टेक में एक स्वतंत्र लेखक के रूप में शामिल हुए, जिसमें एंड्रॉइड, आईओएस, विंडोज और वेब के लिए कैसे-करें, व्याख्याकार, खरीद गाइड, टिप्स और ट्रिक्स शामिल हैं।