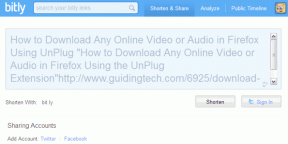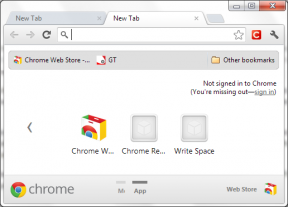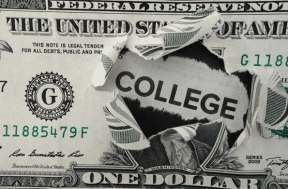विंडोज 10 और विंडोज 11 पर साइन-इन पिन बदलने में असमर्थ को ठीक करने के शीर्ष 6 तरीके
अनेक वस्तुओं का संग्रह / / June 29, 2022
समय-समय पर, आप अपने विंडोज कंप्यूटर की सुरक्षा सुनिश्चित करने के लिए साइन-इन पिन बदलना चाह सकते हैं। जबकि आपके बदलने की प्रक्रिया विंडोज हैलो पिन अपेक्षाकृत सरल है, कभी-कभी, विंडोज़ 'यह विकल्प वर्तमान में अनुपलब्ध है' त्रुटि प्रदर्शित करके आपको वह परिवर्तन करने से रोक सकता है।

अगर आपको विंडोज़ पर अपना साइन-इन पिन बदलने में परेशानी हो रही है, तो हमने समाधानों की एक सूची तैयार की है जो मदद करेगी। तो, आइए उनकी जांच करें।
1. कार्य या विद्यालय खाता डिस्कनेक्ट करें
सबसे आम कारणों में से एक विंडोज आपको अपना साइन-इन पिन बदलने से रोक सकता है यदि आपने अपने काम या स्कूल के खाते को अपने पीसी से लिंक किया है। इसलिए, अपना पिन फिर से बदलने का प्रयास करने से पहले आपको पहले उस खाते को डिस्कनेक्ट कर देना चाहिए।
स्टेप 1: स्टार्ट मेन्यू खोलें और सेटिंग्स ऐप लॉन्च करने के लिए कॉग के आकार के आइकन पर क्लिक करें।

चरण दो: अकाउंट्स टैब पर नेविगेट करें और अपनी दाईं ओर 'एक्सेस वर्क या स्कूल' पर क्लिक करें।
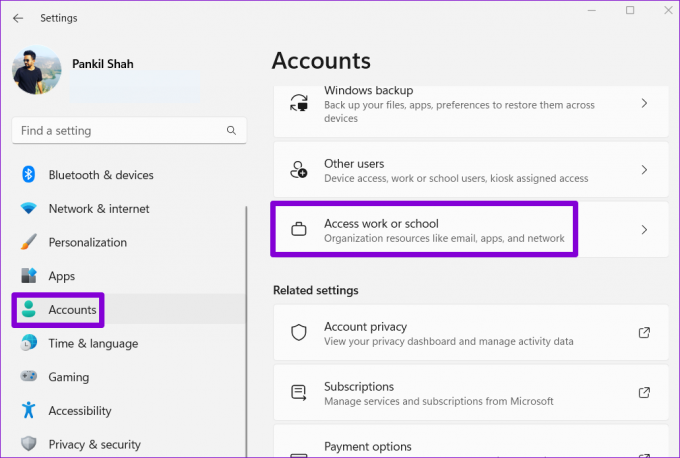
चरण 3: अपनी ईमेल आईडी पर क्लिक करें और फिर डिस्कनेक्ट पर क्लिक करें।
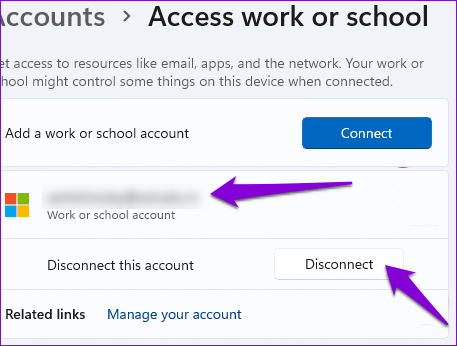
जांचें कि क्या आप अपना विंडोज हैलो पिन बदल सकते हैं।
2. पिन भूल गए विकल्प का उपयोग करें
अगर आपके काम या स्कूल के खाते को डिस्कनेक्ट करने से मदद नहीं मिलती है, तो आप अपना विंडोज हैलो पिन रीसेट करने के लिए भूल गए पिन विकल्प का उपयोग कर सकते हैं। ऐसे।
स्टेप 1: सेटिंग्स ऐप लॉन्च करने के लिए विंडोज की + I दबाएं। अकाउंट्स टैब में, साइन-इन विकल्पों पर क्लिक करें।
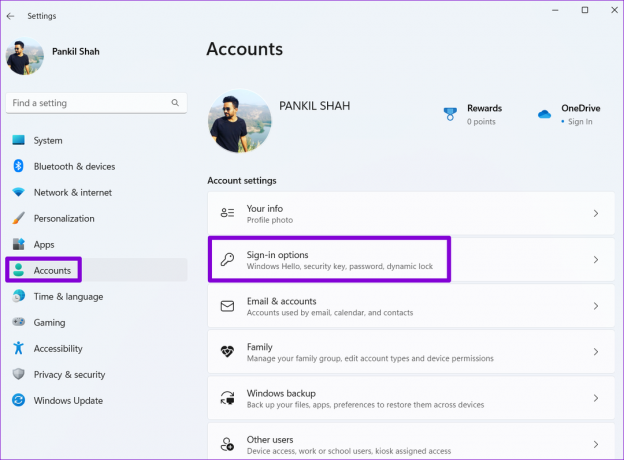
चरण दो: पिन (Windows Hello) के आगे वाले तीर पर क्लिक करें और 'मैं अपना पिन भूल गया' पर क्लिक करें।
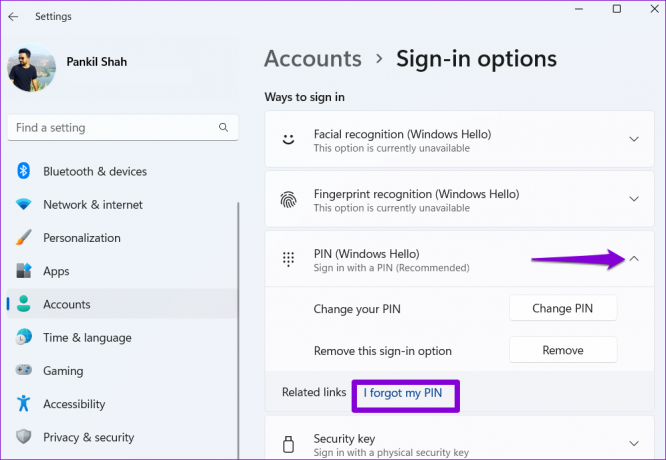
चरण 3: जारी रखें पर क्लिक करें।

चरण 4: अपनी पहचान सत्यापित करने के लिए अपना Microsoft खाता पासवर्ड दर्ज करें।
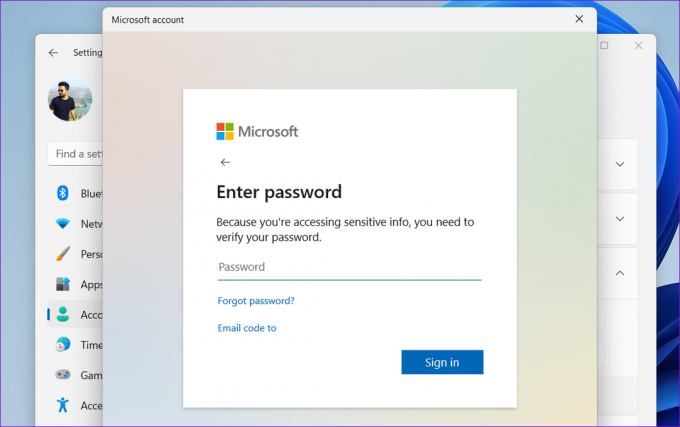
चरण 5: अपना नया पिन दो बार दर्ज करके सेट करें और फिर ओके पर क्लिक करें।
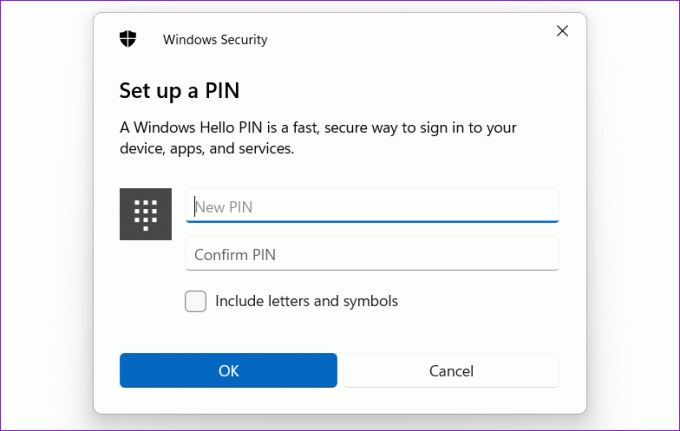
3. एनजीसी फ़ोल्डर हटाएं
Windows आपके पिन सहित, आपकी सभी साइन-इन जानकारी को NGC फ़ोल्डर में सहेजता है। अगर विंडोज किसी कारण से उस फोल्डर को एक्सेस नहीं कर पाता है, तो आपको इस तरह की समस्या का सामना करना पड़ सकता है। आप एनजीसी फ़ोल्डर को हटा सकते हैं और इसे ठीक करने के लिए अपना विंडोज हैलो पिन फिर से सेट कर सकते हैं।
NGC फ़ोल्डर को हटाने के लिए, आपको आवश्यकता होगी इसका स्वामित्व ले लो नीचे दिए गए चरणों का पालन करके।
स्टेप 1: स्टार्ट आइकन पर राइट-क्लिक करें और सूची से टर्मिनल (एडमिन) चुनें।

चरण दो: कंसोल में, NGC फ़ोल्डर का स्वामित्व लेने के लिए निम्न कमांड चलाएँ।
टेकऑन / एफ सी: \ विंडोज \ सर्विसप्रोफाइल \ लोकल सर्विस \ ऐपडाटा \ लोकल \ माइक्रोसॉफ्ट \ एनजीसी / आर / डी वाई

चरण 3: इसके बाद, प्रशासनिक अनुमति देने के लिए निम्न आदेश चलाएँ।
icacls C:\Windows\ServiceProfiles\LocalService\AppData\Local\Microsoft\NGC/अनुदान प्रशासक: F /t
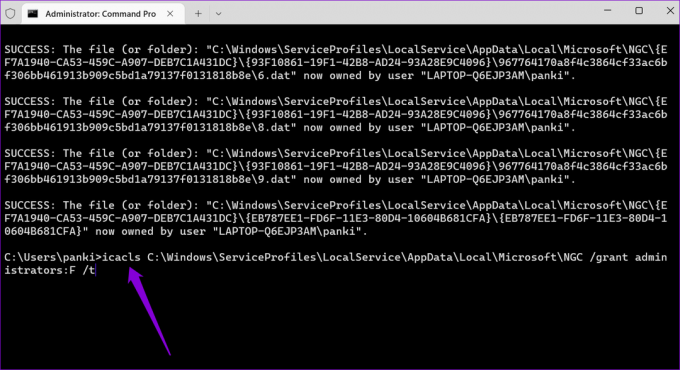
उपरोक्त आदेशों को चलाने के बाद, NGC फ़ोल्डर को हटाने के लिए निम्न चरणों का उपयोग करें।
स्टेप 1: टास्कबार पर सर्च आइकन पर क्लिक करें, टाइप करें फाइल ढूँढने वाला, और एंटर दबाएं।

चरण दो: Microsoft फ़ोल्डर में नेविगेट करने के लिए निम्न पथ का उपयोग करें।
C:\Windows\ServiceProfiles\LocalService\AppData\Local\Microsoft
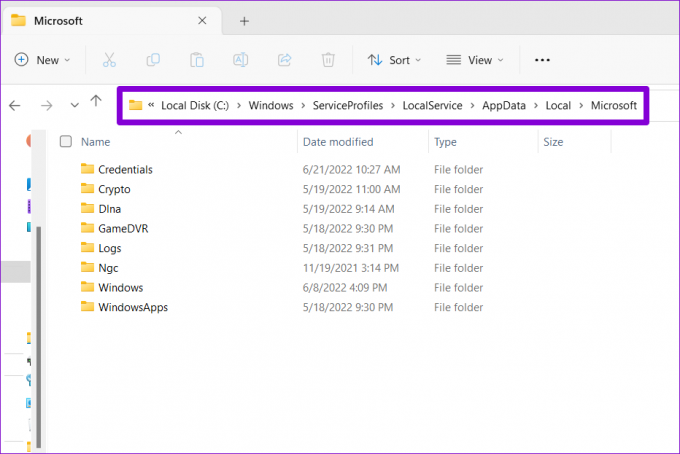
चरण 3: एनजीसी फ़ोल्डर का चयन करें और इसे हटाने के लिए शीर्ष पर ट्रैश आइकन पर क्लिक करें।
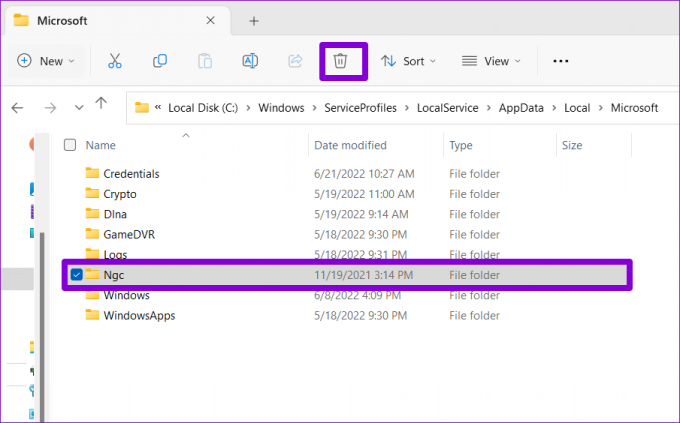
उपरोक्त चरणों को पूरा करने के बाद, आपका पुराना विंडोज हैलो पिन हटा दिया जाएगा ताकि आप इसे फिर से सेट कर सकें।
4. एक लोकल एकाउंट खोल लो
यदि Windows अभी भी आपको अपना पिन बदलने की अनुमति नहीं दे रहा है, तो आप अस्थायी रूप से किसी स्थानीय खाते में स्विच कर सकते हैं और पुनः प्रयास कर सकते हैं। इससे आपको विंडोज़ पर किसी भी खाता-विशिष्ट प्रतिबंध से बचने में मदद मिलनी चाहिए।
स्टेप 1: खोज मेनू तक पहुंचने के लिए विंडोज की + एस दबाएं। में टाइप करें आपके खाते की जानकारी और एंटर दबाएं।
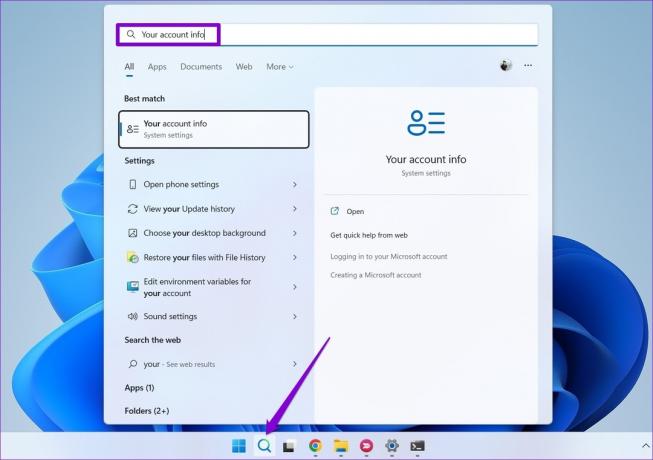
चरण दो: खाता सेटिंग के अंतर्गत, 'स्थानीय खाते से साइन इन करें' पर क्लिक करें।
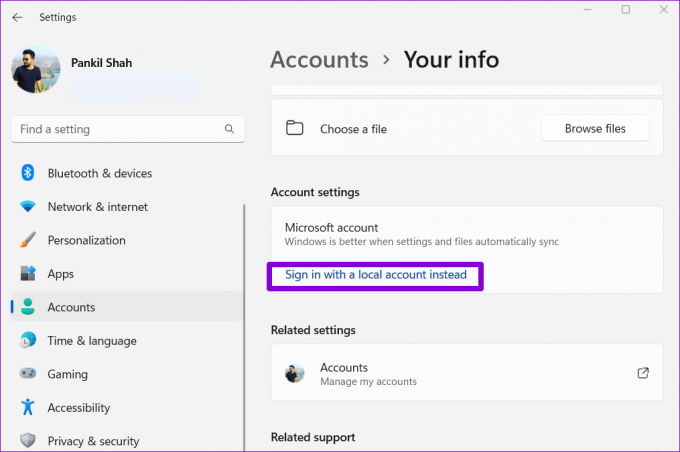
चरण 3: अपना स्थानीय खाता सेट करने के लिए ऑन-स्क्रीन निर्देशों का पालन करें।

चरण 4: सेटअप के बाद, 'साइन आउट करें और समाप्त करें' पर क्लिक करें।

चरण 5: अपने स्थानीय खाते में साइन इन करें और अपना विंडोज हैलो पिन बदलें।

चरण 6: इसके बाद, अकाउंट्स टैब पर जाएं और साइन-इन विकल्पों पर क्लिक करें।
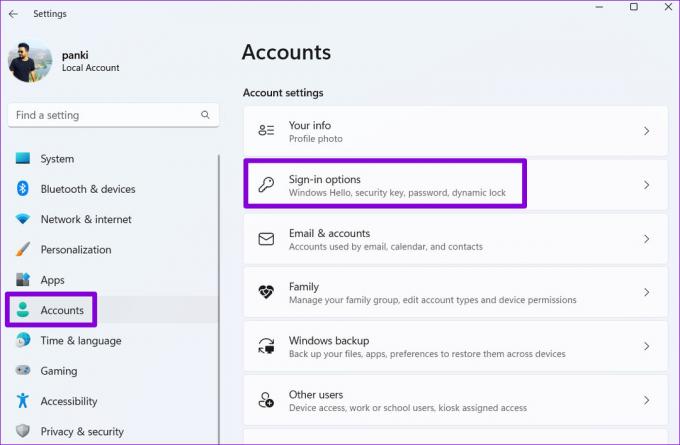
चरण 7: 'इसके बजाय एक Microsoft खाते से साइन इन करें' पर क्लिक करें और अपने Microsoft खाते में स्विच करने के लिए संकेतों का पालन करें।
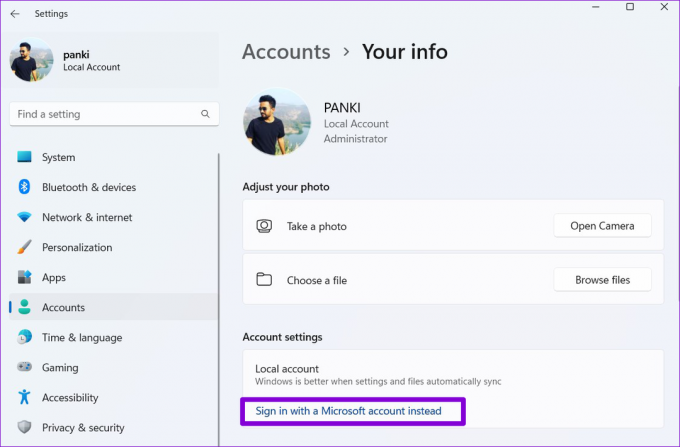
5. रजिस्ट्री फ़ाइलें ट्वीक करें
अपने पीसी पर रजिस्ट्री फाइलों को संशोधित करने से आप विभिन्न सिस्टम-स्तरीय परिवर्तन कर सकते हैं। इसलिए, यदि समस्या बनी रहती है, तो आप Windows हैलो पिन के साथ समस्याओं को ठीक करने के लिए निम्न रजिस्ट्री चाल को नियोजित कर सकते हैं।
परिवर्तनों के साथ आगे बढ़ने से पहले, आपको अवश्य करना चाहिए सभी रजिस्ट्री फाइलों का बैकअप लें अपने पीसी पर।
स्टेप 1: रन यूटिलिटी लॉन्च करने के लिए विंडोज की + आर दबाएं। टाइप regedit ओपन फील्ड में और एंटर दबाएं।
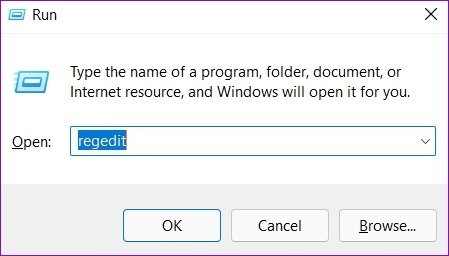
चरण दो: रजिस्ट्री संपादक विंडो में, शीर्ष पर पता बार में निम्न पथ पेस्ट करें और एंटर दबाएं।
HKEY_LOCAL_MACHINE\SOFTWARE\Policies\Microsoft\Windows\System
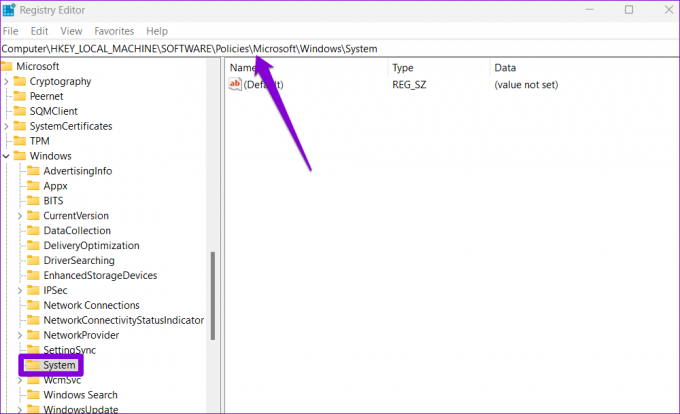
चरण 3: सिस्टम कुंजी पर राइट-क्लिक करें, नया पर जाएं और DWORD (32-बिट) मान चुनें। इसे नाम दें AllowDomainpinLogon.

चरण 4: नव निर्मित DWORD पर डबल-क्लिक करें और इसके मान डेटा को 1 में बदलें। फिर, OK पर क्लिक करें।
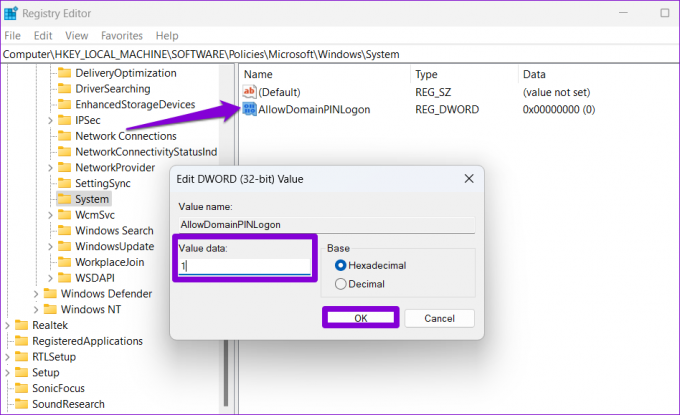
इसके बाद अपने पीसी को रीस्टार्ट करें और देखें कि क्या आप अपना पिन बदल सकते हैं।
6. सिस्टम रिस्टोर करें
सिस्टम रेस्टोर विंडोज़ पर एक आसान सुविधा है जो समय-समय पर पूरे सिस्टम का बैकअप लेती है। यदि उपरोक्त में से कोई भी समाधान काम नहीं करता है, तो आप इस उपकरण का उपयोग अपने पीसी में हाल ही में किए गए किसी भी परिवर्तन को पूर्ववत करने के लिए कर सकते हैं जिसके कारण यह समस्या हो सकती है। ऐसे।
स्टेप 1: खोज मेनू खोलें, टाइप करें पुनर्स्थापन स्थल बनाएं, और एंटर दबाएं।
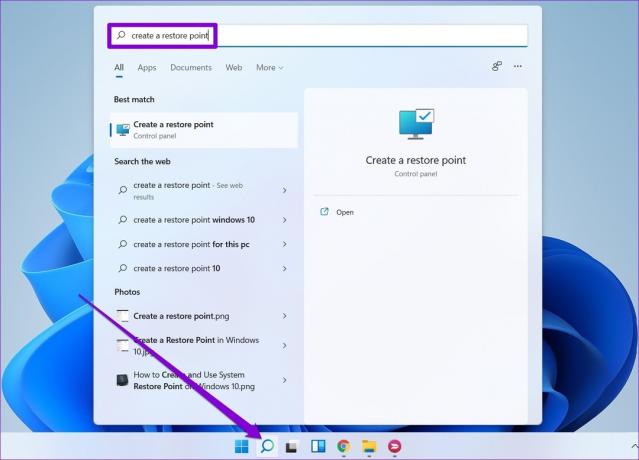
चरण दो: सिस्टम प्रोटेक्शन टैब के तहत, सिस्टम रिस्टोर बटन पर क्लिक करें।
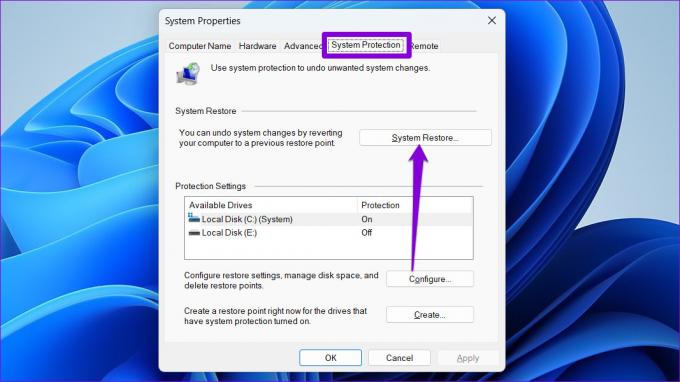
चरण 3: नेक्स्ट पर क्लिक करें।
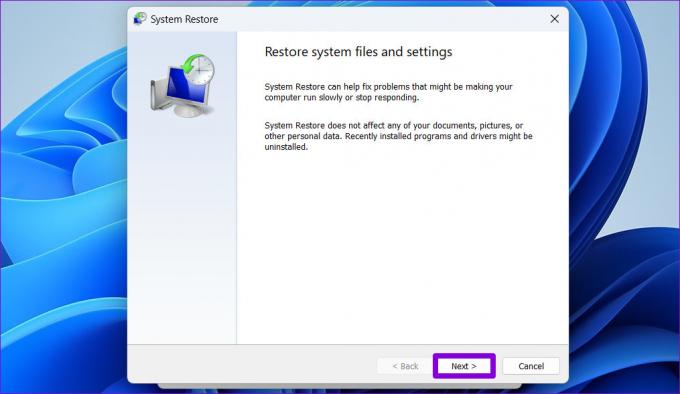
चरण 4: अपना पसंदीदा पुनर्स्थापना बिंदु चुनें और अगला हिट करें।
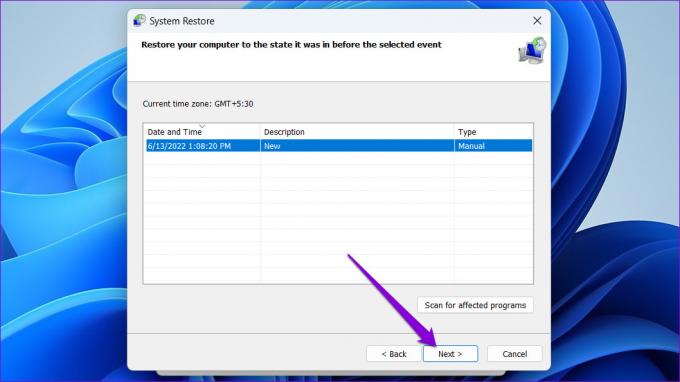
चरण 5: अंत में, समाप्त पर क्लिक करें।

विंडोज पुनरारंभ होगा और निर्दिष्ट पुनर्स्थापना बिंदु पर वापस आ जाएगा। उसके बाद, आपको बिना किसी समस्या के अपना पिन बदलने में सक्षम होना चाहिए।
सत्यापित करें कि यह आप हैं
आप अपने विंडोज कंप्यूटर में कई तरह से साइन इन कर सकते हैं। हालांकि, विंडोज हैलो पिन का उपयोग करना कई लोगों के लिए सबसे सुविधाजनक तरीका है। उम्मीद है, उपरोक्त समाधानों ने आपको विंडोज हैलो पिन के साथ किसी भी समस्या को ठीक करने में मदद की है, और आप अपना पिन सफलतापूर्वक बदलने में कामयाब रहे हैं।
अंतिम बार 29 जून, 2022 को अपडेट किया गया
उपरोक्त लेख में सहबद्ध लिंक हो सकते हैं जो गाइडिंग टेक का समर्थन करने में मदद करते हैं। हालांकि, यह हमारी संपादकीय अखंडता को प्रभावित नहीं करता है। सामग्री निष्पक्ष और प्रामाणिक रहती है।

द्वारा लिखित
पंकिल पेशे से एक सिविल इंजीनियर हैं जिन्होंने EOTO.tech में एक लेखक के रूप में अपनी यात्रा शुरू की। वह हाल ही में गाइडिंग टेक में एक स्वतंत्र लेखक के रूप में शामिल हुए, जिसमें एंड्रॉइड, आईओएस, विंडोज और वेब के लिए कैसे-करें, व्याख्याकार, खरीद गाइड, टिप्स और ट्रिक्स शामिल हैं।