विंडोज 10 पर सर्वर से कनेक्ट करने की कोशिश कर रहे आउटलुक को ठीक करें
अनेक वस्तुओं का संग्रह / / June 30, 2022

आउटलुक एक माइक्रोसॉफ्ट सॉफ्टवेयर है जो व्यक्तिगत सूचना प्रबंधक के रूप में कार्य करता है। यह एक फ़ाइल सेवा है जहाँ आप ईमेल, कैलेंडर और एप्लिकेशन जैसे Word, PowerPoint और Excel का उपयोग कर सकते हैं। काम से संबंधित सभी कार्यक्रमों के लिए यह सुविधाजनक वन-स्टॉप लंबे समय से बाजार में है। इतना ही नहीं बल्कि आउटलुक भी उपयोगकर्ताओं को इंटरनेट पर सर्फ करने की अनुमति देता है। हालाँकि, आउटलुक के सदस्यों को विंडोज 10 पर अक्सर आउटलुक के सर्वर से कनेक्ट नहीं होने जैसे मुद्दों का सामना करना पड़ रहा है। यदि आप भी इसी तरह की समस्या का सामना कर रहे हैं, तो आप सही जगह पर हैं क्योंकि हम यहां अपने अंतिम गाइड के साथ हैं कि कैसे सर्वर से कनेक्ट करने का प्रयास कर रहे आउटलुक को ठीक किया जाए। तो, आइए समाधानों में आते हैं, लेकिन आइए पहले इस बारे में एक संक्षिप्त विवरण प्राप्त करें कि वास्तव में अधिकांश आउटलुक उपयोगकर्ताओं के लिए यह समस्या क्यों उभरती है।
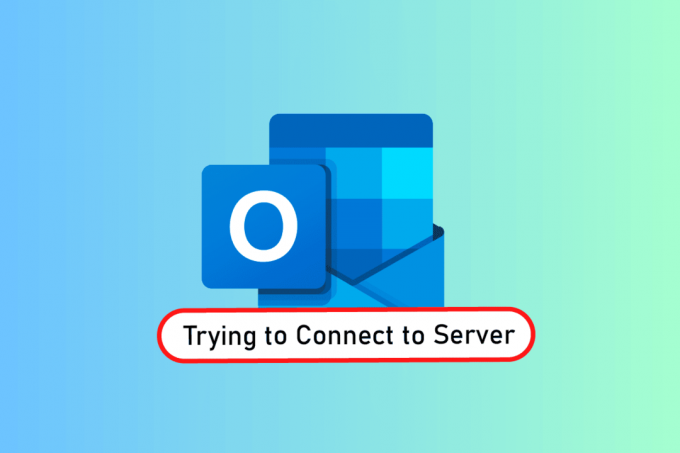
अंतर्वस्तु
- विंडोज 10 पर सर्वर से कनेक्ट करने की कोशिश कर रहे आउटलुक को कैसे ठीक करें
- विधि 1: पावर साइकिल पीसी
- विधि 2: इंटरनेट कनेक्शन का समस्या निवारण
- विधि 3: खाता सुरक्षा सेटिंग संशोधित करें
- विधि 4: एक्सटेंशन अक्षम करें
- विधि 5: मरम्मत .pst और .ost फ़ाइलें
- विधि 6: एमएस आउटलुक ऐप की मरम्मत करें
- विधि 7: आउटलुक खाते की मरम्मत करें
- विधि 8: नया खाता बनाएँ
विंडोज 10 पर सर्वर से कनेक्ट करने की कोशिश कर रहे आउटलुक को कैसे ठीक करें
आउटलुक न केवल एक ऑनलाइन ऐप है बल्कि यह ऑफलाइन भी अच्छी तरह से काम करता है। इसकी ऑफ़लाइन सुविधा उपयोगकर्ता को आवश्यकता पड़ने पर सिस्टम पर फ़ाइलों को डाउनलोड करने और उपयोग करने की अनुमति देती है। लेकिन यह एक फ्लॉप-शो हो सकता है यदि आउटलुक 2016 सर्वर से कनेक्ट नहीं हो रहा है तो समस्या आती है। यह त्रुटि कई कारणों से सामने आई है जो नीचे दी गई हैं:
- कमजोर इंटरनेट कनेक्शन
- Outlook में तृतीय-पक्ष ऐड-इन्स
- भ्रष्ट आउटलुक खाता
- ऑफलाइन मोड सक्षम
- आउटडेटेड आउटलुक संस्करण
- भ्रष्ट फ़ाइलें
- माइक्रोसॉफ्ट ऑफिस की भ्रष्ट स्थापना
- विंडोज़ त्रुटि
आउटलुक को विंडोज 10 पर सर्वर त्रुटि से कनेक्ट करने का प्रयास करने के पीछे कोई कारण नहीं है, ऐसे तरीके हैं जो इसे हल करने में आपकी मदद कर सकते हैं। निम्नलिखित 12 समाधान उनकी प्रभावशीलता और जटिलता के क्रम में हैं, जिससे उन्हें दिए गए क्रम में प्रदर्शन किया जा रहा है।
टिप्पणी: नीचे दी गई विधियों को विंडोज 10 पर आउटलुक के नवीनतम संस्करण पर किया जाता है।
विधि 1: पावर साइकिल पीसी
दूसरे पर जाने से पहले कोशिश करने का पहला और सबसे महत्वपूर्ण तरीका है कि आप अपने सिस्टम के लिए पावर साइकलिंग का प्रयास करें। ऐसी संभावना है कि आउटलुक अज्ञात शटडाउन के कारण कार्य कर रहा है और इसलिए सिस्टम को पुनरारंभ करने से यह समस्या ठीक हो सकती है।
1. यदि आप a. का उपयोग कर रहे हैं डेस्कटॉप, अपना राउटर बंद करें।
2. फिर, बिजली बंद करें सी पी यू.
3. इसके बाद 3-5 मिनट, अपने पीसी को फिर से चालू करें और जांचें कि क्या आउटलुक अब ठीक से काम कर रहा है।
4. यदि आप लैपटॉप का उपयोग कर रहे हैं, तो सभी प्रोग्राम बंद कर दें और शट डाउन प्रणाली।
5. एक बार हो जाने के बाद, 3-5 मिनट के बाद, दबाएं बिजली का बटन फिर से और सिस्टम को चालू करें।

6. अब, भागो आउटलुक यह देखने के लिए कि क्या समस्या हल हो गई है।
विधि 2: इंटरनेट कनेक्शन का समस्या निवारण
यदि सिस्टम को पुनरारंभ करना आपके लिए काम नहीं करता है, तो इंटरनेट कनेक्शन की जाँच करने से आउटलुक सर्वर कनेक्टिंग समस्याओं को हल करने में मदद मिल सकती है। यदि आपका इंटरनेट नेटवर्क बहुत कमजोर है या स्थिर नहीं है, तो आउटलुक में ऑनलाइन काम करते समय यह एक बाधा हो सकता है। इसलिए, यह सुनिश्चित करने के लिए कि आपके इंटरनेट में सब कुछ ठीक है, नीचे दिए गए चरणों का पालन करें:
1. कनेक्ट a अलग उपकरण को एक ही नेटवर्क. उस डिवाइस पर आउटलुक स्थापित करें और ऐप को चलाने का प्रयास करें।
2. चलाएँ ब्राउज़र अपने सिस्टम पर, इंटरनेट काम कर रहा है या नहीं यह जांचने के लिए अपना मेल खोलें या कुछ ब्राउज़ करें।
3. एक पर स्विच करें निजी इंटरनेट कनेक्शन बिना किसी समस्या के अपना कार्यक्रम चलाने के लिए।
4. हमारे गाइड का पालन करें राउटर को रिबूट करें.
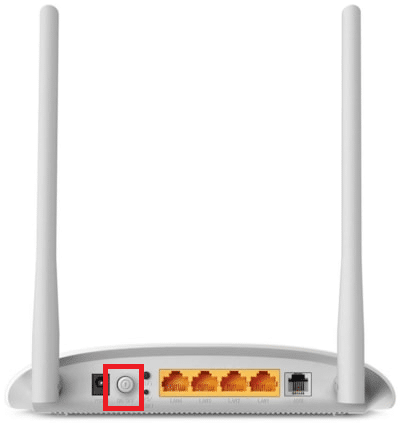
यह भी पढ़ें:आउटलुक ईमेल पठन रसीद को कैसे बंद करें
विधि 3: खाता सुरक्षा सेटिंग संशोधित करें
आउटलुक का सामना करते समय आपके दिमाग को पार करने वाली यह पहली बात नहीं हो सकती है, आपके सिस्टम पर ईमेल सर्वर त्रुटि नहीं मिल सकती है लेकिन कभी-कभी गलत क्रेडेंशियल भी एक कारण हो सकता है कि जब भी आप दौड़ने की कोशिश करते हैं तो यह त्रुटि आपकी स्क्रीन पर दिखाई देती है आउटलुक। इसलिए, सुनिश्चित करें कि ऐप में भरी गई सभी खाता जानकारी सही है, आप इसे निम्नलिखित चरणों की सहायता से सुनिश्चित कर सकते हैं:
1. दबाएं विंडोज़ कुंजी, प्रकार आउटलुक और क्लिक करें खुला हुआ.

2. अपने पर क्लिक करें नाम आइकन आउटलुक पेज के ऊपरी दाएं कोने में।
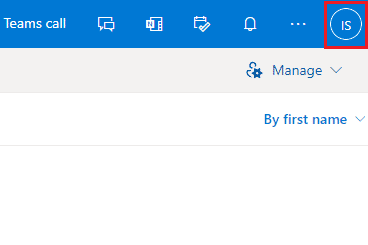
3. तब दबायें अपना खाता देखें.
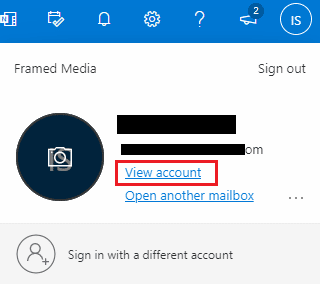
4. चुनना जानकारी अपडेट करें.
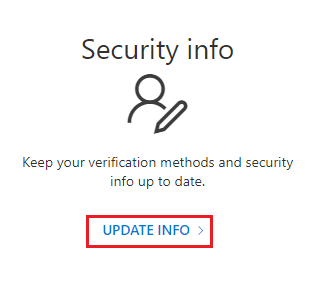
5. क्लिक परिवर्तन या मिटाना नए क्रेडेंशियल जोड़ने के लिए।
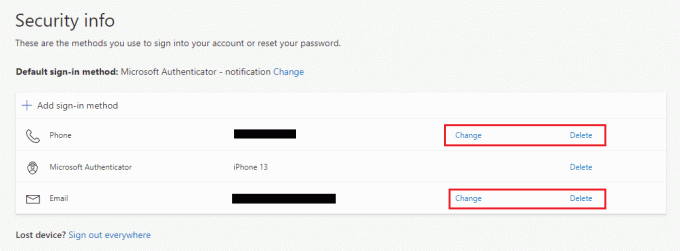
एक बार चरणों का पालन करने के बाद, आउटलुक ऐप को फिर से चलाएं और जांचें कि क्या सर्वर कनेक्शन त्रुटि हल हो गई है।
विधि 4: एक्सटेंशन अक्षम करें
ऐसी संभावना है कि कुछ एक्सटेंशन ठीक से काम नहीं कर रहे हों और आउटलुक सेटिंग्स के साथ टकराव पैदा कर रहे हों, यही वजह है कि उपयोगकर्ता आउटलुक देख रहे हैं, ईमेल सर्वर त्रुटि नहीं मिल सकती है। इस मामले में, एक्सटेंशन को अक्षम करने और फिर से कनेक्ट करने का प्रयास करने का सुझाव दिया गया है।
1. खुला हुआ आउटलुक और क्लिक करें फ़ाइल टैब।

2. यहां, क्लिक करें विकल्प.
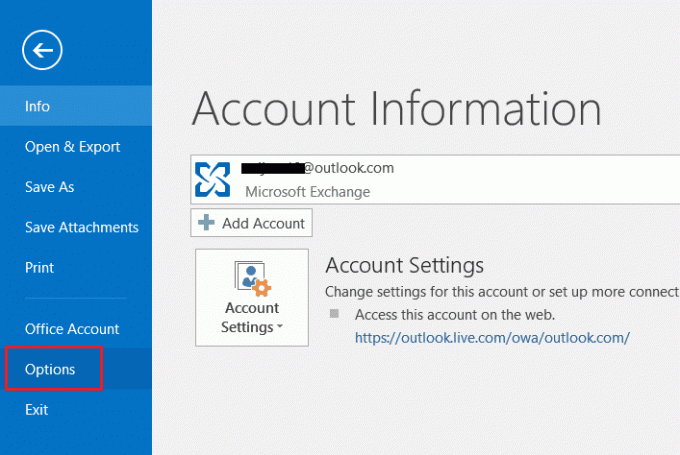
3. चुनना ऐड-इन्स साइड मेनू से।
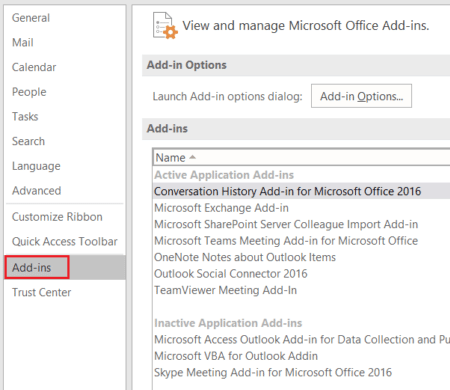
4. पर क्लिक करें जाओ… बटन।
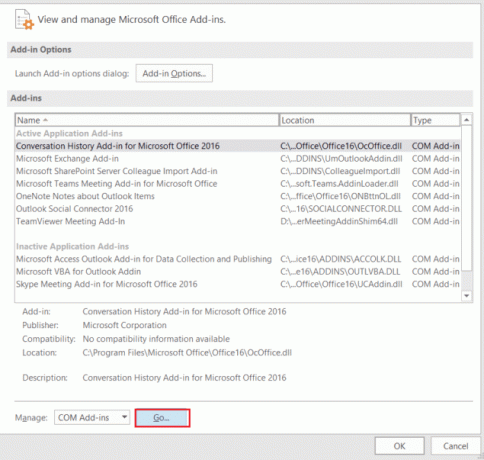
5. यहां, सभी के लिए बॉक्स को अनचेक करें एक्सटेंशन और क्लिक करें ठीक है.

6. अब, लॉन्च करें आउटलुक आवेदन फिर से और देखें कि क्या सर्वर की समस्या हल हो गई है।
यह भी पढ़ें:आउटलुक पासवर्ड को ठीक करें शीघ्र पुन: प्रकट होना
विधि 5: मरम्मत .pst और .ost फ़ाइलें
क्षतिग्रस्त या भ्रष्ट .pst और .ost फ़ाइलों को ठीक करना Outlook में सर्वर समस्याओं के कनेक्शन से छुटकारा पाने में काम आता है। यदि आप ऐसा करने के लिए उत्सुक हैं, तो हमारे गाइड को देखें भ्रष्ट आउटलुक .ost और .pst डेटा फ़ाइलों को कैसे ठीक करें और अपने सिस्टम पर भी ऐसा ही करें।
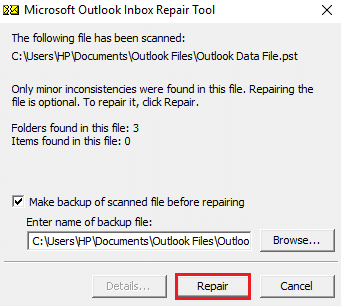
विधि 6: एमएस आउटलुक ऐप की मरम्मत करें
अगर अब तक आपके लिए कुछ भी काम नहीं किया है तो एमएस आउटलुक ऐप को रिपेयर करना आपके लिए मददगार हो सकता है। वायरस या बग के कारण, आउटलुक ऐप दूषित हो सकता है जिससे नेटवर्क कनेक्शन की समस्या हो सकती है। इसलिए, यह महत्वपूर्ण हो जाता है कि आप इसे ठीक करें इसे अपने सिस्टम पर सुधारना. इसके लिए आप नीचे दिए गए स्टेप्स को फॉलो कर सकते हैं।
1. दबाएं विंडोज़ कुंजी, प्रकार कंट्रोल पैनल, और क्लिक करें खुला हुआ.

2. समूह द्वारा देखें > बड़े आइकन, फिर क्लिक करें कार्यक्रमों और सुविधाओं.

3. पर राइट-क्लिक करें माइक्रोसॉफ्ट ऑफिस और चुनें परिवर्तन विकल्प।
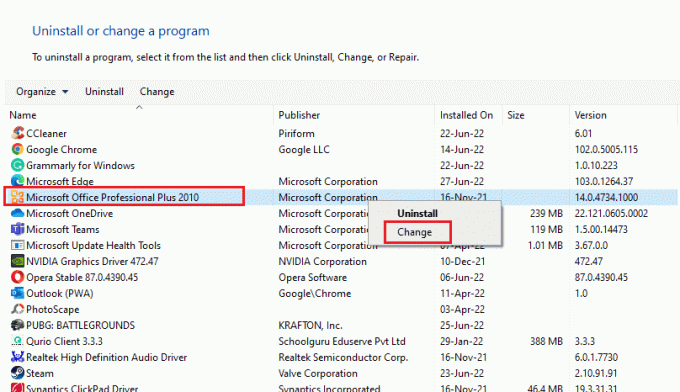
4. चुनना मरम्मत करना और क्लिक करें जारी रखना.
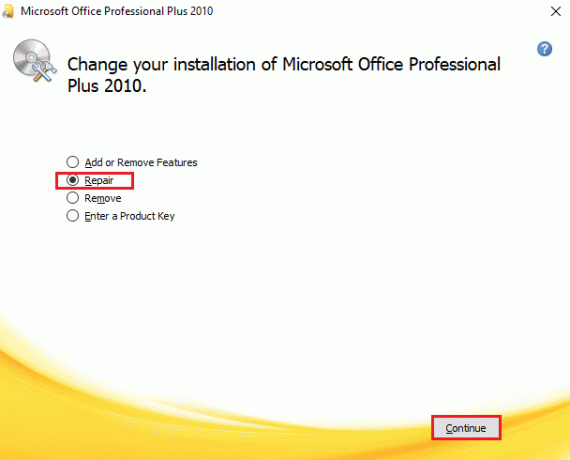
मरम्मत प्रक्रिया को पूरा करने के लिए स्क्रीन पर दिए गए निर्देशों का पालन करें और एक बार यह हो जाने के बाद, आउटलुक ऐप को फिर से लॉन्च करें।
यह भी पढ़ें: Microsoft आउटलुक डार्क मोड को कैसे चालू करें
विधि 7: आउटलुक खाते की मरम्मत करें
यदि आउटलुक की समस्या विंडोज 10 पर सर्वर से कनेक्ट करने की कोशिश करने के बाद भी ऐप की मरम्मत के बाद भी मौजूद है, तो समस्या आपके खाते के साथ है और इसे ठीक करने के लिए मरम्मत करना एक समाधान है।
टिप्पणी: आउटलुक 2016 के लिए रिपेयर विकल्प उपलब्ध नहीं है।
1. लॉन्च करें आउटलुक ऐप और पर क्लिक करें फ़ाइल टैब।
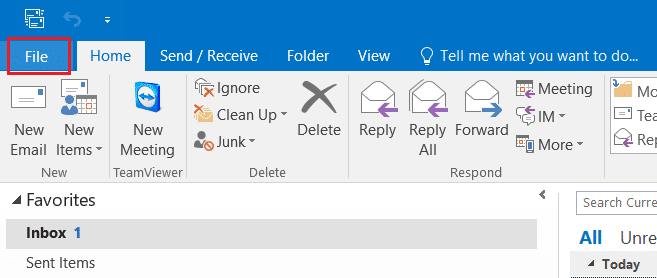
2. को चुनिए अकाउंट सेटिंग… खाता सेटिंग्स के तहत मेनू से विकल्प।
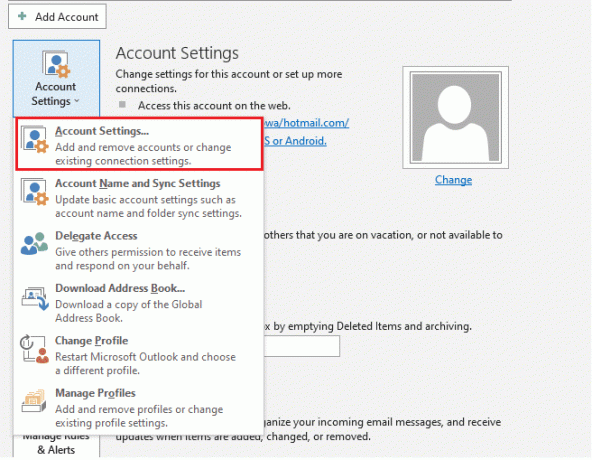
3. में ईमेल टैब, चुनें मरम्मत करना.
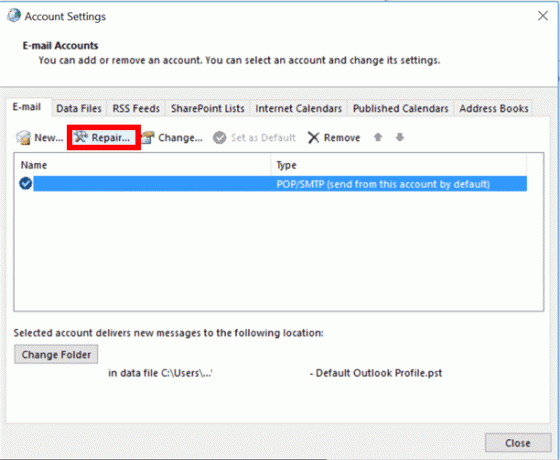
4. का पालन करें ऑन-स्क्रीन निर्देश और मरम्मत विधि को पूरा करें।
यह भी पढ़ें:फिक्स आउटलुक ऐप विंडोज 10 में नहीं खुलेगा
विधि 8: नया खाता बनाएँ
अगर आपके लिए और कुछ भी काम नहीं करता है तो आपके पास एक नया आउटलुक अकाउंट बनाने का आखिरी विकल्प है। यह विधि आपको अपने आउटलुक खाते से संबंधित किसी भी प्रकार के मुद्दों को हल करने में मदद करती है, इसलिए, नीचे दिए गए निर्देशों का पालन करें और एक नया खाता जोड़ें:
1. प्रेस विंडोज + आर कीज एक साथ खोलने के लिए दौड़ना संवाद बॉक्स।
2. टाइप दृष्टिकोण / सुरक्षित और दबाएं कुंजी दर्ज करें को खोलने के लिए माइक्रोसॉफ्ट आउटलुक स्टार्टअप सुरक्षित मोड में।
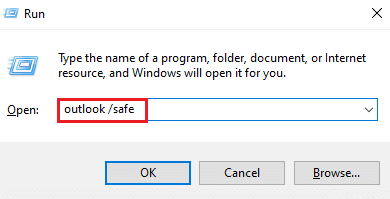
3. यहां, क्लिक करें अगला विकल्प।
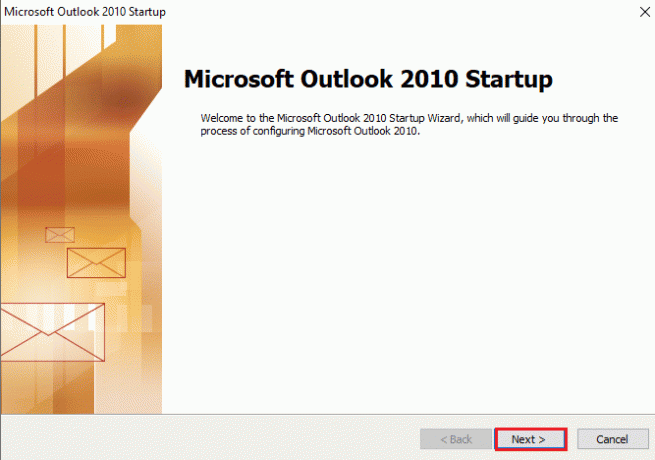
4. चुनना हाँ दिए गए विकल्पों में से और क्लिक करें अगला.
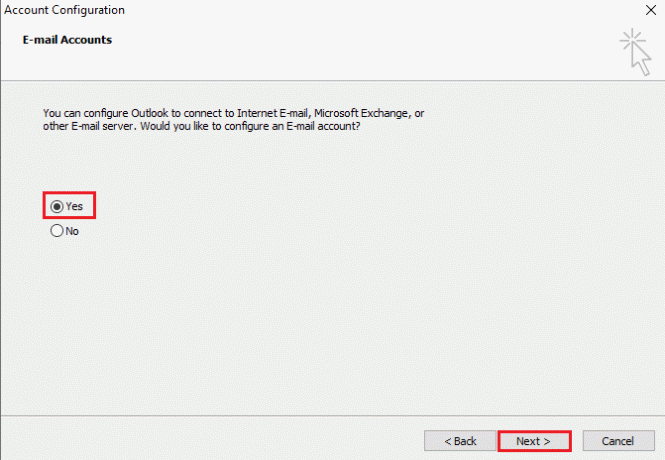
5. एक नया खाता जोड़ें क्रेडेंशियल भरकर और क्लिक करें अगला.
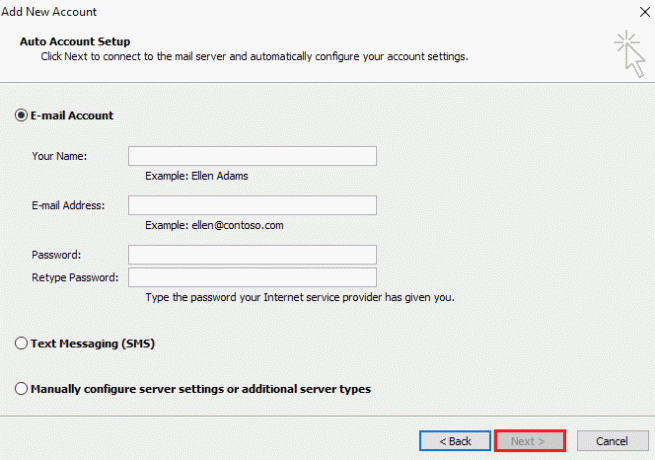
6. एक बार प्रोफ़ाइल सेट हो जाने के बाद, लॉन्च करें कंट्रोल पैनल.

7. समूह द्वारा देखें > बड़े चिह्न, फिर चुनें मेल स्थापना।

8. अपना नया चुनें खाता, चुनें हमेशा इस प्रोफ़ाइल का उपयोग करें और क्लिक करें ठीक है.
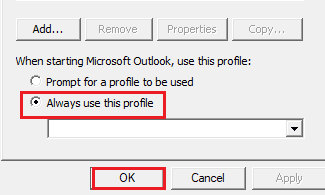
अक्सर पूछे जाने वाले प्रश्न (एफएक्यू)
Q1. मेरा आउटलुक सर्वर से कनेक्ट क्यों नहीं हो रहा है?
उत्तर। आपका आउटलुक सर्वर से क्यों नहीं जुड़ रहा है इसके पीछे कई कारण हो सकते हैं लेकिन प्रमुख हैं एक्सटेंशन तथा ऐड-ऑन जो आउटलुक के कामकाज में बाधा डालता है और इसके परिणामस्वरूप त्रुटि होती है।
प्रश्न 2. क्या मैं ऑफ़लाइन रहते हुए भी Outlook पर फ़ाइलें सहेज सकता हूँ?
उत्तर। हाँ, आउटलुक एप्लिकेशन को ऑफलाइन इस्तेमाल किया जा सकता है। आप इंटरनेट से कनेक्ट न होते हुए भी मेल और फाइलों तक पहुंच सकते हैं।
Q3. मैं अपने आउटलुक पर सर्वर से कनेक्टिंग त्रुटि को कैसे ठीक कर सकता हूं?
उत्तर। आउटलुक ऐप में उपलब्ध इन-बिल्ट यूटिलिटीज सर्वर से कनेक्टिंग एरर को ठीक करने में आपकी मदद कर सकती है। आपको पहुंचना होगा अकाउंट सेटिंग में फ़ाइल टैब और चुनें मरम्मत करना मुद्दे को हल करने के लिए।
प्रश्न4. मैं आउटलुक में सर्वर से फिर से कैसे जुड़ सकता हूं?
उत्तर। आउटलुक में सर्वर से फिर से जुड़ना संभव है भेजें पाएं टैब और फिर पर क्लिक करें ऑफलाइन काम करें इसमें विकल्प।
प्रश्न5. मैं आउटलुक पर ईमेल को ऑफलाइन कैसे सहेज सकता हूं?
उत्तर। आउटलुक पर ईमेल को ऑफलाइन सहेजना संभव है Gmail ऑफ़लाइन सेटिंग और चालू करना ऑफ़लाइन मेल सक्षम करें.
अनुशंसित:
- नेक्सस मॉड मैनेजर को ठीक करें जो विंडोज 10 पर अपडेट नहीं हो रहा है
- शीर्ष 20 सर्वश्रेष्ठ निःशुल्क बेनामी चैट ऐप्स
- मैं आउटलुक मोबाइल से कैसे साइन आउट करूं
- विंडोज 10 पर प्रोफाइल लोड होने पर आउटलुक अटक को ठीक करें
यह कहना सुरक्षित है कि आउटलुक वास्तव में माइक्रोसॉफ्ट द्वारा एक प्रभावशाली सॉफ्टवेयर एप्लीकेशन है जो एक ही मंच पर कई कार्यक्रमों के उपयोग को सक्षम बनाता है। लेकिन ऐसा नहीं है, आउटलुक भी कई त्रुटियों के साथ आता है, जिनमें से एक विभिन्न कारणों से सर्वर से कनेक्ट करने में असमर्थता है। हमें उम्मीद है कि इस गाइड ने आपको यह जानने में मदद की कि कैसे ठीक किया जाए आउटलुक सर्वर से जुड़ने की कोशिश कर रहा है. आइए जानते हैं कि हमारा कौन सा तरीका आपके लिए सबसे ज्यादा मददगार था। किसी भी अन्य प्रश्न या सुझाव के लिए, नीचे टिप्पणी अनुभाग में हमसे संपर्क करें।



