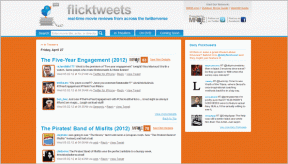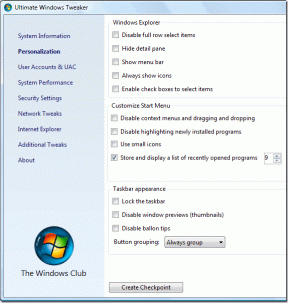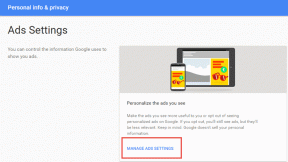विंडोज 11 पर इंटरनेट का उपयोग करने से किसी प्रोग्राम को कैसे ब्लॉक या अनब्लॉक करें
अनेक वस्तुओं का संग्रह / / June 30, 2022
विंडोज़ पर अधिकांश ऐप्स और प्रोग्रामों को त्रुटिपूर्ण ढंग से काम करने के लिए एक सक्रिय इंटरनेट कनेक्शन की आवश्यकता होती है। हालाँकि, यदि कोई विशेष ऐप या प्रोग्राम आपके अधिकांश बैंडविड्थ को प्रभावित कर रहा है, तो आप इसकी इंटरनेट एक्सेस को पूरी तरह से ब्लॉक करना चाह सकते हैं।

किसी ऐप के इंटरनेट एक्सेस को ब्लॉक करना फायदेमंद हो सकता है यदि आपके पास सीमित डेटा योजना है और पृष्ठभूमि डेटा उपयोग को प्रतिबंधित करना चाहते हैं। इस गाइड में, हम आपको विंडोज 11 पर प्रोग्राम के इंटरनेट एक्सेस को ब्लॉक या अनब्लॉक करने में शामिल चरणों के बारे में बताएंगे। तो आगे की हलचल के बिना, आइए इसे ठीक करें।
विंडोज डिफेंडर फ़ायरवॉल का उपयोग करके ऐप के इंटरनेट एक्सेस को कैसे ब्लॉक करें
विंडोज डिफेंडर फ़ायरवॉल एक अच्छा उपकरण है जो आपके पीसी को अनधिकृत नेटवर्क ट्रैफ़िक से बचाता है। इसके अलावा, यह आपको विशिष्ट उपयोगकर्ताओं, नेटवर्क, सेवाओं और कार्यक्रमों के लिए विभिन्न इनबाउंड और आउटबाउंड नियमों को कॉन्फ़िगर करने देता है। आप इस टूल का उपयोग आउटबाउंड नियम बनाने के लिए कर सकते हैं जो किसी निश्चित ऐप या प्रोग्राम को इंटरनेट तक पहुंचने से रोकता है।
विंडोज 11 पर किसी ऐप के इंटरनेट एक्सेस को ब्लॉक करने के लिए, आपको नीचे दिए गए चरणों का पालन करके इसके फ़ाइल पथ को नोट करना होगा। प्रदर्शन उद्देश्यों के लिए, हम इंटरनेट एक्सेस को अक्षम कर देंगे विंडोज 11 पर माइक्रोसॉफ्ट एज. चलो शुरू करते हैं।
स्टेप 1: स्टार्ट मेन्यू खोलें और ऊपरी दाएं कोने में सभी ऐप्स पर क्लिक करें।

चरण दो: जिस ऐप के लिए आप इंटरनेट एक्सेस को अक्षम करना चाहते हैं, उसे खोजने के लिए नीचे स्क्रॉल करें या शीर्ष पर खोज बार का उपयोग करें।

चरण 3: एक बार स्थित होने के बाद, ऐप पर राइट-क्लिक करें, More पर जाएं और ओपन फाइल लोकेशन चुनें।

चरण 4: ऐप शॉर्टकट पर राइट-क्लिक करें और कॉपी को पथ के रूप में चुनें।

एक बार आपके पास प्रोग्राम का फ़ाइल पथ, आप विंडोज़ पर इसके इंटरनेट एक्सेस को ब्लॉक करने के लिए निम्न चरणों का उपयोग कर सकते हैं।
स्टेप 1: टास्कबार पर खोज आइकन पर क्लिक करें या खोज मेनू तक पहुंचने के लिए विंडोज की + एस दबाएं। में टाइप करें उन्नत सुरक्षा के साथ विंडोज़ डिफेंडर फ़ायरवॉल और दिखाई देने वाले पहले परिणाम का चयन करें।

चरण दो: निम्न विंडो में, बाएं साइडबार से आउटबाउंड नियम चुनें।

चरण 3: क्रियाएँ फलक में, आउटबाउंड नियमों के अंतर्गत नए नियम पर क्लिक करें।

चरण 4: खुलने वाले नए आउटबाउंड नियम विज़ार्ड में, प्रोग्राम चुनें और अगला हिट करें।

चरण 5: किसी विशिष्ट प्रोग्राम के लिए इंटरनेट एक्सेस को ब्लॉक करने के लिए 'यह प्रोग्राम पथ' चुनें।

चरण 6: प्रोग्राम के फ़ाइल पथ को पहले कॉपी किया गया पेस्ट करें और अगला हिट करें।

चरण 7: कनेक्शन को ब्लॉक करें चुनें और नेक्स्ट पर क्लिक करें।
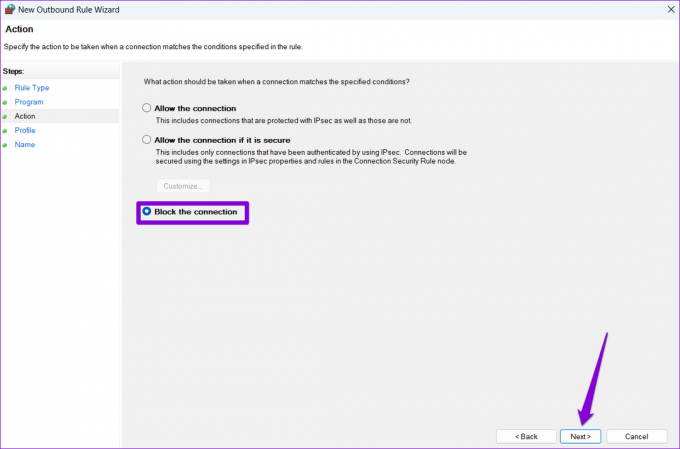
चरण 8: 'यह नियम कब लागू होता है?' के तहत, आपको तीन विकल्प दिखाई देंगे: डोमेन, निजी और सार्वजनिक। यदि आप सभी परिस्थितियों में इंटरनेट एक्सेस को ब्लॉक करना चाहते हैं, तो तीनों को चिह्नित करें और फिर नेक्स्ट पर क्लिक करें।

चरण 9: इस नियम के लिए उपयुक्त नाम दर्ज करें। यदि आप कई ऐप या प्रोग्राम के लिए इंटरनेट एक्सेस को ब्लॉक करने की योजना बना रहे हैं, तो इससे आपको नियमों को जल्दी से पहचानने में मदद मिलेगी। वैकल्पिक रूप से, आप एक संक्षिप्त विवरण भी जोड़ सकते हैं।

चरण 10: अंत में, समाप्त पर क्लिक करें।
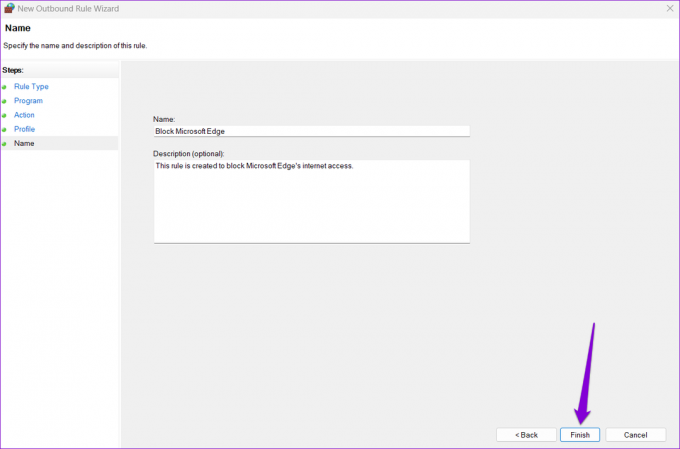
नियम तुरंत लागू होगा और विंडोज़ ऐप या प्रोग्राम के लिए इंटरनेट एक्सेस को ब्लॉक कर देगा।

इसी तरह, आप नए नियम बनाने और अपने पीसी पर अन्य ऐप या प्रोग्राम के लिए इंटरनेट एक्सेस को ब्लॉक करने के लिए उपरोक्त चरणों को दोहरा सकते हैं।
विंडोज डिफेंडर फ़ायरवॉल का उपयोग करके ऐप के इंटरनेट एक्सेस को कैसे अनब्लॉक करें
यदि आप अपना विचार बदलते हैं तो विंडोज 11 पर ऐप के इंटरनेट एक्सेस को अनब्लॉक करना उतना ही सरल है। आप इसे विंडोज डिफेंडर फ़ायरवॉल से आउटबाउंड नियम को अक्षम या हटाकर प्राप्त कर सकते हैं। यहाँ यह कैसे करना है।
स्टेप 1: स्टार्ट आइकन पर राइट-क्लिक करें और खुलने वाले मेनू से रन चुनें।

चरण दो: टाइप डब्ल्यूएफ.एमएससी खुले क्षेत्र में और उन्नत सुरक्षा के साथ विंडोज डिफेंडर फ़ायरवॉल खोलने के लिए एंटर दबाएं।

चरण 3: आउटबाउंड नियम का चयन करने के लिए बाएँ फलक का उपयोग करें। आप मध्य फलक में सभी सक्रिय नियम देखेंगे।

चरण 4: पहले बनाए गए आउटबाउंड नियम का पता लगाएँ। उस पर राइट-क्लिक करें और डिसेबल रूल चुनें।

आप किसी भी समय नियम को फिर से सक्षम कर सकते हैं। हालाँकि, यदि आप भविष्य में इस नियम को सक्षम करने की योजना नहीं बनाते हैं, तो आप इसे हटा भी सकते हैं।

एक बार जब आप उपरोक्त चरणों को पूरा कर लेते हैं, तो प्रोग्राम की पहले की तरह इंटरनेट तक पहुंच होनी चाहिए।
इंटरनेट स्वतंत्रता प्रदान करता है
विंडोज डिफेंडर फ़ायरवॉल के अलावा, कई तृतीय-पक्ष ऐप आपको किसी विशेष के लिए इंटरनेट एक्सेस को ब्लॉक या अनब्लॉक करने में मदद कर सकते हैं विंडोज़ पर ऐप. हालांकि, जितना संभव हो सके देशी विकल्पों से चिपके रहना सबसे अच्छा है।
हालाँकि आपको शायद किसी ऐप के इंटरनेट एक्सेस को बहुत बार ब्लॉक करने की आवश्यकता नहीं होगी, यह देखना अच्छा है कि यह प्रक्रिया कितनी सरल है। और जब हमने इस लेख में केवल विंडोज 11 के बारे में बात की है, तो आप विंडोज 10 पर भी एक प्रोग्राम के लिए इंटरनेट एक्सेस को ब्लॉक या अनब्लॉक करने के लिए उपरोक्त चरणों का उपयोग कर सकते हैं।
अंतिम बार 30 जून, 2022 को अपडेट किया गया
उपरोक्त लेख में सहबद्ध लिंक हो सकते हैं जो गाइडिंग टेक का समर्थन करने में मदद करते हैं। हालांकि, यह हमारी संपादकीय अखंडता को प्रभावित नहीं करता है। सामग्री निष्पक्ष और प्रामाणिक रहती है।

द्वारा लिखित
पंकिल पेशे से एक सिविल इंजीनियर हैं जिन्होंने EOTO.tech में एक लेखक के रूप में अपनी यात्रा शुरू की। वह हाल ही में गाइडिंग टेक में एक स्वतंत्र लेखक के रूप में शामिल हुए, जिसमें एंड्रॉइड, आईओएस, विंडोज और वेब के लिए कैसे-करें, व्याख्याकार, खरीद गाइड, टिप्स और ट्रिक्स शामिल हैं।