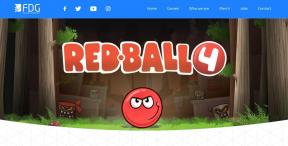विंडोज 10 और विंडोज 11 पर प्रोग्राम के लिए प्राथमिकता स्तर बदलने के शीर्ष 5 तरीके
अनेक वस्तुओं का संग्रह / / July 01, 2022
विंडोज़ आपके पीसी के संसाधनों को प्राथमिकता स्तरों के आधार पर सभी चल रहे कार्यक्रमों में विभाजित करता है। हालाँकि, यदि आप किसी निश्चित के प्रदर्शन को बढ़ावा देना चाहते हैं ऐप या प्रोग्राम, आप विंडोज़ पर इसकी प्रक्रिया प्राथमिकता स्तर को हमेशा बदल सकते हैं।

विंडोज़ पर प्रोग्राम के लिए प्राथमिकता स्तर को बदलने के कुछ तरीके हैं। इस पोस्ट में, हम आपको उन सभी के बारे में बताएंगे। लेकिन पहले, आइए समझते हैं कि किसी कार्यक्रम के प्राथमिकता स्तर को बदलना कब उचित है।
आपको किसी प्रोग्राम का प्राथमिकता स्तर कब बदलना चाहिए
डिफ़ॉल्ट रूप से, विंडोज 11 प्रत्येक प्रक्रिया को उसके महत्व के आधार पर अलग-अलग प्राथमिकता स्तर प्रदान करता है। आदर्श रूप से, आपको इसके साथ छेड़छाड़ करने की आवश्यकता नहीं होगी। हालाँकि, यदि आप किसी विशिष्ट ऐप या प्रोग्राम के लिए अधिक संसाधन समर्पित करना चाहते हैं, तो आप इसके प्राथमिकता स्तर को बदल सकते हैं।
विंडोज़ के छह प्राथमिकता स्तर हैं: रीयलटाइम, उच्च, सामान्य से ऊपर, सामान्य, सामान्य से नीचे, या निम्न। यह ध्यान देने योग्य है कि बहुत सारे ऐप्स और प्रोग्राम के लिए प्रक्रिया प्राथमिकता स्तर को बढ़ाने से भी हो सकता है
सिस्टम अस्थिरता. इसलिए, आवश्यक होने पर ही किसी प्रोग्राम के लिए प्रक्रिया प्राथमिकता को संशोधित करें।1. कार्य प्रबंधक के माध्यम से प्रक्रिया प्राथमिकता बदलें
कार्य प्रबंधक एक उपयोगी उपयोगिता है जो आपको विंडोज़ पर विभिन्न ऐप्स, प्रक्रियाओं और सेवाओं को प्रबंधित करने देती है। आप इसका उपयोग ऐप्स और प्रोग्राम के लिए प्राथमिकता के स्तर को बदलने के लिए भी कर सकते हैं। ऐसे।
स्टेप 1: टास्क मैनेजर लॉन्च करने के लिए कीबोर्ड पर Ctrl + Shift + Esc दबाएं।
चरण दो: विवरण टैब पर जाएं और अपने कार्यक्रम के लिए .EXE प्रक्रिया का पता लगाएं। उस पर राइट-क्लिक करें, प्राथमिकता सेट करें पर जाएं, और उपलब्ध विकल्पों में से चुनें।

चरण 3: पुष्टि करने के लिए प्राथमिकता बदलें पर क्लिक करें।

एक बार जब आप उपरोक्त चरणों को पूरा कर लेते हैं, तो आपका प्रोग्राम निर्दिष्ट प्राथमिकता स्तर पर तब तक चलेगा जब तक आप इसे बंद नहीं कर देते।
2. कमांड प्रॉम्प्ट का उपयोग करके प्रक्रिया प्राथमिकता बदलें
यदि आप एक उत्साही विंडोज उपयोगकर्ता हैं, जो इसके माध्यम से बदलाव करना पसंद करते हैं सही कमाण्ड, आप कमांड चलाकर प्रोग्राम के प्राथमिकता स्तर को भी बदल सकते हैं। ऐसे।
स्टेप 1: स्टार्ट मेन्यू पर राइट-क्लिक करें और सूची से टर्मिनल (एडमिन) चुनें।

चरण दो: कंसोल में, निम्न कमांड पेस्ट करें और एंटर दबाएं।
wmic प्रक्रिया जहां नाम = "ProcessName.exe" कॉल सेटप्राथमिकता "प्राथमिकता स्तर"
बदलने के प्रक्रिया का नाम प्रक्रिया के वास्तविक नाम के साथ उपरोक्त आदेश में। इसी तरह, बदलें प्राथमिकता स्तर आप जिस प्राथमिकता स्तर का उपयोग करना चाहते हैं उसके साथ: रीयलटाइम, उच्च, सामान्य से ऊपर, सामान्य, सामान्य से नीचे, या निम्न।

एक बार जब आप कमांड निष्पादित करते हैं, तो आपका प्रोग्राम एक अलग प्राथमिकता स्तर पर चलेगा।
3. पावरशेल का उपयोग करके प्रक्रिया प्राथमिकता बदलें
कमांड प्रॉम्प्ट. से मिलता-जुलता, आप प्रोग्राम के प्राथमिकता स्तर को बदलने के लिए पावरशेल के माध्यम से एक कमांड भी निष्पादित कर सकते हैं। यहां आपको क्या करना होगा।
स्टेप 1: टास्कबार पर सर्च आइकन पर क्लिक करें, टाइप करें विंडोज पावरशेल और व्यवस्थापक के रूप में चलाएँ पर क्लिक करें।

चरण दो: पावरशेल विंडो में निम्न कमांड पेस्ट करें और एंटर दबाएं।
Get-WmiObject Win32_process -filter 'name = "ProcessName.exe"' | फ़ोरैच-ऑब्जेक्ट { $_.SetPriority (PriorityLevelID) }
बदलने के प्रक्रिया का नाम अपने प्रोग्राम के नाम के साथ उपरोक्त कमांड में। बदलने के प्राथमिकता स्तर आईडी प्राथमिकता स्तर से जुड़े आईडी कोड के साथ। विभिन्न प्राथमिकता स्तरों के लिए आईडी कोड यहां दिए गए हैं:
- रीयलटाइम: 256
- उच्च: 128
- सामान्य से ऊपर: 32768
- सामान्य: 32
- सामान्य से नीचे: 16384
- कम: 64
इसलिए, उदाहरण के लिए, यदि आप स्कीच के लिए प्रक्रिया प्राथमिकता को सामान्य से ऊपर सेट करना चाहते हैं, तो आपको निम्न आदेश दर्ज करना चाहिए।
Get-WmiObject Win32_process -filter 'name = "skitch.exe"' | फ़ोरैच-ऑब्जेक्ट {$_.सेटप्रॉरिटी (32768)}

4. शॉर्टकट बनाकर प्रक्रिया प्राथमिकता बदलें
यदि आप चाहते हैं कि विंडोज़ हमेशा एक निश्चित प्राथमिकता स्तर पर एक प्रोग्राम लॉन्च करे, तो आप एक कस्टम भी बना सकते हैं डेस्कटॉप शॉर्टकट इसके लिए। हर बार जब आप उस प्रोग्राम को लॉन्च करते हैं तो यह प्राथमिकता स्तर को बदलने की आवश्यकता को समाप्त कर देगा।
स्टेप 1: अपने प्रोग्राम पर राइट-क्लिक करें और गुण चुनें।

चरण दो: लक्ष्य फ़ील्ड में उल्लिखित फ़ाइल पथ की प्रतिलिपि बनाएँ।

चरण 3: इसके बाद, डेस्कटॉप पर खाली जगह पर कहीं भी राइट-क्लिक करें, न्यू पर जाएं और शॉर्टकट चुनें।

चरण 4: शॉर्टकट विज़ार्ड में, बॉक्स में निम्न पथ टाइप करें।
cmd.exe /c "ProgramName" /प्राथमिकता "FilePath" प्रारंभ करें
बदलने के कार्यक्रम का नाम उपरोक्त कमांड में आपके प्रोग्राम के वास्तविक नाम के साथ और वरीयता किसी भी प्राथमिकता स्तर के साथ: रीयलटाइम, उच्च, सामान्य से ऊपर, सामान्य, सामान्य से नीचे, या निम्न। इसके अलावा, बदलें दस्तावेज पथ चरण 2 में कॉपी किए गए पथ के साथ।

चरण 5: शॉर्टकट के लिए उपयुक्त नाम दर्ज करें और समाप्त पर क्लिक करें।

और आप जाने के लिए अच्छे हैं। आप अपने प्रोग्राम को निर्दिष्ट प्राथमिकता स्तर पर चलाने के लिए इस शॉर्टकट का उपयोग कर सकते हैं।
5. रजिस्ट्री संपादक के साथ प्रक्रिया प्राथमिकता बदलें
विंडोज़ पर प्रक्रिया प्राथमिकता स्तर को बदलने का दूसरा तरीका रजिस्ट्री संपादक के माध्यम से है। यह ध्यान रखना महत्वपूर्ण है कि रजिस्ट्री संपादक विंडोज और उसके ऐप्स के लिए महत्वपूर्ण सेटिंग्स रखता है। इसलिए, आपको इस विधि का उपयोग केवल बाद में करना चाहिए मौजूदा रजिस्ट्री फाइलों का बैकअप लेना.
स्टेप 1: डेस्कटॉप पर खाली जगह पर कहीं भी राइट-क्लिक करें, न्यू पर जाएं और टेक्स्ट डॉक्यूमेंट चुनें।

चरण दो: नोटपैड विंडो में निम्न कमांड पेस्ट करें।
Windows रजिस्ट्री संपादक संस्करण 5.00 [HKEY_LOCAL_MACHINE\SOFTWARE\Microsoft\Windows NT\CurrentVersion\Image File Execution Options\ProgramName.exe\PerfOptions]"CpuPriorityClass"=dword: प्राथमिकता
बदलने के कार्यक्रम का नाम उपरोक्त आदेश में आपके प्रोग्राम के वास्तविक नाम के साथ। बदलने के वरीयता प्राथमिकता स्तर से जुड़े हेक्स मान के साथ। विभिन्न प्राथमिकता स्तरों के लिए हेक्स मान यहां दिए गए हैं:
- उच्च: 00000003
- सामान्य से ऊपर: 00000006
- सामान्य: 00000002
- सामान्य से नीचे: 00000005
- कम: 00000001

चरण 3: डायलॉग के रूप में सहेजें खोलने के लिए Ctrl + Shift + S दबाएं और फ़ाइल को '.reg' एक्सटेंशन के साथ सहेजें।

चरण 4: नई बनाई गई रजिस्ट्री फ़ाइल पर डबल-क्लिक करें और आगे बढ़ने के लिए हाँ पर क्लिक करें।

उसके बाद, विंडोज़ को आपके प्रोग्राम के प्राथमिकता स्तर को बदलने की अनुमति देने के लिए अपने पीसी को पुनरारंभ करें।
प्राथमिकता मामले
उपरोक्त विधियों के अलावा, बहुत सारे तृतीय-पक्ष प्रोग्राम हैं जिनका उपयोग आप विंडोज़ पर ऐप्स और प्रोग्राम के लिए प्राथमिकता स्तर बदलने के लिए कर सकते हैं। हालाँकि, यदि आप स्थानीय विधियों को पसंद करते हैं, तो आप कार्यक्रमों के लिए प्राथमिकता स्तरों को प्रबंधित करने के लिए ऊपर सूचीबद्ध किसी भी विधि का उपयोग कर सकते हैं।