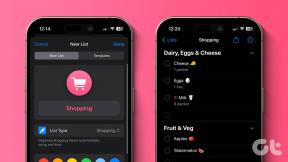मैक पर सिंक नहीं होने वाले सफारी बुकमार्क को ठीक करने के शीर्ष 5 तरीके
अनेक वस्तुओं का संग्रह / / July 01, 2022
बुकमार्क जोड़ना सभी वेब ब्राउज़रों में एक सुविधाजनक सुविधा है। Apple डिवाइस एक ही खाते को साझा करने वाले विभिन्न डिवाइसों में सहेजे गए Safari बुकमार्क को सिंक करने के लिए iCloud का उपयोग करते हैं। तुम भी सफारी पर बुकमार्क व्यवस्थित करें आपकी आवश्यकता के अनुसार।

कई बार, यदि आपके Mac पर Safari बुकमार्क सिंकिंग प्रतिबिंबित नहीं होता है, तो आपको संघर्ष करना पड़ सकता है। यदि आपने अपने iPhone या iPad पर बुकमार्क जोड़ा है और यह आपके Mac पर दिखाई नहीं देता है, तो यह आपके वर्कफ़्लो को प्रभावित कर सकता है। क्या आपको अपने मैक पर अपने iCloud सिंकिंग सफारी बुकमार्क के साथ एक समस्या का सामना करना पड़ रहा है, इस मुद्दे को पहचानने और ठीक करने के लिए यहां आपके शीर्ष दांव हैं।
1. एक स्थिर वाई-फाई नेटवर्क से कनेक्ट करें
सुनिश्चित करें कि समस्या निवारण शुरू करने के लिए आपके पास एक स्थिर वाई-फाई कनेक्शन है। कभी-कभी, एक अस्थिर वाई-फाई नेटवर्क उचित बुकमार्क सिंक में बाधा उत्पन्न कर सकता है। यह आपके अन्य सिंक किए गए डिवाइस से आपके मैक पर दिखाई देने वाले जोड़े गए बुकमार्क को प्रभावित करेगा।
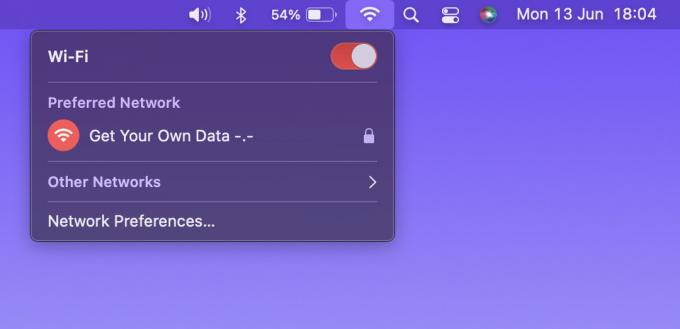
साथ ही, मोबाइल हॉटस्पॉट जैसा मीटर वाला वाई-फाई कनेक्शन बुकमार्क को सिंक करने की सुविधा नहीं दे सकता है। इसलिए, उच्च बैंडविड्थ वाला वाई-फाई नेटवर्क बेहतर है।
2. सफारी के लिए iCloud सिंक सक्षम करें
यदि आपके वाई-फाई नेटवर्क में कोई समस्या नहीं है, तो जांचें कि सफारी के लिए आईक्लाउड सिंक चालू है या नहीं। सफारी के लिए आईक्लाउड सिंक को सक्षम किए बिना सफारी पर बुकमार्क आपके मैक पर प्रतिबिंबित नहीं होंगे। आपको समान iCloud खाते का उपयोग करने वाले सभी उपकरणों पर इस सिंक विकल्प को चालू करना होगा। यहां सफारी के लिए आईक्लाउड सिंक को सक्षम करने का तरीका बताया गया है।
आईफोन के लिए आईक्लाउड सिंक
ध्यान दें कि निम्नलिखित चरण iPad पर भी लागू होंगे।
स्टेप 1: अपने iPhone पर सेटिंग ऐप खोलें।
चरण दो: सेटिंग स्क्रीन के शीर्ष पर अपने नाम पर टैप करें।

चरण 3: फिर, iCloud विकल्प दबाएं।

चरण 4: शो ऑल पर टैप करें।

चरण 5: अब सफारी विकल्प का पता लगाने के लिए नीचे स्क्रॉल करें। इसके आगे टॉगल सक्षम करें। यदि टॉगल पहले से चालू है, तो उस पर टैप करके उसे बंद कर दें। फिर, इसे चालू करने के लिए टॉगल को फिर से सक्षम करें।
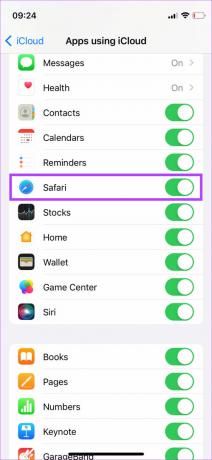
अब आपने अपने iPhone/iPad पर Safari iCloud सिंक को सक्षम कर दिया है। अब आपके मैक पर प्रक्रिया को दोहराने का समय आ गया है।
मैक के लिए iCloud सिंक
स्टेप 1: अपने मैक स्क्रीन के ऊपरी-बाएँ कोने में Apple लोगो पर क्लिक करें।

चरण दो: सिस्टम वरीयताएँ विकल्प चुनें।

चरण 3: इसके बाद एप्पल आईडी पर क्लिक करें।

चरण 4: बाएँ फलक में iCloud विकल्प चुनें।

चरण 5: सफारी मिलने तक दाएँ फलक पर नीचे स्क्रॉल करें। फिर, इसके आगे वाले चेकबॉक्स पर टिक करें। क्या टॉगल पहले से सक्षम होना चाहिए, इसे बंद करें और इसे फिर से सक्षम करें।
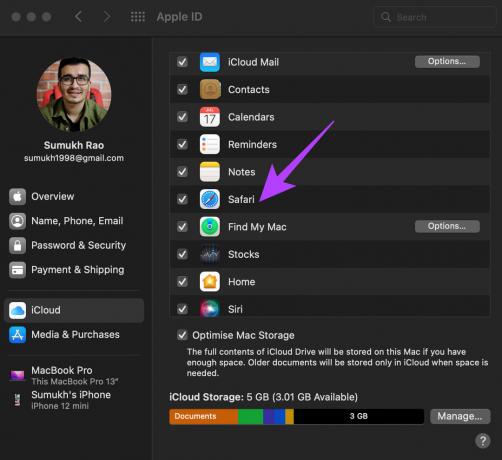
3. अपने सभी उपकरणों पर एक ही ऐप्पल आईडी के साथ लॉगिन करें
बुकमार्क के लिए आपके सभी Apple उपकरणों में सिंक करने के लिए एक पूर्वापेक्षा - सभी Apple उपकरणों पर समान Apple खाता। यहां बताया गया है कि आप अपने Apple ID से जुड़े सभी उपकरणों की जांच कैसे कर सकते हैं।
स्टेप 1: अपने मैक स्क्रीन के ऊपरी-बाएँ कोने पर Apple लोगो पर क्लिक करें।

चरण दो: सिस्टम वरीयताएँ चुनें।

चरण 3: विंडो के ऊपर बाईं ओर Apple ID पर क्लिक करें।

चरण 4: आप नीचे बाईं ओर अपने Apple ID में साइन इन किए गए अपने Apple उत्पादों की सूची देखेंगे।

यदि आपके उपकरण वहां दिखाई नहीं देते हैं, तो अपने iPhone और Mac पर समान Apple ID से लॉग इन करें। फिर, यह देखने का प्रयास करें कि बुकमार्क समन्वयित हो रहे हैं या नहीं। आप का भी उपयोग कर सकते हैं यूनिवर्सल क्लिपबोर्ड सुविधा सभी उपकरणों में।
4. ऐप स्टोर से सफारी अपडेट करें
सॉफ्टवेयर के हर टुकड़े में बग और त्रुटियां होती हैं। ये बग किसी भी सॉफ्टवेयर के सुचारू उपयोग में कमियों का कारण बनते हैं। दर्ज करें - सॉफ्टवेयर अपडेट। सॉफ़्टवेयर अपडेट इन बगों और त्रुटियों को समाप्त कर सकते हैं और बदले में आपके सामने आने वाली समस्या का समाधान कर सकते हैं।
तो, आपके मैक पर बग के कारण सफारी गड़बड़ हो सकती है। अपने मैक पर ऐप स्टोर से सफारी को अपडेट करें और जांचें कि क्या आपका आईक्लाउड बुकमार्क सिंक को सक्षम करता है। यहाँ यह कैसे करना है।
स्टेप 1: अपने मैक पर ऐप स्टोर खोलें।
चरण दो: बाएँ फलक में अद्यतन अनुभाग पर क्लिक करें।

चरण 3: यदि सफ़ारी के लिए कोई अपडेट उपलब्ध है, तो वह उस स्क्रीन पर दिखाई देगा। अपडेट बटन पर क्लिक करें और ऐप के नए संस्करण के इंस्टॉल होने की प्रतीक्षा करें।

5. सफारी की PLIST फाइलें हटाएं
Mac पर किसी ऐप की PLIST फ़ाइल को हटाना ऐप की प्राथमिकताओं को रीसेट करने के बराबर है। तो, यह टिप ऐप को पहली बार इंस्टॉल करने और इसे सेट करने जितना ही अच्छा है। आप PLIST फ़ाइलों को साफ़ कर सकते हैं और एक साफ़ स्लेट से शुरुआत कर सकते हैं। देखें कि क्या यह समाधान आपके मैक पर बुकमार्क के सिंक नहीं होने की समस्या को हल कर सकता है। यहाँ यह कैसे करना है।
स्टेप 1: अपने मैक पर एक नई फाइंडर विंडो खोलें।

चरण दो: मेनू बार पर अपनी स्क्रीन के शीर्ष पर स्थित गो विकल्प पर क्लिक करें।

चरण 3: अपने कीबोर्ड पर ऑप्शन की को दबाकर रखें। आपको ड्रॉप-डाउन मेनू में सूचीबद्ध लाइब्रेरी विकल्प दिखाई देगा। इस पर क्लिक करें।

चरण 4: नीचे स्क्रॉल करें और इसे खोलने के लिए प्रेफरेंस फोल्डर पर डबल-क्लिक करें।

चरण 5: फाइलों की सूची में, 'com.apple' खोजें। Safari.plist' फ़ाइल और इसे हटा दें।

चरण 6: सफारी ऐप खोलें और आपका मैक ऐप के लिए एक नई PLIST फाइल बनाएगा।
पलक झपकते ही सिंक करें
इन चरणों का पालन करने से आपको पलक झपकते ही अपने सफारी बुकमार्क को सिंक करने में मदद मिलेगी! आपके बुकमार्क को सभी उपकरणों में समन्वयित करने से आपका वर्कफ़्लो आसान हो सकता है और आपको तेज़ गति से वेबसाइटों के माध्यम से नेविगेट करने में मदद मिल सकती है।
अंतिम बार 01 जुलाई, 2022 को अपडेट किया गया
उपरोक्त लेख में सहबद्ध लिंक हो सकते हैं जो गाइडिंग टेक का समर्थन करने में मदद करते हैं। हालांकि, यह हमारी संपादकीय अखंडता को प्रभावित नहीं करता है। सामग्री निष्पक्ष और प्रामाणिक रहती है।