विंडोज 10 पर अल्टीमेट फॉलआउट 3 क्रैश गाइड
अनेक वस्तुओं का संग्रह / / July 05, 2022

गेम सीरीज़ में से एक जो गेमर्स के बीच राज करती है, वह है फॉलआउट सीरीज़। फॉलआउट 3 गेम सीरीज़ में से एक गेम है जिसे प्लेयर्स पसंद करते हैं। हालाँकि, फॉलआउट 3 गेम विंडोज 10 पीसी पर क्रैश हो जाता है और प्रमुख मुद्दे फॉलआउट 3 क्रैश लॉग का मार्ग प्रशस्त करता है। इस समस्या के कारण, आप स्टीम ऐप में कोई अन्य गेम इंस्टॉल नहीं कर पाएंगे। यदि आप फॉलआउट 3 क्रैश गाइड की तलाश में हैं, तो आप सही खोज परिणाम पर पहुंचे हैं। नए गेम विंडोज 10 पर फॉलआउट 3 क्रैश की समस्या को ठीक करने के तरीके इस लेख में बताए गए हैं।

अंतर्वस्तु
- विंडोज 10 पर अल्टीमेट फॉलआउट 3 क्रैश गाइड
- विधि 1: मूल समस्या निवारण के तरीके
- विधि 2: संकल्प बदलें
- विधि 3: संगतता सेटिंग संशोधित करें
- विधि 4: फॉलआउट 3 गेम अपडेट करें
- विधि 5: ऑटो-सेव फ़ीचर को अक्षम करें
- विधि 6: फॉलआउट 3 फ़ाइलें बदलें
- विधि 7: विंडोज लाइव को अनइंस्टॉल करें
- विधि 8: फॉलआउट 3 को पुनर्स्थापित करें
- विधि 9: फॉलआउट 3 मॉड स्थापित करें
विंडोज 10 पर अल्टीमेट फॉलआउट 3 क्रैश गाइड
स्टीम ऐप पर फॉलआउट 3 गेम के क्रैश होने के कारणों को इस खंड में सूचीबद्ध किया गया है।
- असंगत विंडोज ओएस- फॉलआउट 3 विंडोज 7 के लिए डिज़ाइन किया गया एक गेम है, इसलिए यह गेम विंडोज 10 पीसी पर असंगत होगा।
- आउटडेटेड फॉलआउट 3 गेम- विंडोज 10 पीसी पर फॉलआउट 3 गेम के पुराने संस्करण का उपयोग करने से आपके खेलते समय गेम क्रैश हो सकता है।
- ऑटो-सेव फीचर सक्षम है- यदि आप फॉलआउट 3 गेम में सेव को स्टीम क्लाउड में सहेज रहे हैं, तो आप गेम को क्रैश होते हुए देख सकते हैं।
- ग्राफिक्स कार्ड से जुड़ी समस्याएं- आपके विंडोज 10 पीसी पर ग्राफिक्स कार्ड या तो अनुपयुक्त हो सकता है या ग्राफिक्स ड्राइवर पुराना हो सकता है।
- विंडोज लाइव सॉफ्टवेयर के साथ संघर्ष- आपके पीसी पर स्थापित विंडोज लाइव सॉफ्टवेयर आपको फॉलआउट 3 गेम खेलने से परेशान कर सकता है।
विधि 1: मूल समस्या निवारण के तरीके
फ़ॉलआउट 3 क्रैश गाइड के मुख्य भाग के रूप में, आप समस्या को ठीक करने के लिए मूल समस्या निवारण विधियों को लागू करने का प्रयास कर सकते हैं।
1. सिंगल स्क्रीन का प्रयोग करें
यदि आप अपने पीसी पर एकाधिक विंडोज़ का उपयोग कर रहे हैं, तो आप फ़ॉलआउट 3 मॉड का उपयोग करने में क्रैश का अनुभव कर सकते हैं। इस समस्या को ठीक करने के लिए, आप सिंगल स्क्रीन का उपयोग करना और अन्य सभी स्क्रीन को बंद करना जारी रख सकते हैं।
2. बैकग्राउंड में चल रहे अन्य सॉफ्टवेयर को बंद करें
यदि आप किसी तृतीय-पक्ष सॉफ़्टवेयर जैसे Teamspeak, Xonar ASUS, और Gamer OSD का उपयोग कर रहे हैं, तो आप कार्य प्रबंधक का उपयोग करके इस सॉफ़्टवेयर को बंद कर सकते हैं।
1. दबाएं Ctrl+ Shift+ Esc कुंजियां एक साथ खोलने के लिए कार्य प्रबंधक अपने पीसी पर।
2. में व्यक्तिगत रूप से ऐप्स पर क्लिक करें ऐप्स अनुभाग और पर क्लिक करें कार्य का अंत करें ऐप को बंद करने के लिए बटन।
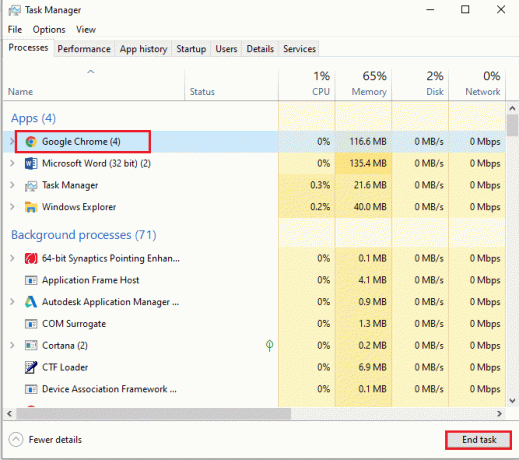
3. NVIDIA और AMD ग्राफिक्स कार्ड का उपयोग करें
उन खेलों का उपयोग करने के लिए जिन्हें अद्यतन ग्राफ़िक्स की आवश्यकता होती है, आप पारंपरिक INTEL ग्राफ़िक्स कार्ड के बजाय NVIDIA या AMD ग्राफ़िक्स कार्ड का उपयोग कर सकते हैं।
4. ग्राफिक्स ड्राइवर अपडेट करें
फॉलआउट 3 मॉड के साथ क्रैश मुद्दों को ठीक करने के लिए ग्राफिक्स ड्राइवर को अपडेटेड वर्जन में होना चाहिए। जानने के लिए यहां दिए गए लिंक का प्रयोग करें ग्राफिक्स ड्राइवर को अपडेट करने की विधि अपने पीसी पर।

5. मरम्मत भ्रष्ट सिस्टम फ़ाइलें
आपके पीसी पर स्थानीय रूप से सहेजी गई सिस्टम फ़ाइलें दूषित हो सकती हैं और आप फ़ॉलआउट 3 मोड में क्रैश को ठीक करने में सक्षम नहीं हो सकते हैं। आप यहां दिए गए लिंक का उपयोग कर सकते हैं SFC स्कैन का उपयोग करके भ्रष्ट सिस्टम फ़ाइलों की मरम्मत करें.
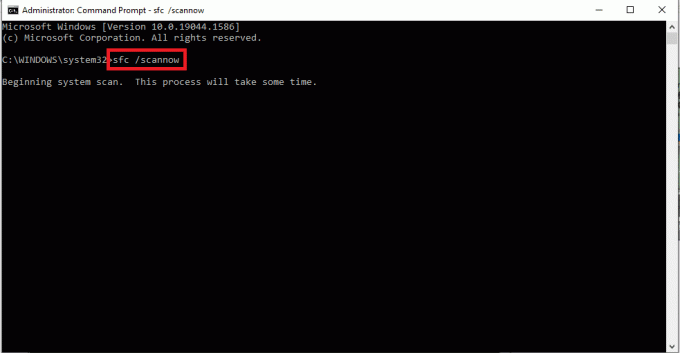
यह भी पढ़ें:फिक्स फॉलआउट 3 ऑर्डिनल 43 नॉट फाउंड एरर
विधि 2: संकल्प बदलें
इस फॉलआउट 3 क्रैश गाइड में अगला तरीका गेम के रिज़ॉल्यूशन और डिस्प्ले को बदलना है।
विकल्प I: स्टीम के माध्यम से विंडो मोड का उपयोग करें
फ़ॉलआउट 3 गेम को फ़ुल-स्क्रीन मोड में चलाने की कोशिश करने से स्टीम ऐप में गेम क्रैश हो सकता है। समस्या को ठीक करने के लिए, आप गेम को विंडो या बॉर्डरलेस मोड में चलाने का प्रयास कर सकते हैं।
1. दबाएं विंडोज़ कुंजी, प्रकार भाप, पर क्लिक करें खुला हुआ।
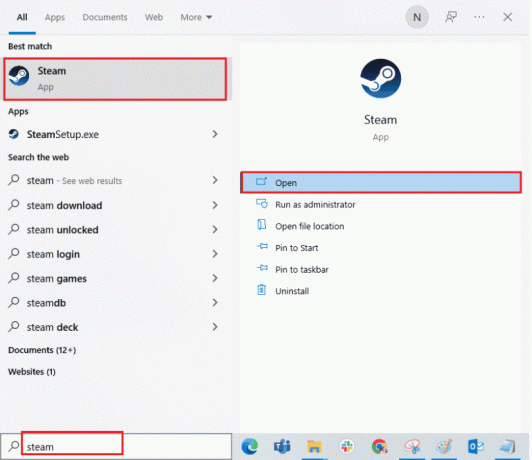
2. पर क्लिक करें पुस्तकालय शीर्ष पट्टी में टैब, पर राइट-क्लिक करें फ़ॉल आउट 3 खेल, और पर क्लिक करें गुण सूची में विकल्प।

3. पर क्लिक करें सामान्य विंडो के बाएँ फलक पर टैब करें और चुनें लॉन्च के विकल्प स्थित करो में खेल शुरू करने के लिए वरीयता चुनने के लिए लॉन्च विकल्प खिड़की।
टिप्पणी: यह विकल्प केवल उन्नत उपयोगकर्ताओं के लिए उपलब्ध है।
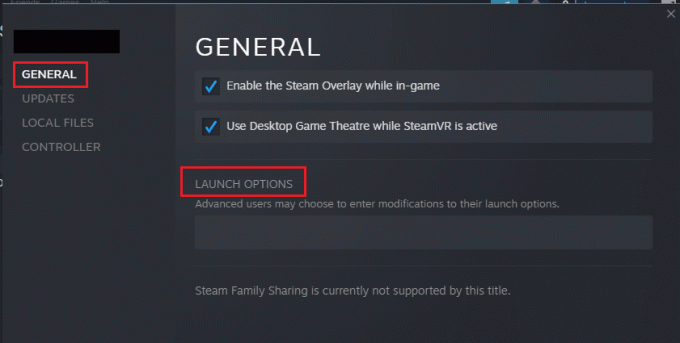
4. टेक्स्ट फ़ील्ड में, टाइप करें -विंडो-नोबॉर्डर और पर क्लिक करें ठीक है परिवर्तनों को सहेजने के लिए बटन।
नोट 1: डिस्प्ले के साथ किसी भी तरह के टकराव से बचने के लिए गेम के रेजोल्यूशन को अपने पीसी के डिस्प्ले रेजोल्यूशन के रूप में सेट करें।
नोट 2: वैकल्पिक रूप से, आप विकल्पों का चयन कर सकते हैं विंडोड मोड तथा अनवधि स्वचालित रिज़ॉल्यूशन सेट करने के लिए विंडो में।
5. खोलें फ़ॉल आउट 3 खेल में पुस्तकालय स्टीम ऐप में टैब करें और जांचें कि क्या आप गेम को विंडो मोड में खेल सकते हैं।
विकल्प II: पीसी का डिस्प्ले रिज़ॉल्यूशन बदलें
दूसरा विकल्प यह है कि आप अपने पीसी के डिस्प्ले रिज़ॉल्यूशन को बदल दें और इसे एक ऐसे रिज़ॉल्यूशन पर सेट करें जिसमें फॉलआउट 3 गेम क्रैश न हो।
1. दबाएं विंडोज + आई चांबियाँ एक साथ सेटिंग्स ऐप लॉन्च करने के लिए।
2. पर क्लिक करें व्यवस्था प्रदर्शित मेनू में विकल्प।
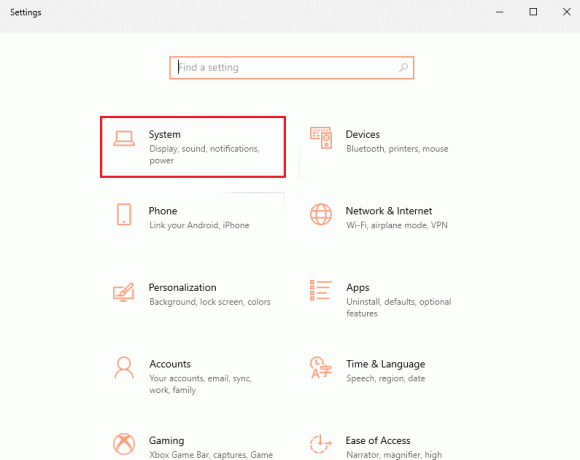
3. पर क्लिक करें दिखाना विंडो के बाएँ फलक में टैब और रिज़ॉल्यूशन में परिवर्तन करें प्रदर्शन रिज़ॉल्यूशन खंड।
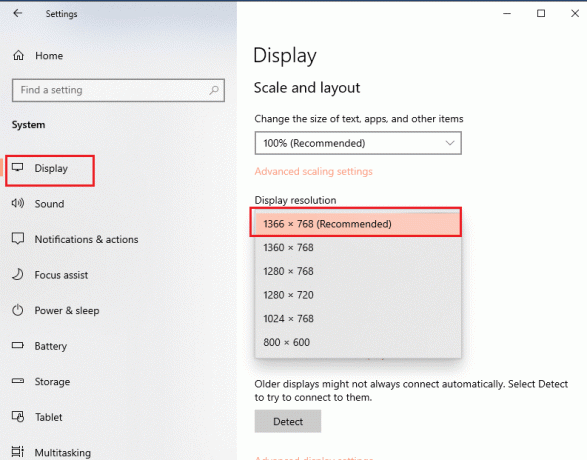
यह भी पढ़ें:Windows 10 पर NVIDIA कंटेनर उच्च CPU उपयोग को ठीक करें
विधि 3: संगतता सेटिंग संशोधित करें
फॉलआउट 3 क्रैश गाइड की इस पद्धति के चरणों का पालन करके विंडोज ओएस की संगतता के साथ समस्या को ठीक किया जा सकता है।
1. निम्न को खोजें फ़ॉल आउट 3 सर्च बार में और पर क्लिक करें फ़ाइल के स्थान को खोलें विंडो के दाएँ फलक में विकल्प।
2. पर राइट-क्लिक करें नतीजा3.exe फ़ाइल और पर क्लिक करें गुण सूची में विकल्प।
3. पर नेविगेट करें अनुकूलता टैब करें और विकल्प चुनें इस प्रोग्राम को कंपेटिबिलिटी मोड के लिए चलाएं में अनुकूलता प्रणाली खंड।
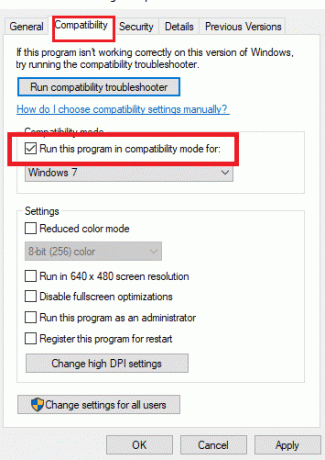
4. अगला, विकल्प चुनें इस प्रोग्राम को एक व्यवस्थापक के रूप में चलाएँ में समायोजन खंड।
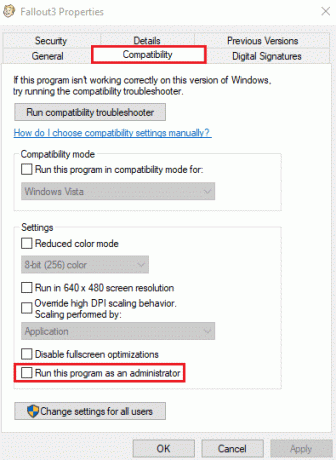
5. पर क्लिक करें आवेदन करना तथा ठीक है परिवर्तनों को सहेजने के लिए बटन।
विधि 4: फॉलआउट 3 गेम अपडेट करें
इस फॉलआउट 3 क्रैश गाइड पर इस समस्या को ठीक करने का अगला तरीका स्टीम ऐप पर गेम को अपडेट करना है।
1. लॉन्च करें भाप से ऐप विंडोज़ खोज छड़।
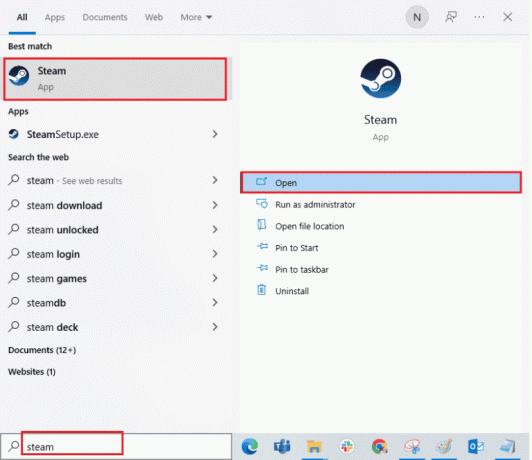
2. पर क्लिक करें पुस्तकालय शीर्ष पट्टी में टैब, पर राइट-क्लिक करें फ़ॉल आउट 3 खेल, और पर क्लिक करें गुण सूची में विकल्प।
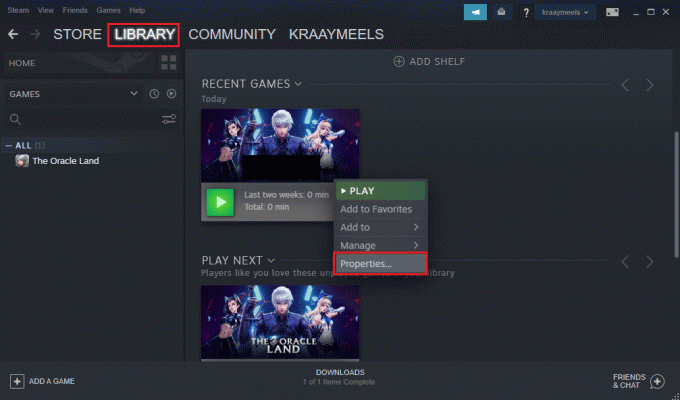
3. पर क्लिक करें अपडेट विंडो के बाएँ फलक पर टैब करें और पर क्लिक करें इस गेम को हमेशा अपडेट रखें में विकल्प स्वचालित अद्यतन खंड।
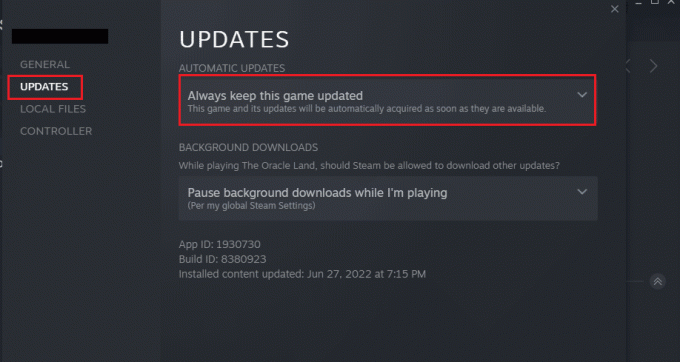
विधि 5: ऑटो-सेव फ़ीचर को अक्षम करें
नए गेम विंडोज 10 पर फॉलआउट 3 क्रैश की समस्या स्टीम क्लाउड में ऑटो-सेव फीचर के कारण हो सकती है। आप फॉलआउट 3 गेम की ऑटो-सेव सुविधा को अक्षम करने के लिए इस पद्धति के चरणों का पालन कर सकते हैं।
1. खोलें भाप अनुप्रयोग।
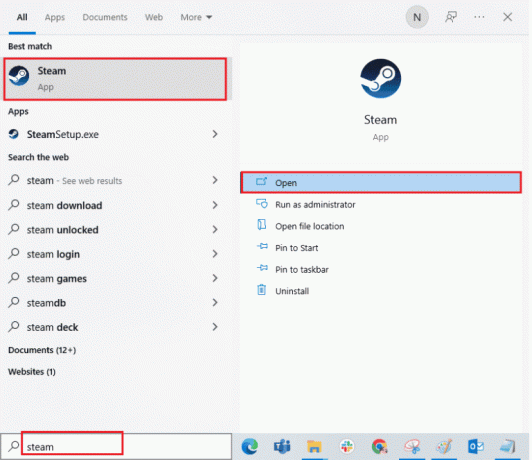
2. पर क्लिक करें पुस्तकालय शीर्ष पट्टी पर टैब, पर राइट-क्लिक करें फ़ॉल आउट 3 खेल में सभी खेल अनुभाग, और पर क्लिक करें गुण सूची में विकल्प।
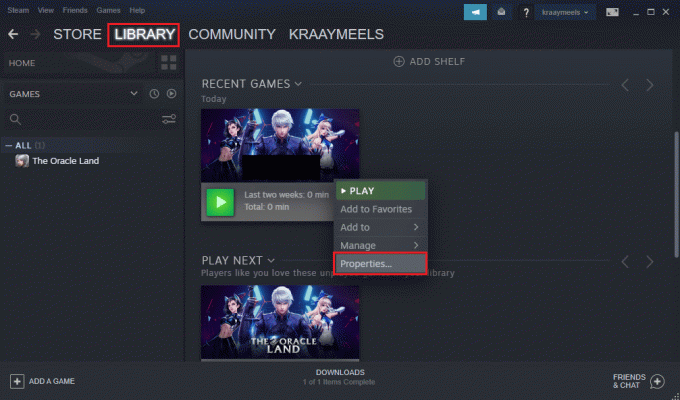
3. पर क्लिक करें सामान्य गुण विंडो के बाएँ फलक पर टैब और अनचेक करें फॉलआउट 3 प्रोग्राम के लिए स्टीम क्लाउड में गेम सेव रखें विकल्प।
यह भी पढ़ें:फिक्स स्टीम रिमोट प्ले विंडोज 10 में काम नहीं कर रहा है
विधि 6: फॉलआउट 3 फ़ाइलें बदलें
गेम क्रैश की समस्या आपके पीसी पर अनुचित रूप से कॉन्फ़िगर की गई फ़ाइलों के कारण हो सकती है। आप फ़ॉलआउट 3 क्रैश गाइड के इस खंड में दिए चरणों का पालन करके इस समस्या को ठीक कर सकते हैं।
विकल्प I: FALLOUT.ini फ़ाइल बनाएँ
कुछ मामलों में, FALLOUT.ini फ़ाइल Windows Explorer पर नहीं बनाई जा सकती है। आप फ़ॉलआउट 3 गेम को विधि का उपयोग करके डाउनलोड स्थान पर फ़ाइल बनाने के लिए बाध्य कर सकते हैं।
1. मारो विंडोज़ कुंजी, प्रकार भाप, पर क्लिक करें खुला हुआ।
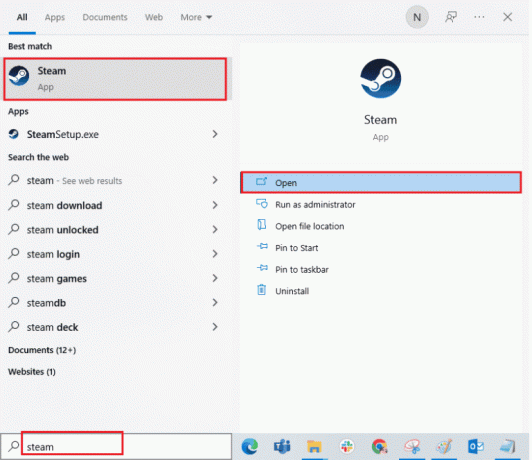
2. पर क्लिक करें पुस्तकालय टैब और पर क्लिक करें फ़ॉल आउट 3 खेल में सभी खेल खंड।
3. पर क्लिक करें प्ले PLAY खेल शुरू करने के लिए बटन दबाएं और दबाएं Esc खेल लोड होने के बाद बटन।
टिप्पणी: यह गेम के ग्राफ़िक्स हार्डवेयर की जाँच करेगा और एक नया नतीजा. ini खेल फ़ाइल पर फ़ाइल।
विकल्प II: अनावश्यक फ़ोल्डर हटाएं
विंडोज एक्सप्लोरर पर फॉलआउट 3 डाउनलोड स्थान पर कई फाइलें फॉलआउट 3 गेम को क्रैश कर सकती हैं। आप लोकेशन में सेव फोल्डर को छोड़कर सभी फोल्डर को डिलीट कर सकते हैं।
टिप्पणी: सेव्स फोल्डर उस लेवल को स्टोर कर लेगा, जिसे आप गेम से बाहर कर चुके हैं, और गेम को शुरू से ही खेलने से बचाते हैं।
1. दबाएं विंडोज + ई कीज एक साथ खोलने के लिए फाइल ढूँढने वाला.
2. पर नेविगेट करें फ़ॉल आउट 3 स्थान पथ का अनुसरण करके फ़ोल्डर।
C:\Users\Lenov0\Documents\My Games\Falout 3
टिप्पणी: आपको खोलने की जरूरत है उपयोगकर्ता नाम फ़ोल्डर के स्थान पर लेनोवो0 फ़ोल्डर।
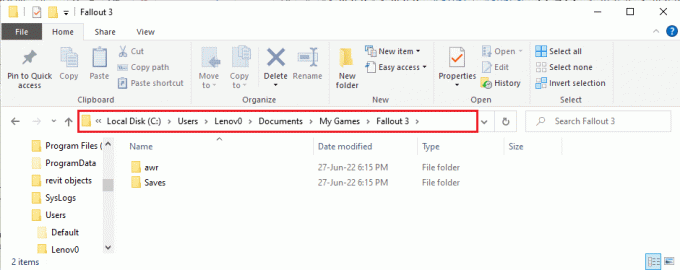
2. को छोड़कर सभी फ़ोल्डरों का चयन करें बचाता है फ़ोल्डर, फ़ोल्डरों पर राइट-क्लिक करें, और पर क्लिक करें मिटाना अनावश्यक फ़ोल्डरों को हटाने का विकल्प।
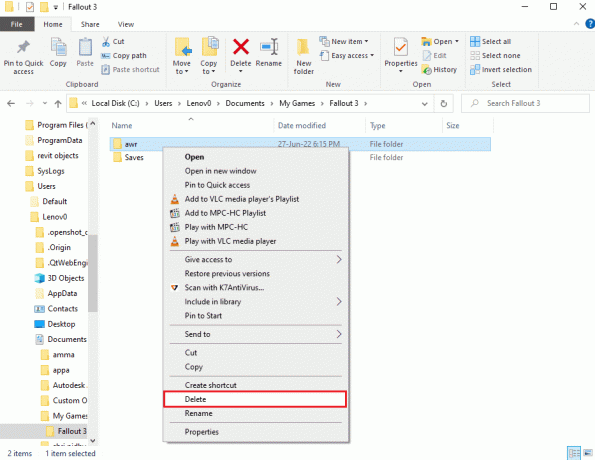
विकल्प III: FALLOUT फ़ाइल की प्रविष्टियाँ संपादित करें
डाउनलोड स्थान पर FALLOUT.ini फ़ाइल गलत तरीके से कॉन्फ़िगर की जा सकती है और प्रविष्टियों के मान गलत हो सकते हैं। आप फ़ॉलआउट 3 क्रैश लॉग की समस्या को ठीक करने के लिए फ़ाइल में मानों को बदल सकते हैं।
1. दबाएं विंडोज + ई कीज एक साथ खोलने के लिए विंडोज़ एक्सप्लोरर।
2. पर नेविगेट करें फ़ॉल आउट 3 स्थान का पालन करके फ़ोल्डर रास्ता.
C:\Users\Lenov0\Documents\My Games\Falout 3
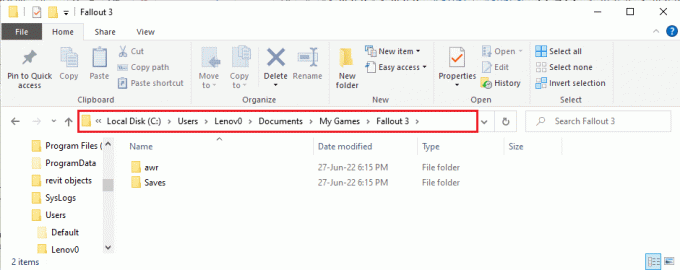
2. पर राइट-क्लिक करें FALLOUT.ini फ़ाइल, अपने कर्सर को ऊपर ले जाएँ के साथ खोलें विकल्प, और पर क्लिक करें नोटपैड आसन्न मेनू में विकल्प।
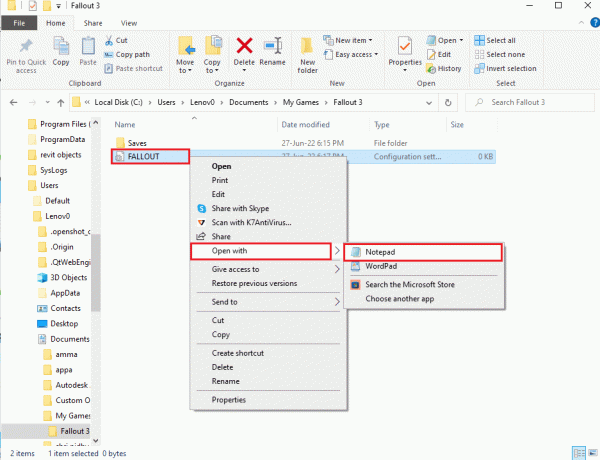
3. का मान बदलें bUseThreadAI से प्रवेश 0 प्रति 1.
टिप्पणी: आप दबा सकते हैं Ctrl + F कुंजियाँ एक साथ खोज बार खोलने और विशिष्ट प्रविष्टि की खोज करने के लिए।
4. का मान बदलें iNumHWThreads में प्रवेश 2.
यह भी पढ़ें:विंडोज 10 के लिए 5 सर्वश्रेष्ठ एफपीएस काउंटर
विधि 7: विंडोज लाइव को अनइंस्टॉल करें
फ़ॉलआउट 3 क्रैश गाइड का एक अन्य विकल्प नियंत्रण कक्ष का उपयोग करके अपने पीसी पर विंडोज लाइव सॉफ़्टवेयर की स्थापना रद्द करना है।
1. दबाएं विंडोज़ कुंजी, प्रकार कंट्रोल पैनल, पर क्लिक करें खुला हुआ।
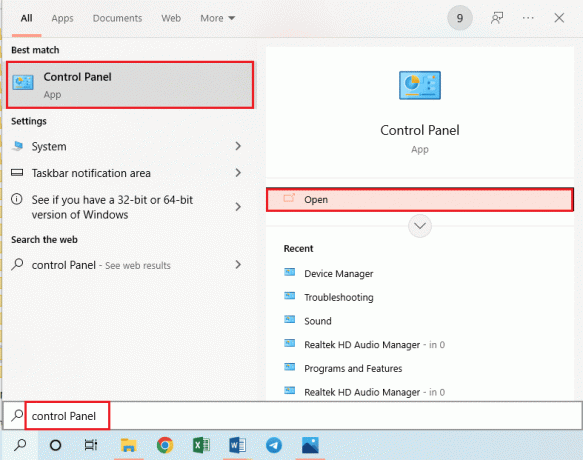
2. समूह द्वारा देखें > श्रेणी, फिर पर क्लिक करें प्रोग्राम को अनइंस्टाल करें में विकल्प कार्यक्रमों खंड।
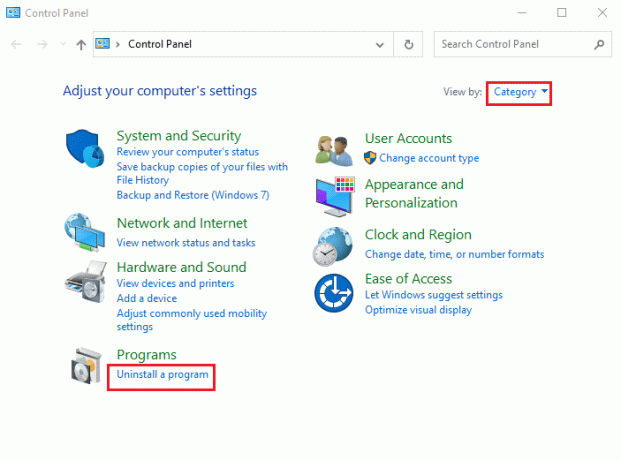
3. को चुनिए विंडोज लाइव सूची में ऐप और पर क्लिक करें स्थापना रद्द करें ऐप को अनइंस्टॉल करने के लिए टॉप बार पर बटन।
4. विंडोज लाइव ऐप को अनइंस्टॉल करने के लिए अनइंस्टॉल विज़ार्ड पर ऑन-स्क्रीन निर्देशों का पालन करें।
5. दबाएं विंडोज+ ई एक ही समय में चाबियाँ खोलने के लिए विंडोज़ एक्सप्लोरर और नेविगेट करें विंडोज लाइव स्थान पथ का अनुसरण करके फ़ोल्डर यह पीसी > लोकल डिस्क (C:) > प्रोग्राम फाइल्स (x86).
6. पर राइट-क्लिक करें विंडोज लाइव फ़ोल्डर और पर क्लिक करें मिटाना सूची में विकल्प।
विधि 8: फॉलआउट 3 को पुनर्स्थापित करें
यदि फॉलआउट 3 क्रैश गाइड में उपरोक्त में से कोई भी समाधान काम नहीं करता है। फिर फॉलआउट 3 क्रैश लॉग को हल करने के लिए स्टीम ऐप में फॉलआउट 3 को फिर से इंस्टॉल करें
चरण I: फॉलआउट 3 को अनइंस्टॉल करें
इस पद्धति में पहला कदम स्टीम ऐप में फॉलआउट 3 गेम को अनइंस्टॉल करना है।
1. लॉन्च करें भाप अनुप्रयोग।
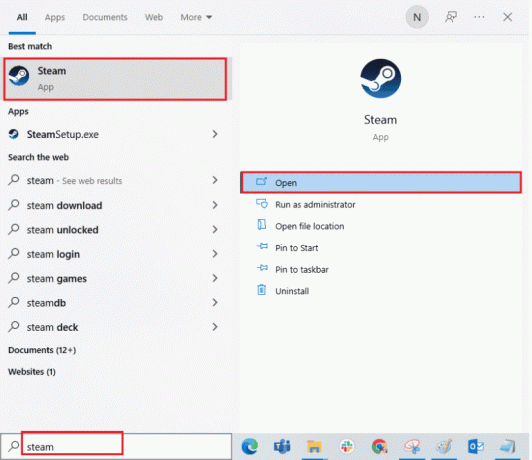
2. पर क्लिक करें पुस्तकालय शीर्ष पट्टी पर टैब, पर राइट-क्लिक करें फ़ॉल आउट 3 खेल, कर्सर को ऊपर ले जाएँ प्रबंधित करना विकल्प, और पर क्लिक करें स्थापना रद्द करें बटन।
3. फॉलआउट 3 अनइंस्टॉल विजार्ड के ऑन-स्क्रीन निर्देशों का पालन करें और पर क्लिक करें हाँ यूएसी विंडो पर बटन।
यह भी पढ़ें:फिक्स फॉलआउट 4 मॉड काम नहीं कर रहा है
चरण II: फॉलआउट 3 को पुनर्स्थापित करें
अगला कदम स्टीम ऐप में फॉलआउट 3 गेम को फिर से इंस्टॉल करना है।
1. खोलें भाप से ऐप विंडोज़ खोज छड़।
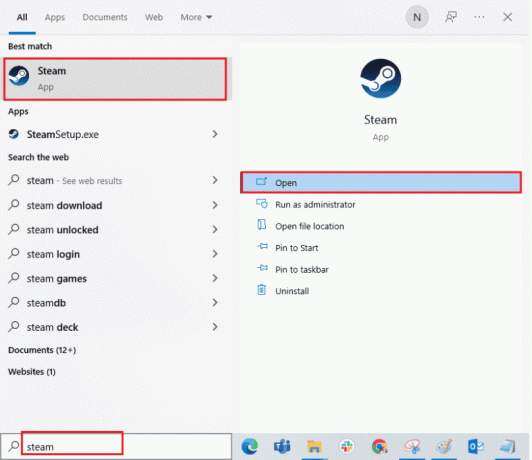
2. पर क्लिक करें दुकान होम पेज के टॉप बार पर टैब करें और को खोजें फ़ॉल आउट 3 खोज बार में खेल।
3. पर क्लिक करें इंस्टॉल फॉलआउट 3 गेम फ़ाइल को स्थापित करने के लिए बटन और प्रक्रिया पूरी होने तक प्रतीक्षा करें।
4. पर क्लिक करें अगला इंस्टॉल विंडो पर बटन।
नोट 1: आप डेस्कटॉप या स्टार्ट मेनू पर शॉर्टकट बनाने के लिए विकल्पों का चयन कर सकते हैं।
नोट 2: आप विंडोज एक्सप्लोरर पर इंस्टॉलेशन लोकेशन भी बदल सकते हैं।
5. पर क्लिक करें समाप्त अंतिम विंडो पर बटन।
6. आप देखेंगे डाउनलोड करना, सत्यापित करना, तथा स्थापित करने खेल पर प्रक्रिया।
7. पर क्लिक करें प्ले PLAY फॉलआउट 3 गेम इंस्टॉल होने के बाद बटन।
विधि 9: फॉलआउट 3 मॉड स्थापित करें
इस फॉलआउट 3 क्रैश गाइड में अंतिम तरीका नए गेम विंडोज 10 पर फॉलआउट 3 क्रैश के मुद्दे को ठीक करने के लिए फॉलआउट 3 मॉड स्थापित करना है।
विकल्प I: अनौपचारिक नतीजा 3 पैच
आप फॉलआउट 3 क्रैश लॉग सहित फॉलआउट 3 गेम के सभी मुद्दों को ठीक करने के लिए आधिकारिक वेबसाइट से अनौपचारिक फॉलआउट 3 पैच स्थापित कर सकते हैं।
1. मारो विंडोज़ कुंजी, प्रकार गूगल क्रोम, पर क्लिक करें खुला हुआ।
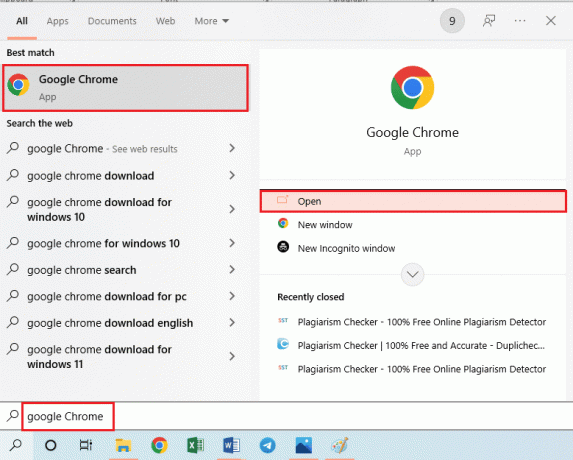
2. अधिकारी खोलें NEXUSMODS डाउनलोड करने के लिए वेबसाइट अद्यतन अनौपचारिक नतीजा 3 पैच.
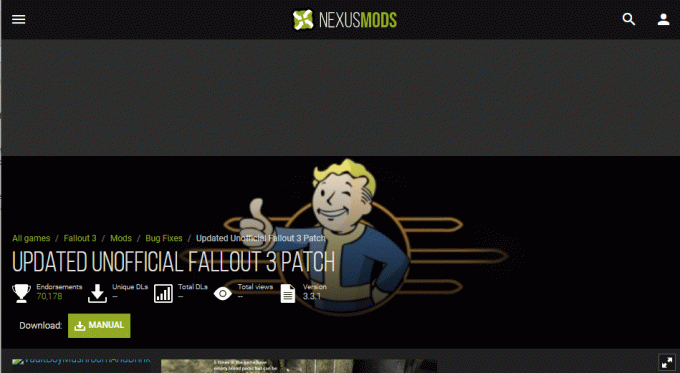
3. पर क्लिक करें प्रोफ़ाइल आइकन पृष्ठ के ऊपरी-दाएँ कोने में और लॉगिन क्रेडेंशियल का उपयोग करके अपने खाते में साइन इन करें।
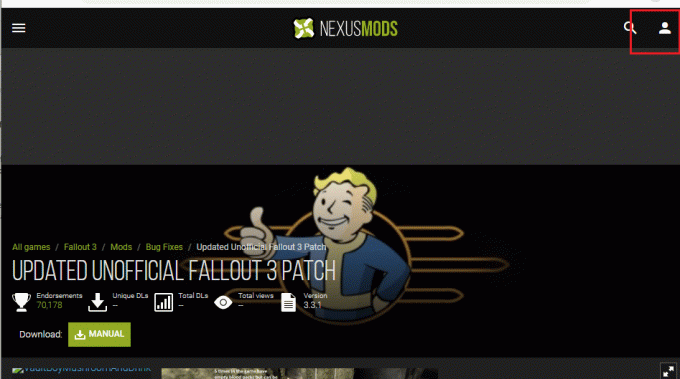
4. पर क्लिक करें नियमावली पैच स्थापित करने के लिए बटन और इंस्टॉलेशन विज़ार्ड के ऑन-स्क्रीन निर्देशों का पालन करें।
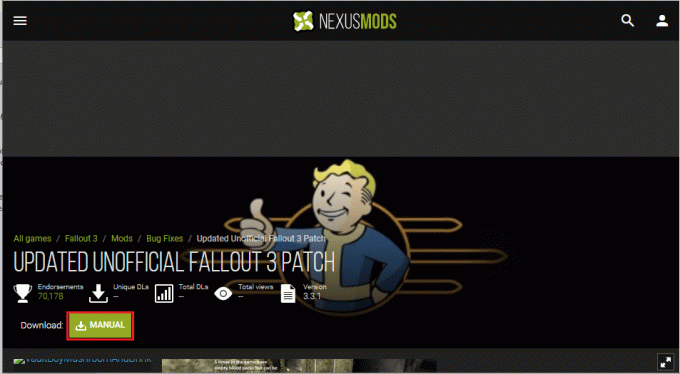
5. फॉलआउट 3 गेम को प्रशासक के रूप में चलाएं।
यह भी पढ़ें:सर्वर से डिस्कनेक्ट फॉलआउट 76 को ठीक करें
विकल्प II: इंटेल एचडी ग्राफिक्स बायपास पैकेज का उपयोग करें
यदि आप केवल इंटेल ग्राफिक्स कार्ड का उपयोग कर रहे हैं, तो आप अपने पीसी पर इंटेल एचडी बायपास पैकेज मॉड स्थापित कर सकते हैं। यह इंटेल ग्राफिक्स कार्ड के साथ समस्याओं को ठीक करने और फॉलआउट 3 क्रैश को ठीक करने में मदद करेगा।
1. लॉन्च करें गूगल क्रोम ब्राउज़र।
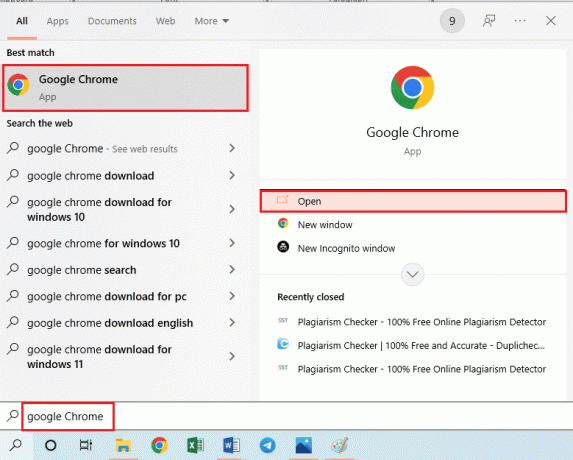
2. अधिकारी खोलें NEXUSMODS डाउनलोड करने के लिए वेबसाइट इंटेल एचडी ग्राफिक्स बाईपास पैकेज.
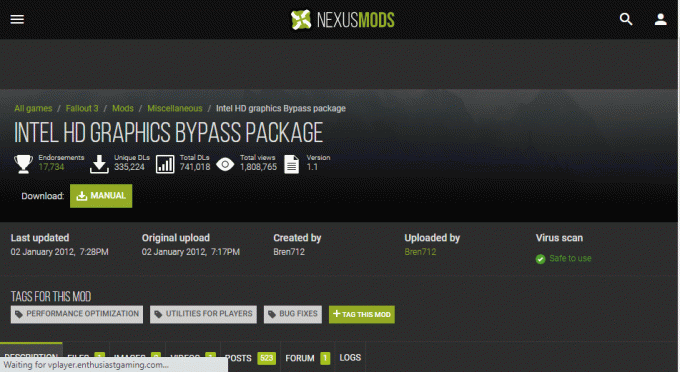
3. पर क्लिक करें प्रोफ़ाइल आइकन पृष्ठ के ऊपरी-दाएँ कोने में और लॉगिन क्रेडेंशियल का उपयोग करके अपने खाते में साइन इन करें।
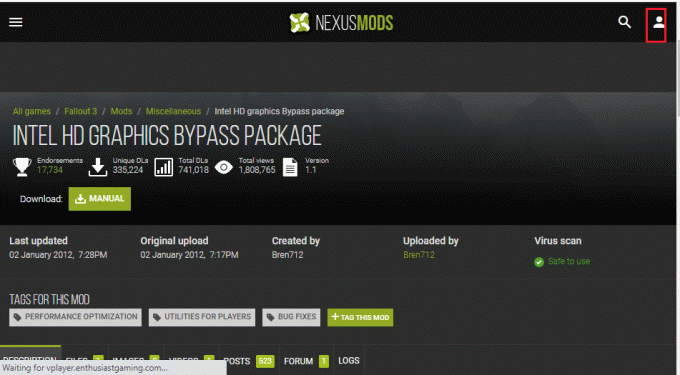
4. फिर, पर क्लिक करें नियमावली पैच स्थापित करने के लिए बटन और इंस्टॉलेशन विज़ार्ड के ऑन-स्क्रीन निर्देशों का पालन करें।
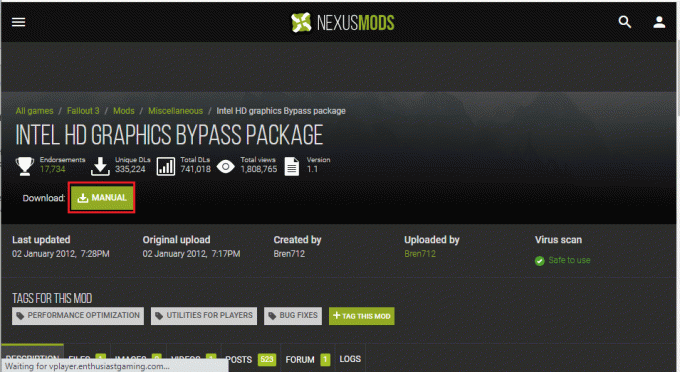
5. दबाएं विंडोज + ई कीज एक साथ खोलने के लिए फाइल ढूँढने वाला, पर नेविगेट करें डाउनलोड फ़ोल्डर, और खोलना और डाउनलोड किए गए मॉड फ़ोल्डर की सामग्री को निकालें।
6. सभी का चयन करें .dll फ़ोल्डर में फ़ाइलें और दबाएं Ctrl + C कुंजियाँ साथ ही फाइलों को कॉपी करने के लिए।
7. पर नेविगेट करें नतीजा 3 गोटी स्थान पथ का अनुसरण करके Windows Explorer पर फ़ोल्डर: यह पीसी> लोकल डिस्क (सी :)> प्रोग्राम फाइल्स (x86)> स्टीम> स्टीमैप्स> कॉमन> फॉलआउट 3 गोटी.
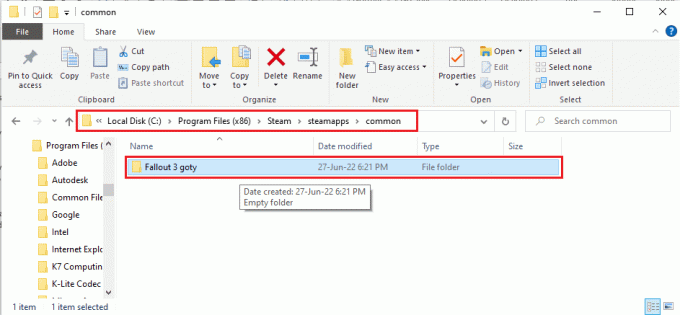
8. दबाएं Ctrl + V कुंजियाँ एक साथ इस निर्देशिका में फ़ाइलों को चिपकाने के लिए।
अनुशंसित:
- PS4 नियंत्रक को ठीक करें कंसोल से कनेक्ट नहीं होगा
- Android पर पोकेमॉन गो एरर 26 को ठीक करें
- विंडोज 10. पर फॉलआउट 4 हकलाना ठीक करें
- फिक्स फॉलआउट 4 स्क्रिप्ट एक्सटेंडर विंडोज 10 पर काम नहीं कर रहा है
हमें उम्मीद है कि इस लेख ने आपको इसके बारे में सिखाया है नतीजा 3 क्रैश गाइड. दिए गए तरीकों को लागू करने का प्रयास करें और कृपया हमें टिप्पणियों में अपने सुझाव और प्रश्न बताएं। साथ ही, हमें बताएं कि आप आगे क्या सीखना चाहते हैं।



