विंडोज 11 पर ब्लूटूथ ऑडियो देरी को ठीक करने के शीर्ष 9 तरीके
अनेक वस्तुओं का संग्रह / / July 06, 2022
विंडोज 11 पर ब्लूटूथ ऑडियो लैग एक वांछनीय अनुभव नहीं है। आप अस्थायी रूप से वायर्ड कनेक्शन पर स्विच कर सकते हैं, लेकिन यह हमेशा सुविधाजनक नहीं होता है, खासकर जब आपको वायरलेस कनेक्शन की आदत हो। समस्या आपके हेडफ़ोन / TWS (कुल वायरलेस स्टीरियो) या विंडोज 11 सिस्टम में गड़बड़ के कारण हो सकती है। विंडोज 11 पर ब्लूटूथ ऑडियो देरी को ठीक करने के शीर्ष तरीके यहां दिए गए हैं।

आपके विंडोज 11 सिस्टम पर ब्लूटूथ ऑडियो देरी आपको भ्रमित कर सकती है। इससे पहले कि हम उन्नत समस्या निवारण ट्रिक्स के बारे में बात करें, आइए पहले कुछ बुनियादी समस्या निवारण के बारे में जानें।
1. अपनी दूरी का ध्यान रखें
भले ही आपका हेडफोन और विंडोज 11 कंप्यूटर नवीनतम ब्लूटूथ संस्करण का उपयोग करता है, फिर भी आपको पीसी से अपनी दूरी पर नजर रखनी चाहिए। यदि आप अपने डेस्क या लैपटॉप (30 फीट से अधिक) से दूर बैठते हैं, तो आप ऑडियो गड़बड़, देरी और अंतराल देख सकते हैं। आपको दीवारों, दरवाजों, या अन्य वस्तुओं जैसे भौतिक हस्तक्षेपों को देखने की आवश्यकता होगी। निर्दोष ब्लूटूथ कनेक्टिविटी के लिए, अपने पीसी के ठीक सामने बैठें।
2. ब्लूटूथ डिवाइस पर बैटरी की स्थिति जांचें
यदि आपका ब्लूटूथ हेडफ़ोन या ईयरबड कम बैटरी पर चल रहा है, तो आपको ऑडियो विलंब का सामना करना पड़ सकता है। यहां बताया गया है कि आप विंडोज 11 पर अपने हेडफोन की बैटरी की स्थिति कैसे जांच सकते हैं।
स्टेप 1: Windows 11 पर सेटिंग्स खोलें (Windows + I कुंजियों का उपयोग करें)।
चरण दो: बाएं साइडबार से ब्लूटूथ और डिवाइस चुनें।

चरण 3: अपने कनेक्टेड ब्लूटूथ डिवाइस और उनकी बैटरी की स्थिति का पता लगाएं।
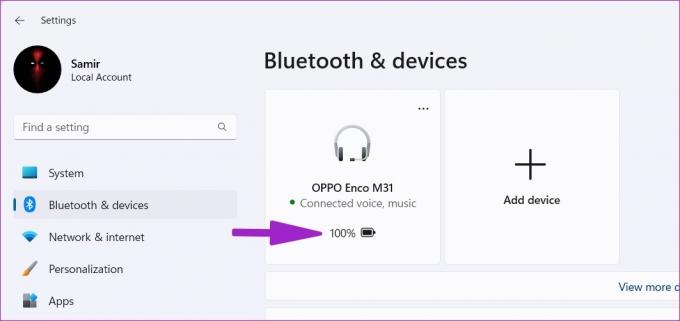
यदि आपके हेडफ़ोन कम बैटरी पर चल रहे हैं, तो उन्हें रीचार्ज करें और पुनः प्रयास करें।
3. डिवाइस निकालें और जोड़ें
एक कनेक्शन गड़बड़ के कारण, आपको विंडोज 11 पर ब्लूटूथ ऑडियो देरी का सामना करना पड़ सकता है। आप प्रभावित ब्लूटूथ डिवाइस को फिर से हटा सकते हैं और जोड़ सकते हैं।
स्टेप 1: विंडोज 11 सेटिंग्स लॉन्च करें और ब्लूटूथ और डिवाइस मेनू पर जाएं (उपरोक्त चरणों को देखें)।
चरण दो: सूची से अपना ब्लूटूथ डिवाइस ढूंढें और उसके बगल में तीन-बिंदु मेनू का चयन करें।

चरण 3: 'डिवाइस निकालें' पर क्लिक करें और अपने निर्णय की पुष्टि करें।
चरण 4: उसी मेनू से 'डिवाइस जोड़ें' चुनें और फिर से एक ब्लूटूथ कनेक्शन स्थापित करें।

यह देखने के लिए कि ऑडियो विलंब अभी भी मौजूद है या नहीं, अपने ब्लूटूथ हेडफ़ोन को आज़माएं।
4. ब्लूटूथ समस्या निवारक चलाएँ
विंडोज 11 में आपके पीसी पर कनेक्टिविटी समस्याओं को ठीक करने के लिए एक अंतर्निहित ब्लूटूथ समस्या निवारक उपकरण है। यहां बताया गया है कि आप ब्लूटूथ समस्या निवारक कैसे चला सकते हैं और ऑडियो विलंब समस्या को ठीक कर सकते हैं।
स्टेप 1: विंडोज 11 सेटिंग्स खोलें और बाएं साइडबार से सिस्टम चुनें।

चरण दो: समस्या निवारण मेनू पर जाएं।

चरण 3: अन्य समस्या निवारक का चयन करें।

चरण 4: निम्न मेनू से ब्लूटूथ समस्या निवारक चलाएँ।

5. ब्लूटूथ ड्राइवर्स को पुनर्स्थापित करें
हाई-एंड हेडफ़ोन या ईयरबड्स में ध्वनि हस्ताक्षर बदलने, उपकरणों को प्रबंधित करने और फ़र्मवेयर को अपडेट करने के लिए एक समर्पित मोबाइल ऐप है। अगर मोबाइल ऐप पर कोई अपडेट पेंडिंग है तो उसे इंस्टॉल कर लें। आप अपने विंडोज पीसी पर ब्लूटूथ ड्राइवरों को फिर से इंस्टॉल कर सकते हैं।
स्टेप 1: विंडोज की पर राइट-क्लिक करें और डिवाइस मैनेजर मेनू खोलें।

चरण दो: सूची में अपना हेडफ़ोन खोजने के लिए ब्लूटूथ मेनू का विस्तार करें।

चरण 3: डिवाइस पर राइट-क्लिक करें और संदर्भ मेनू से अनइंस्टॉल डिवाइस का चयन करें।
चरण 4: अपने निर्णय की पुष्टि करें और अपने पीसी को पुनरारंभ करें।

सिस्टम रिबूट प्रक्रिया के दौरान आवश्यक ब्लूटूथ ड्राइवर स्थापित करेगा। यदि आपको डिवाइस मैनेजर मेनू में ब्लूटूथ नहीं मिलता है, तो हमारे गाइड को पढ़ें विंडोज 11 पर डिवाइस मैनेजर से ब्लूटूथ गायब है.
6. ब्लूटूथ एडाप्टर दोबारा डालें
क्या आप a. का उपयोग कर रहे हैं आपके विंडोज पीसी पर ब्लूटूथ एडाप्टर? आपको इसे हटा देना चाहिए, कुछ मिनट प्रतीक्षा करें, और इसे फिर से प्लग इन करें। यदि किसी विशिष्ट यूएसबी पोर्ट के साथ कोई समस्या है, तो दूसरे स्लॉट पर स्विच करें और पुनः प्रयास करें।
7. ऑडियो एन्हांसमेंट बंद करें
ब्लूटूथ ऑडियो विलंब के पीछे डिफ़ॉल्ट ऑडियो एन्हांसमेंट सेटिंग्स अपराधी हैं। इसे बंद करने के लिए नीचे दिए गए चरणों का पालन करें।
स्टेप 1: विंडोज सेटिंग्स में सिस्टम मेनू पर जाएं (उपरोक्त चरणों को देखें)।
चरण दो: ध्वनि का चयन करें।

चरण 3: स्पीकर/हेडफ़ोन मेनू पर जाएँ।

चरण 4: ऑडियो एन्हांसमेंट तक स्क्रॉल करें और इसे अक्षम करें।
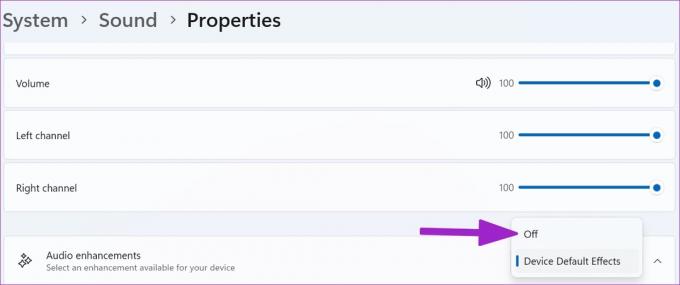
8. नवीनतम ब्लूटूथ एडाप्टर प्राप्त करें
यदि आप ब्लूटूथ 4.0+ एडेप्टर का उपयोग कर रहे हैं, तो आपको गड़बड़ियों और ऑडियो समस्याओं का सामना करना पड़ सकता है। आपको ब्लूटूथ 5.0+ एडॉप्टर प्राप्त करना चाहिए और इसे अपने पीसी पर इंस्टॉल करना चाहिए।
9. इंटरनेट कनेक्टिविटी की जाँच करें
क्या आप YouTube, Netflix, या अन्य सेवाओं से वीडियो स्ट्रीम करते समय ब्लूटूथ ऑडियो में देरी देखते हैं? आपको एक गड़बड़-मुक्त ऑडियो और वीडियो अनुभव के लिए अपने विंडोज पीसी पर एक हाई-स्पीड वाई-फाई या ईथरनेट कनेक्शन सुनिश्चित करना चाहिए। अपनी इंटरनेट कनेक्टिविटी गति का परीक्षण करें दो अंकों (एमबी में) इंटरनेट की गति की पुष्टि करने के लिए।
यदि आप डुअल-बैंड वाई-फाई राउटर के साथ काम कर रहे हैं, तो आपको 5GHz फ़्रीक्वेंसी बैंड से कनेक्ट होना चाहिए, न कि धीमे वाले (2.4GHz) से।
ब्लूटूथ ऑडियो विलंब को निचोड़ें
चाहे वह आपके विंडोज पीसी या हेडफोन के साथ कोई समस्या हो, ऊपर दिए गए ट्रिक्स का उपयोग करें और कुछ ही समय में ब्लूटूथ ऑडियो देरी को ठीक करें। जब आप इसमें हों, तो आइए जानते हैं वह तरकीब जो आपके काम आई।
अंतिम बार 05 जुलाई, 2022 को अपडेट किया गया
उपरोक्त लेख में सहबद्ध लिंक हो सकते हैं जो गाइडिंग टेक का समर्थन करने में मदद करते हैं। हालांकि, यह हमारी संपादकीय अखंडता को प्रभावित नहीं करता है। सामग्री निष्पक्ष और प्रामाणिक रहती है।

द्वारा लिखित
पार्थ ने पहले EOTO.tech में टेक न्यूज को कवर करने के लिए काम किया था। वह वर्तमान में गाइडिंग टेक में ऐप्स तुलना, ट्यूटोरियल, सॉफ्टवेयर टिप्स और ट्रिक्स और आईओएस, एंड्रॉइड, मैकओएस और विंडोज प्लेटफॉर्म में गहराई से गोता लगाने के बारे में स्वतंत्र है।


