विंडोज 10 पर काम नहीं कर रहे एमएसआई आफ्टरबर्नर को ठीक करने के 14 तरीके
अनेक वस्तुओं का संग्रह / / July 08, 2022
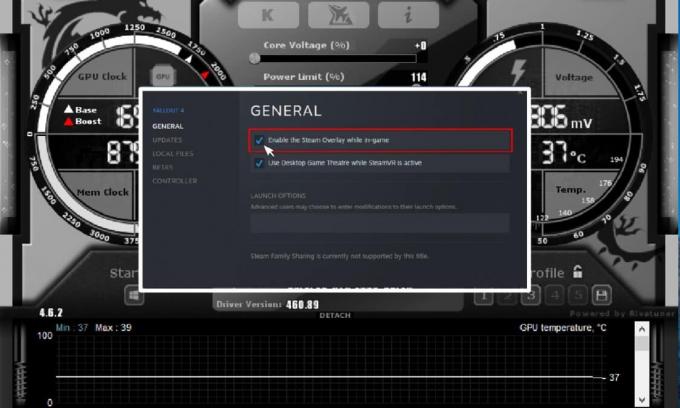
एमएसआई आफ्टरबर्नर एक लोकप्रिय ग्राफिक्स कार्ड सॉफ्टवेयर है। यह डिवाइस की जानकारी की निगरानी के प्रदर्शन को बढ़ाने में मदद करता है। एप्लिकेशन ग्राफिक्स कार्ड में डिफ़ॉल्ट सेटिंग्स को ओवरलॉक करने और बदलने में उपयोगी है। इन सभी पेशेवरों के बीच, एप्लिकेशन का उपयोग करने वाले लोगों को एमएसआई आफ्टरबर्नर का सामना करना पड़ रहा है जो विंडोज 10 के मुद्दे पर काम नहीं कर रहा है। कभी-कभी, यह खुलने का विरोध करता है और कभी-कभी यह डिवाइस की घड़ी की गति को बदलने में असमर्थ होता है। अगर आप भी ऐसी ही समस्या का सामना कर रहे हैं तो आपको यह जानकर खुशी होगी कि हम आपके लिए लाए हैं आपके लिए व्यावहारिक मार्गदर्शिका जो आपके पर काम नहीं कर रहे MSI आफ्टरबर्नर को ठीक करने के तरीकों में आपकी मदद करेगी व्यवस्था।
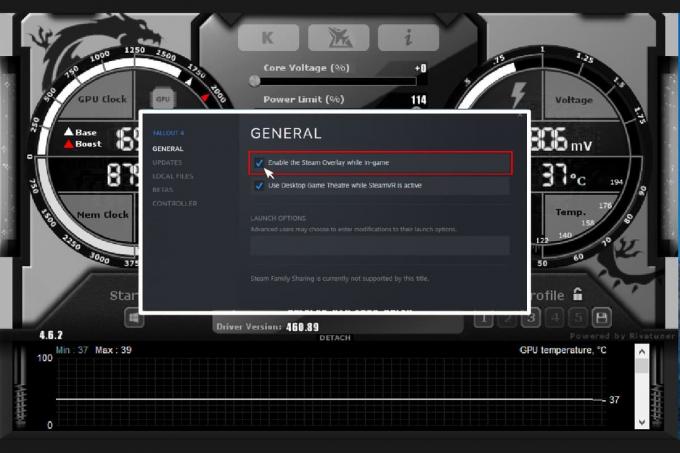
अंतर्वस्तु
- विंडोज 10 पर काम नहीं कर रहे एमएसआई आफ्टरबर्नर को ठीक करने के तरीके
- विधि 1: क्लीन बूट करें
- विधि 2: संगतता सेटिंग्स संशोधित करें
- विधि 3: विंडोज अपडेट करें
- विधि 4: ग्राफिक्स ड्राइवर अपडेट करें
- विधि 5: IO ड्राइवर को अक्षम करें
- विधि 6: ऑन-स्क्रीन डिस्प्ले सेटिंग्स को ट्वीक करें
- विधि 7: जांच स्तर को उच्च पर सेट करें
- विधि 8: NVIDIA ओवरले अक्षम करें
- विधि 9: स्टीम ओवरले अक्षम करें
- विधि 10: ग्राफिक्स कार्ड अक्षम करें
- विधि 11: ULPS सेटअप अक्षम करें
- विधि 12: हार्डवेयर संशोधन
- विधि 13: आफ्टरबर्न एप्लिकेशन को पुनर्स्थापित करें
विंडोज 10 पर काम नहीं कर रहे एमएसआई आफ्टरबर्नर को ठीक करने के तरीके
क्या कोई एक ऐसी सुविधा है जिसका आप उपयोग करने में असमर्थ हैं या आप जिस पूरे एप्लिकेशन से जूझ रहे हैं, उसके कुछ कारण हैं जो इस समस्या का कारण बनते हैं और आपको इनके बारे में पता होना चाहिए। तो, आइए इन कारणों पर संक्षेप में चर्चा करें:
- एकाधिक ओवरले चल रहे हैं उसी समय आपके सिस्टम पर एमएसआई आफ्टरबर्नर के कंधे से कंधा मिलाकर काम न करने का कारण हो सकता है। इन ओवरले में आमतौर पर स्टीम और एनवीआईडीआईए शामिल होते हैं और उन्हें अक्षम करना सबसे अच्छा संभव समाधान है।
- एक अंतर्निर्मित ग्राफिक्स कार्ड एमएसआई आफ्टरबर्नर इंस्टॉलेशन विफल होने का दूसरा कारण है जिसे एकीकृत को अक्षम करके हल किया जा सकता है BIOS में ग्राफिक्स कार्ड और अपने पर सभी ग्राफिक्स से संबंधित कार्यों को संभालने के लिए बाहरी ग्राफिक्स कार्ड की अनुमति प्रदान करना व्यवस्था।
कई तरीके एमएसआई आफ्टरबर्नर को ओवरक्लॉकिंग न करने या न खुलने की समस्या को ठीक करने में मदद करते हैं। विधियों पर कूदने से पहले, जांच लें कि आपका केबल कनेक्शन सही है या नहीं। गलत पोर्ट का उपयोग करना, उदाहरण के लिए, डिस्प्ले के लिए GPU पोर्ट आफ्टरबर्नर में काम नहीं कर सकता है, इसलिए, सुनिश्चित करें कि सही केबल दाईं ओर से कनेक्ट है।
हमने इस समस्या को ठीक करने में आपकी सहायता करने के लिए एक आदेशित सूची में आसान से जटिल विधियों को सूचीबद्ध किया है। तो, बिना किसी और प्रतीक्षा के, आइए पहले वाले से शुरू करते हैं:
विधि 1: क्लीन बूट करें
MSI आफ्टरबर्नर से संबंधित आपकी सभी समस्याओं का अंतिम उपाय आपके सिस्टम पर क्लीन बूट करना है। क्लीन बूट केवल महत्वपूर्ण कार्यक्रमों के साथ सिस्टम को पुनरारंभ करेगा, सभी छोटी और भ्रष्ट अनुप्रयोगों को छोड़कर। हमारे गाइड को पढ़ें विंडोज 10 में क्लीन बूट कैसे करें वही करने के लिए।
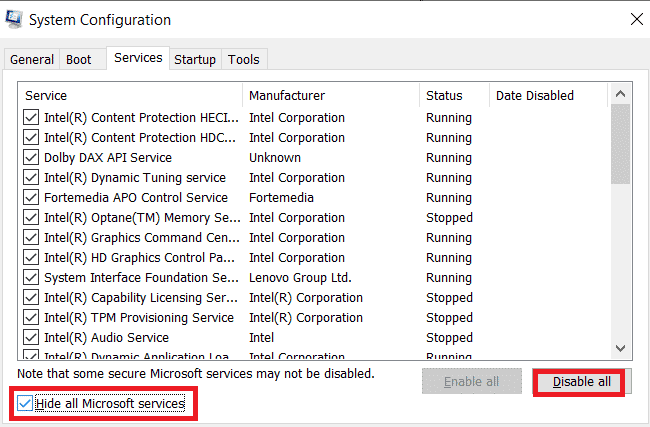
यह भी पढ़ें: विंडोज 10 पर AMD Radeon WattMan क्रैश को ठीक करें
विधि 2: संगतता सेटिंग्स संशोधित करें
आपके डेस्कटॉप पर कंधे से कंधा मिलाकर काम नहीं करने वाले MSI आफ्टरबर्नर पर काबू पाने में आपकी मदद करने का एक अन्य तरीका यह है कि यदि ऐप संगत मोड के लिए सेट नहीं है। इसलिए, इसे संगतता मोड में चलाने का प्रयास करें और देखें कि क्या समस्या हल हो जाती है:
1. पर राइट-क्लिक करें एमएसआई आफ्टरबर्नर ऐप और चुनें गुण विकल्प।
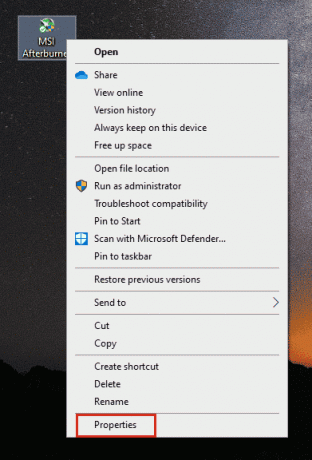
2. पर नेविगेट करें अनुकूलता टैब करें और इसके लिए बॉक्स को चेक करें इस प्रोग्राम को कंपेटिबिलिटी मोड के लिए चलाएं.
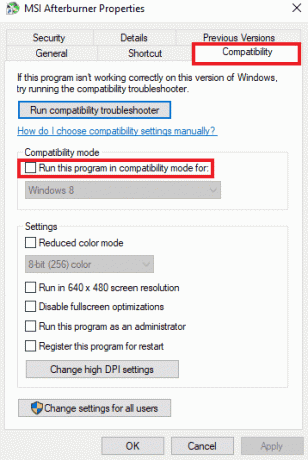
3. फिर, जाँच करें इस प्रोग्राम को एक व्यवस्थापक के रूप में चलाएँ के तहत विकल्प समायोजन खंड। अंत में, चुनें आवेदन करना और फिर क्लिक करें ठीक है किए गए परिवर्तनों को सहेजने के लिए।

विधि 3: विंडोज अपडेट करें
आप अपने ऑपरेटिंग सिस्टम को अपडेट करके काम नहीं कर रहे MSI आफ्टरबर्नर को भी मिटा सकते हैं। हमेशा सुनिश्चित करें कि क्या आपने अपने विंडोज ऑपरेटिंग सिस्टम को अपडेट किया है और यदि कोई अपडेट कार्रवाई में लंबित है, तो हमारे गाइड का उपयोग करें विंडोज 10 नवीनतम अपडेट को कैसे डाउनलोड और इंस्टॉल करें

यह भी पढ़ें:AMD त्रुटि को ठीक करें Windows Bin64 नहीं ढूँढ सकता -Installmanagerapp.exe
विधि 4: ग्राफिक्स ड्राइवर अपडेट करें
यदि आपके सिस्टम का ग्राफ़िक्स ड्राइवर पुराना है या बग से दूषित है, तो यह MSI आफ्टरबर्नर ओवरलॉकिंग में रुकावट पैदा कर सकता है। इसलिए, उन्हें नियमित रूप से अपडेट करना जरूरी है, आप हमारे गाइड की मदद से उनके बारे में अधिक जान सकते हैं विंडोज 10 में ग्राफिक्स ड्राइवर को अपडेट करने के 4 तरीके.

विधि 5: IO ड्राइवर को अक्षम करें
यदि एप्लिकेशन के लिए निम्न-स्तरीय IO ड्राइवर सक्षम है, तो यह MSI आफ्टरबर्नर के विंडोज 10 के काम नहीं करने का कारण हो सकता है। इसलिए, सुनिश्चित करें कि यह अक्षम है। ऐसा करने के लिए, MSI आफ्टरबर्नर के गुण खोलें और नीचे बताए गए चरणों का पालन करें:
1. पर डबल-क्लिक करें एमएसआई आफ्टरबर्नर छोटा रास्ता।

2. पर क्लिक करें समायोजन चिह्न।
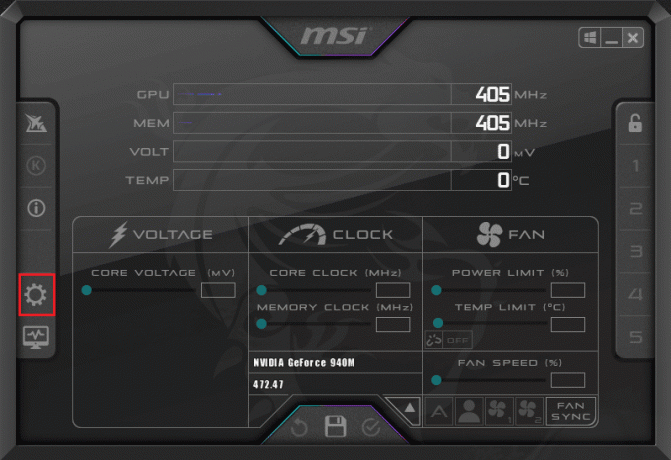
3. के लिए बॉक्स पर क्लिक करें निम्न-स्तरीय IO ड्राइवर सक्षम करें इसे निष्क्रिय करने के लिए।

4. अब जब IO ड्राइवर अक्षम हो गया है, पुनर्प्रारंभ करें आपका सिस्टम और एमएसआई आफ्टरबर्नर एप्लिकेशन चलाएं और देखें कि त्रुटि हल हो गई है या नहीं।
यह भी पढ़ें:एएमडी उत्प्रेरक नियंत्रण केंद्र लापता को ठीक करें
विधि 6: ऑन-स्क्रीन डिस्प्ले सेटिंग्स को ट्वीक करें
यदि आपके सिस्टम के लिए CPU तापमान अक्षम कर दिया गया है, तो यही कारण है कि MSI आफ्टरबर्नर नहीं खुल रहा है। इसलिए, इसे MSI आफ्टरबर्नर सेटिंग्स में सक्रिय हार्डवेयर मॉनिटरिंग ग्राफ़ में अक्षम करें।
1. लॉन्च करें एमएसआई आफ्टरबर्नर अनुप्रयोग।
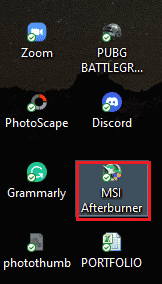
2. पर क्लिक करें समायोजन एमएसआई आफ्टरबर्नर ऐप का।

3. पर क्लिक करें निगरानी टैब, सक्षम करें सीपीयू तापमान, और फिर क्लिक करें ठीक है.
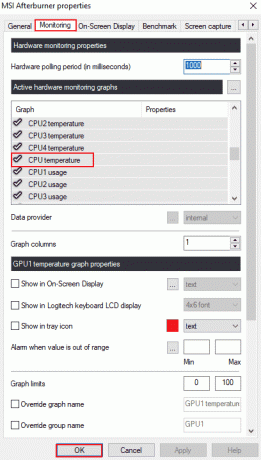
विधि 7: जांच स्तर को उच्च पर सेट करें
यदि एमएसआई आफ्टरबर्न के काम नहीं कर पाने की समस्या किसी विशेष गेम के कारण है तो गेम की निष्पादन योग्य सेटिंग्स को ट्वीव करना मददगार हो सकता है। तो, दिए गए चरणों का उपयोग करके इसे आज़माएं:
1. दबाएं विंडोज़ कुंजी, प्रकार रिवाट्यूनर सांख्यिकी सर्वर, और क्लिक करें खुला हुआ.
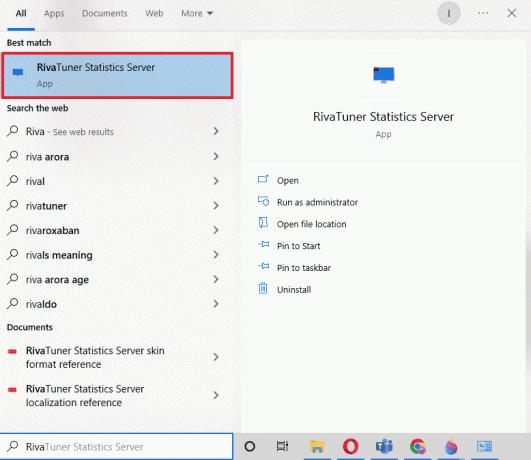
2. मुख्य विंडो खुलने के बाद विंडो के नीचे बाईं ओर स्थित प्लस बटन पर क्लिक करें।
3. पर जाए सी:\प्रोग्राम फ़ाइलें खेल के निष्पादन योग्य के लिए ब्राउज़ करने के लिए स्थान पथ।
4. जोड़ने के बाद खेल निष्पादन योग्य कार्यक्रम को। ठीक उच्च करने के लिए पता लगाने का स्तर.
यह भी पढ़ें: विंडोज 10 में NVIDIA कंट्रोल पैनल मिसिंग को ठीक करें
विधि 8: NVIDIA ओवरले अक्षम करें
जैसा कि पहले चर्चा की गई थी, पृष्ठभूमि में चल रहे कई ओवरले टूल एमएसआई आफ्टरबर्नर के साथ-साथ काम नहीं करने का कारण बन सकते हैं। इसलिए, उन्हें अक्षम करना मददगार हो सकता है और आप अपने सिस्टम पर विधि को निष्पादित करने के लिए निम्नलिखित कदम उठा सकते हैं:
1. मारो विंडोज़ कुंजी, प्रकार GeForce अनुभव, और क्लिक करें खुला हुआ.

2. पर क्लिक करें समायोजन चिह्न।
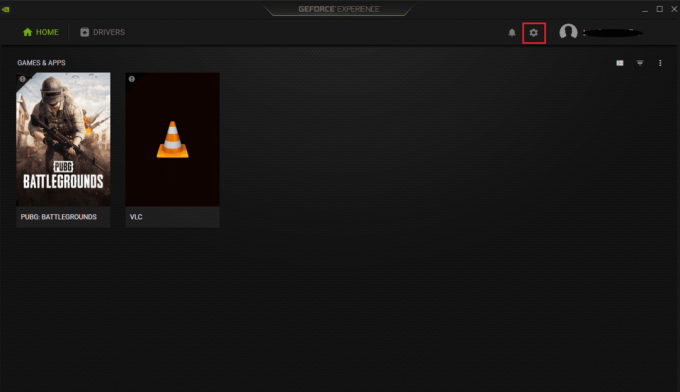
3. फिर, पर क्लिक करें सामान्य.
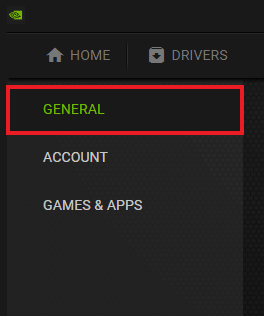
4. बंद करना आपको अपने गेमप्ले को रिकॉर्ड करने, स्ट्रीम करने, प्रसारित करने और स्क्रीनशॉट लेने की अनुमति देता है.
5. अंत में, पर क्लिक करें आवेदन करना.
विधि 9: स्टीम ओवरले अक्षम करें
NVIDIA ओवरले MSI आफ्टरबर्नर से छुटकारा पाने के लिए अक्षम करने वाला एकमात्र ऐसा नहीं है जो विंडोज 10 के मुद्दे पर काम नहीं कर रहा है। आपको स्टीम ओवरले को भी निष्क्रिय करना होगा जो एमएसआई आफ्टरबर्नर के काम को बाधित कर सकता है।
1. दबाएं विंडोज़ कुंजी, प्रकार भाप और क्लिक करें खुला हुआ.

2. पर क्लिक करें पुस्तकालय.
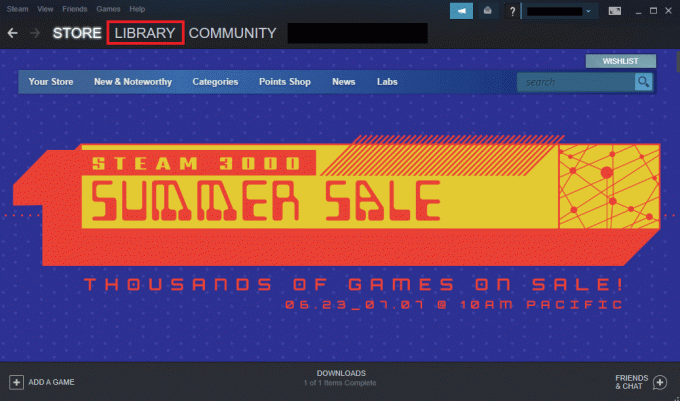
3. पर राइट-क्लिक करें खेल को खोलने के लिए गुण.
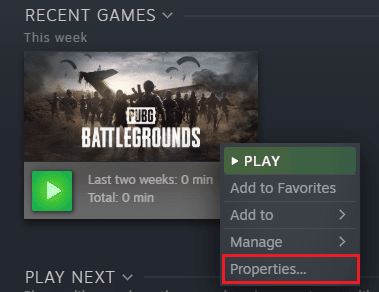
4. में सामान्य टैब, के लिए बॉक्स साफ़ करें खेल के दौरान स्टीम ओवरले सक्षम करें.
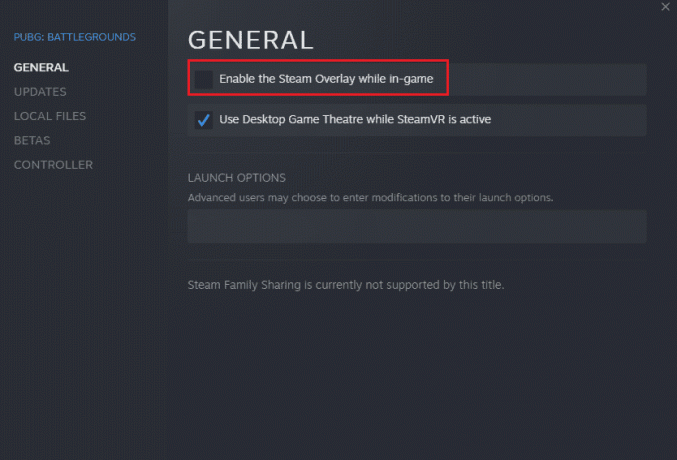
5. अब जब स्टीम ओवरले अक्षम हो गया है, तो जांचें कि क्या MSI आफ्टरबर्नर इंस्टॉलेशन विफल समस्या हल हो गई है।
यह भी पढ़ें:फिक्स ग्राफिक्स कार्ड विंडोज 10 पर नहीं पाया गया
विधि 10: ग्राफिक्स कार्ड अक्षम करें
ऑनबोर्ड ग्राफिक्स कार्ड को अक्षम करना और सिस्टम के प्रदर्शन कार्यों को करने के लिए बाहरी ग्राफिक्स कार्ड को सक्षम करने से एमएसआई आफ्टरबर्नर न खुलने की समस्या को हल करने में मदद मिलती है। BIOS सेटिंग्स खोलने के लिए हमारे गाइड को पढ़ें विंडोज 10 पर BIOS कैसे दर्ज करें और फिर ग्राफिक्स कार्ड को निष्क्रिय करने के लिए बताए गए चरणों का पालन करें:
1. पर नेविगेट करें विकसित टैब और चुनें ऑनबोर्ड डिवाइस कॉन्फ़िगरेशन.

2. अब, चुनें प्राथमिक ग्राफिक्स एडाप्टर और दबाएं कुंजी दर्ज करें.
3. अगला, चुनें बाहर निकलना और क्लिक करें बाहर निकलने के लिए परिवर्तनों को सहेजना.
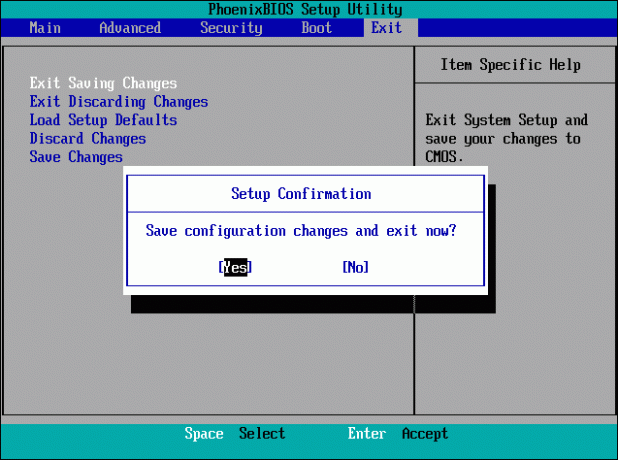
एक बार जब आपका सिस्टम रिबूट हो जाए, तो जांच लें कि क्या समस्या हल हो गई है।
विधि 11: ULPS सेटअप अक्षम करें
AMD क्रॉसफ़ायर सेटअप में, ULPS को अक्षम करने से वोल्टेज की बचत होती है जो MSI आफ्टरबर्नर के सुचारू और निर्बाध कार्य में सहायता करता है। यहां बताया गया है कि आप ULPS सेटअप को कैसे निष्क्रिय कर सकते हैं:
1. मारो विंडोज + आरचांबियाँ एक साथ खोलने के लिए दौड़ना संवाद बॉक्स।
2. टाइप regedit और दबाएं कुंजी दर्ज करें लॉन्च करने के लिए पंजीकृत संपादक.
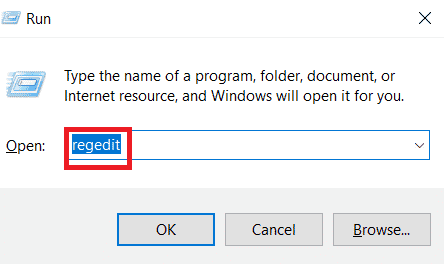
3. पर क्लिक करें संपादन करना टैब और चुनें पाना.
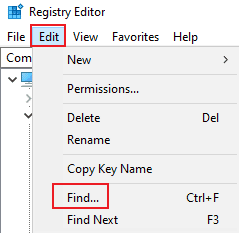
4. टाइप सक्षम करेंयूल्प्स बॉक्स में और क्लिक करें अगला ढूंढो.

5. डबल क्लिक करें सक्षम करेंयूल्प्स.
6. से मान सेट करें 1 से 0.
7. अब, अगला खोजें सक्षम करेंयूल्प्स दबाकर कार्ड के लिए मूल्य F3.
विधि 12: हार्डवेयर संशोधन
MSI आफ्टरबर्नर ओवरलॉकिंग समस्या को हल करने का एक अन्य तरीका हार्डवेयर संशोधन को सक्षम करना है, जो कई मामलों में प्रभावी साबित हुआ है। संशोधनों के लिए डिवाइस को अनुमति देने के तरीके के बारे में नीचे दिए गए चरण हैं:
1. खोलें एमएसआई आफ्टरबर्नर शॉर्टकट पर डबल-क्लिक करके ऐप।
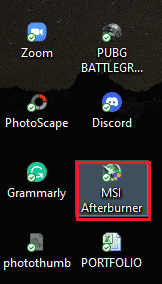
2. यहाँ, ट्वीक प्रशंसक समायोजन।
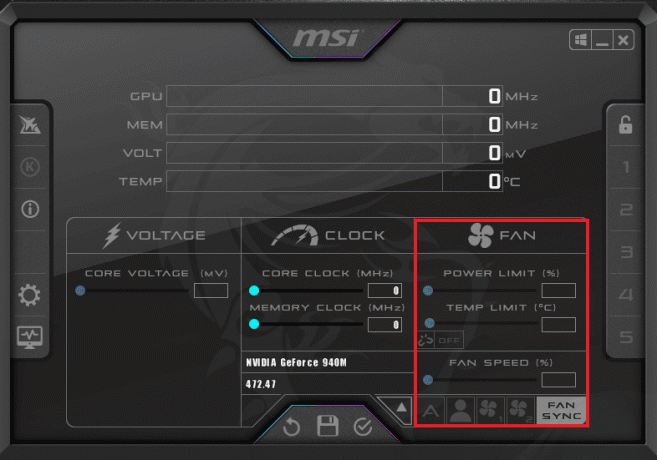
यह भी पढ़ें:NVIDIA GeForce अनुभव को अक्षम या अनइंस्टॉल कैसे करें
विधि 13: आफ्टरबर्न एप्लिकेशन को पुनर्स्थापित करें
यदि किसी कारण से आपके डिवाइस पर MSI आफ्टरबर्नर इंस्टॉलेशन विफल हो गया है तो ऐप को फिर से इंस्टॉल करने का प्रयास करें। ऐसा करने के लिए, पहले से स्थापित MSI आफ्टरबर्नर फ़ाइल को हटा दें, और इसके लिए नीचे बताए गए चरणों का पालन करें:
1. मारो विंडोज़ कुंजी, प्रकार नियंत्रण पैनल, और पर क्लिक करें खुला हुआ।
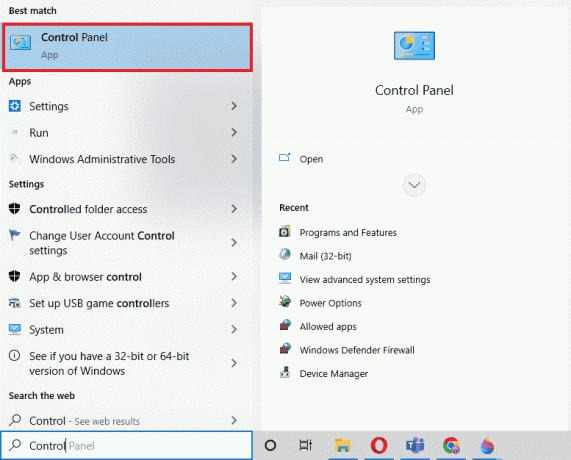
2. समूह द्वारा देखें > बड़े चिह्न, फिर क्लिक करें कार्यक्रमों और सुविधाओं स्थापना।
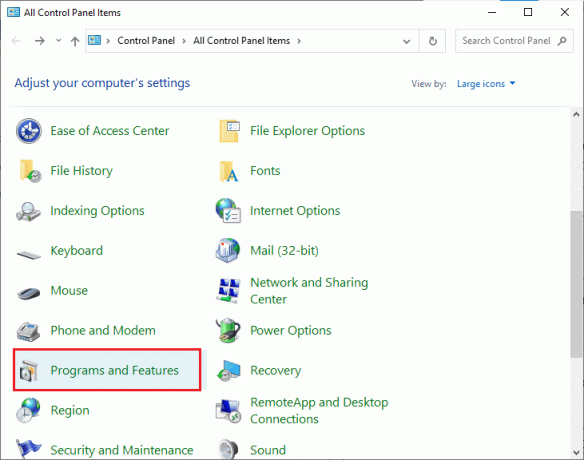
3. पर राइट-क्लिक करें एमएसआई आफ्टरबर्नर ऐप और क्लिक करें स्थापना रद्द करें.

4. फिर, पीसी को पुनरारंभ करें पर क्लिक करने के बाद खत्म करना जब अनइंस्टालर प्रक्रिया पूरी करता है।
5. दौरा करना आफ्टरबर्नर आधिकारिक साइट और पर क्लिक करें डाउनलोड आफ्टरबर्नर बटन.

6. का पालन करें ऑन-स्क्रीन निर्देश अपने पीसी पर इंस्टॉलेशन को पूरा करने के लिए।
7. अंत में, पुनः स्थापित करने के बाद ऑफ़्टरबर्नर आपके कंप्युटर पर। जांचें कि क्या आफ्टरबर्नर विंडोज 10 के काम नहीं कर रहा है मुद्दों को ठीक किया गया है।
यह भी पढ़ें: विंडोज 10 में हर्थस्टोन लैगिंग को ठीक करें
अक्सर पूछे जाने वाले प्रश्न (एफएक्यू)
Q1. यदि मैं MSI आफ्टरबर्नर को अनइंस्टॉल कर दूं तो क्या होगा?
उत्तर। MSI आफ्टरबर्नर को अनइंस्टॉल करने से आपके सिस्टम पर ग्राफिक्स कार्डस्टॉक पर चल रहा है. साथ ही, ऐप में स्टोर डेटा अनइंस्टॉल करने पर खो जाएगा।
प्रश्न 2. क्या एमएसआई आफ्टरबर्नर किसी भी तरह से प्रदर्शन को प्रभावित करता है?
उत्तर। हाँ, MSI आफ्टरबर्नर लैगिंग मुद्दों, यदि कोई हो, को हल करके आपके सिस्टम के प्रदर्शन को बढ़ाने में मदद करता है। इसके अलावा, यह ओवरलॉक करके प्रदर्शन में सुधार करता हैऔर अनुकूलन पीसी की।
Q3. क्या एमएसआई आफ्टरबर्नर सीपीयू तापमान दिखा सकता है?
उत्तर। हाँ, एमएसआई आफ्टरबर्नर सटीक डेटा प्रदान करके सीपीयू तापमान की निगरानी कर सकता है। साथ ही, यह आपके सिस्टम में अन्य तापमान परिवर्तनों की निगरानी में भी मदद करता है।
प्रश्न4. क्या एमएसआई ग्राफिक्स कार्ड के हर ब्रांड के साथ काम करता है?
उत्तर। हाँ, MSI आफ्टरबर्नर आपके सिस्टम के प्रत्येक ग्राफिक्स कार्ड के साथ काम करता है। यह मुफ़्त है और सभी ब्रांडों के लिए काम करता है।
प्रश्न5. मैं एमएसआई आफ्टरबर्नर में ओवरक्लॉक करने में असमर्थ क्यों हूं?
उत्तर। यदि आप MSI आफ्टरबर्नर ओवरक्लॉकिंग के काम न करने की किसी समस्या का सामना कर रहे हैं तो इसका कारण हो सकता है सक्षम ऑनबोर्ड ग्राफिक्स कार्ड, समस्या को हल करने के लिए इसे अक्षम करने का प्रयास करें।
अनुशंसित:
- विंडोज 10 पर फॉलआउट 3 मॉड कैसे स्थापित करें
- पीसी पर Xbox गेम पास कैसे रद्द करें
- नेक्सस मॉड मैनेजर को ठीक करें जो विंडोज 10 पर नहीं खुल रहा है
- एमएसआई गेमिंग ऐप को ठीक करने के 7 तरीके नहीं खुल रहे हैं
MSI आफ्टरबर्नर सिस्टम के चरम प्रदर्शन और ऑपरेटिंग सेवाओं की निगरानी के लिए एक बेहतरीन एप्लिकेशन है। लेकिन, कभी-कभी एप्लिकेशन कार्य कर सकता है और काम करना बंद कर सकता है। हमें उम्मीद है कि हमारे गाइड ने इस मुद्दे को हल करने में मदद की और आप इसे ठीक करने में सक्षम थे एमएसआई आफ्टरबर्नर काम नहीं कर रहा विंडोज 10 पर। आइए जानते हैं कि इन 14 तरीकों में से कौन सा तरीका आपके लिए सबसे ज्यादा मददगार रहा। यदि आपके पास और प्रश्न या सुझाव देने के लिए हैं, तो कृपया उन्हें नीचे टिप्पणी अनुभाग में छोड़ दें।



