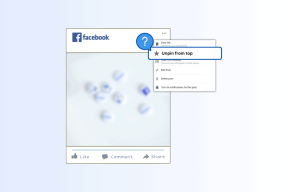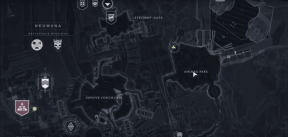विंडोज 11 पर धूसर हो चुकी लोकेशन सर्विसेज को ठीक करने के शीर्ष 5 तरीके
अनेक वस्तुओं का संग्रह / / July 11, 2022
आपके Windows 11 कंप्यूटर पर ऐप्स का एक समूह आपके स्थान का निर्धारण करने के लिए स्थान सेवाओं पर निर्भर करता है। उस ने कहा, आप नियंत्रित कर सकते हैं कि किन ऐप्स को इस डेटा तक पहुंच प्राप्त हो एप्लिकेशन अनुमतियों. हालाँकि, यदि विंडोज 11 आपको स्थान सेवाओं को चालू नहीं करने दे रहा है, तो आप इसे ठीक करना चाह सकते हैं।

गलत तरीके से कॉन्फ़िगर की गई सेवाओं से लेकर तृतीय-पक्ष ऐप के हस्तक्षेप तक के कई कारण इस समस्या का कारण बन सकते हैं। इस गाइड ने समाधानों की एक सूची तैयार की है जो आपको विंडोज 11 पर स्थान सेवाओं की ग्रे-आउट समस्या को ठीक करने में मदद करनी चाहिए। चलिए, शुरू करते हैं।
1. जियोलोकेशन सर्विस कॉन्फ़िगर करें
जियोलोकेशन सर्विस एक छोटा प्रोग्राम है जिसे लोकेशन सर्विसेज के काम करने के लिए बैकग्राउंड में चलने की जरूरत होती है। आदर्श रूप से, सेवा हर बार आपके सिस्टम के बूट होने पर शुरू होनी चाहिए। हालाँकि, यदि ऐसा नहीं हो रहा है, तो Windows पर स्थान सेवाएँ धूसर दिखाई दे सकती हैं। यहाँ आप इसे ठीक करने के लिए क्या कर सकते हैं।
स्टेप 1: रन डायलॉग खोलने के लिए विंडोज की + आर दबाएं, टाइप करें services.msc, और एंटर दबाएं।
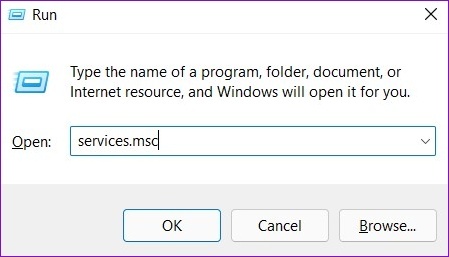
चरण दो: सूची में जियोलोकेशन सर्विस का पता लगाएँ और डबल-क्लिक करें।

चरण 3: स्टार्टअप प्रकार को स्वचालित में बदलें और लागू करें को हिट करें।

यदि सेवा नहीं चल रही है, तो स्टार्ट बटन पर क्लिक करें। उसके बाद, देखें कि क्या आप स्थान सेवाओं तक पहुँच सकते हैं।
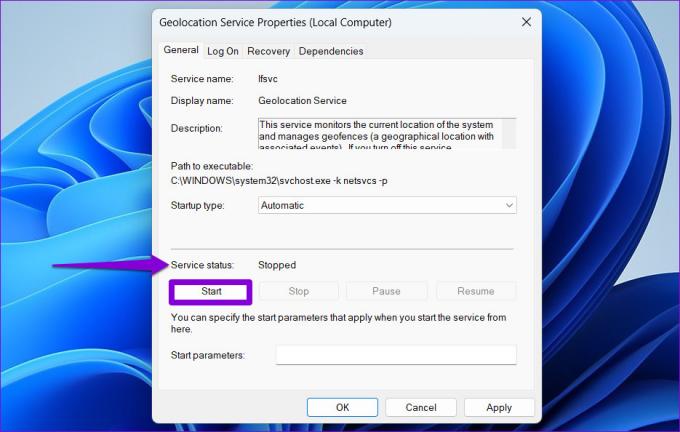
2. सिस्टम रखरखाव समस्या निवारक चलाएँ
डेस्कटॉप शॉर्टकट, डिस्क वॉल्यूम, फ़ाइल पथ और अन्य सेटिंग्स के साथ किसी भी समस्या को स्कैन और ठीक करने के लिए विंडोज 11 समय-समय पर आपके पीसी पर सिस्टम रखरखाव समस्या निवारक चलाता है। आप विंडोज़ पर स्थान सेवाओं को ठीक करने के लिए इस टूल को मैन्युअल रूप से भी चला सकते हैं। ऐसे।
स्टेप 1: टास्कबार पर सर्च आइकन पर क्लिक करें, टाइप करें कंट्रोल पैनल, और एंटर दबाएं।

चरण दो: कंट्रोल पैनल विंडो में, व्यू टाइप को टॉप-राइट कॉर्नर से बड़े आइकॉन पर स्विच करें और ट्रबलशूटिंग पर जाएं।

चरण 3: सिस्टम और सुरक्षा के अंतर्गत, 'रखरखाव कार्य चलाएँ' पर क्लिक करें।

समस्या निवारक को चलाने के लिए ऑन-स्क्रीन निर्देशों का पालन करें और फिर अपने पीसी को पुनरारंभ करें। उसके बाद, आपको स्थान सेवाओं तक पहुंचने में सक्षम होना चाहिए।
3. रजिस्ट्री फ़ाइलें ट्वीक करें
यदि स्थान सेवाएं धूसर दिखाई देती रहती हैं, तो आप कुछ रजिस्ट्री फ़ाइलों को संशोधित करके समस्या को ठीक कर सकते हैं। इस ट्रिक ने कई उपयोगकर्ताओं को समस्या को तुरंत ठीक करने में मदद की।
ध्यान दें कि रजिस्ट्री संपादक विंडोज और उसकी सेवाओं के लिए महत्वपूर्ण सेटिंग्स रखता है। इसलिए, आपको सावधानी से आगे बढ़ना चाहिए और नीचे दिए गए चरणों का ध्यानपूर्वक पालन करना चाहिए। इसके अलावा, सुनिश्चित करें कि आप सभी रजिस्ट्री फाइलों का बैकअप लें या पुनर्स्थापन स्थल बनाएं कोई भी बदलाव करने से पहले।
स्टेप 1: खोज मेनू खोलने के लिए विंडोज की + एस दबाएं। टाइप पंजीकृत संपादक बॉक्स में और दिखाई देने वाले पहले परिणाम का चयन करें।
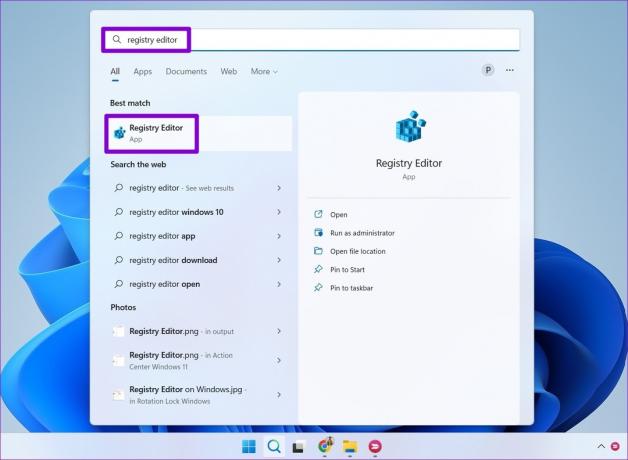
चरण दो: रजिस्ट्री संपादक विंडो में, शीर्ष पर पता बार में निम्न पथ पेस्ट करें और एंटर दबाएं।
HKEY_LOCAL_MACHINE\SYSTEM\CurrentControlSet\Services\lfsvc\TriggerInfo
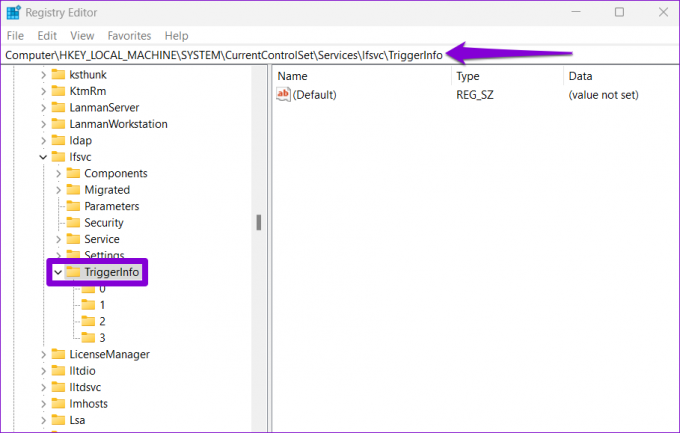
चरण 3: 3 नाम की कुंजी पर राइट-क्लिक करें, और हटाएं चुनें।

चरण 4: पुष्टि करने के लिए हाँ क्लिक करें।
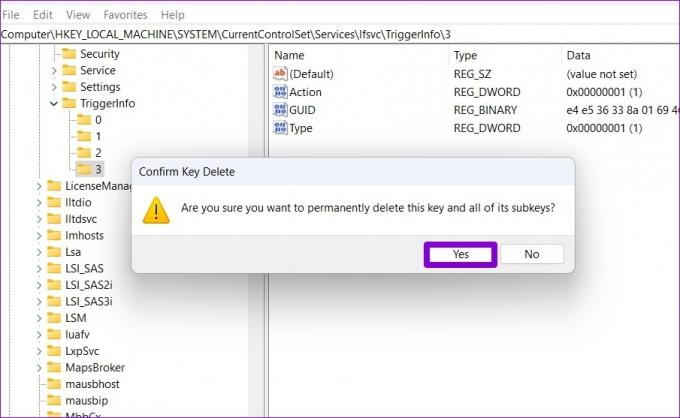
परिवर्तनों को प्रभावी करने के लिए अपने पीसी को पुनरारंभ करें और देखें कि क्या समस्या अभी भी है।
4. स्थानीय समूह नीति संपादक का प्रयोग करें
रजिस्ट्री संपादक का उपयोग करने की तरह, आप विंडोज़ पर स्थानीय समूह नीति संपादक के माध्यम से भी अपने पीसी में बदलाव कर सकते हैं। उसके लिए, आपको विंडोज ऑपरेटिंग सिस्टम का प्रो, एंटरप्राइज या एजुकेशन एडिशन चलाना होगा। यदि आप विंडोज 11 के होम संस्करण का उपयोग कर रहे हैं, तो यह विधि आपके लिए काम नहीं करेगी।
स्टेप 1: रन डायलॉग बॉक्स खोलने के लिए विंडोज की + आर दबाएं। टाइप gpedit.msc ओपन फील्ड में और एंटर दबाएं।

चरण दो: स्थानीय समूह नीति संपादक विंडो में, निम्न फ़ोल्डर में नेविगेट करने के लिए बाएँ फलक का उपयोग करें।
प्रशासनिक टेम्पलेट\Windows घटक\स्थान और सेंसर
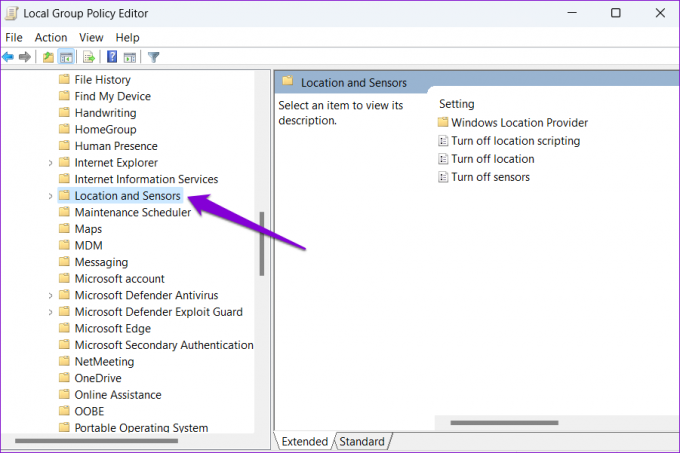
चरण 3: अपनी दाईं ओर, आपको तीन नीतियां दिखाई देंगी: स्थान स्क्रिप्टिंग बंद करें, स्थान बंद करें और सेंसर बंद करें।
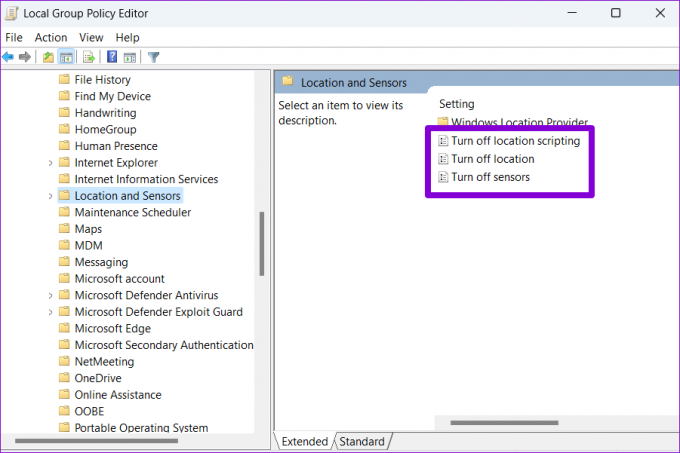
चरण 4: 'स्थान स्क्रिप्टिंग बंद करें' पर डबल क्लिक करें, अक्षम का चयन करें, और लागू करें को हिट करें।

स्थान बंद करें अक्षम करें और सेंसर नीतियों को भी बंद करें।
चरण 5: इसके बाद, विंडोज लोकेशन प्रोवाइडर फोल्डर पर क्लिक करें।

चरण 6: 'टर्न ऑफ विंडोज लोकेशन प्रोवाइडर' पर डबल क्लिक करें।

चरण 7: अक्षम विकल्प का चयन करें और लागू करें पर क्लिक करें।

अपने पीसी को पुनरारंभ करें और आपको पहले की तरह स्थान सेवाओं तक पहुंचने में सक्षम होना चाहिए।
5. क्लीन बूट ट्राई करें
कई बार, आपके पीसी पर चलने वाले तृतीय-पक्ष ऐप्स और सेवाएं भी आपको कुछ विंडोज़ सुविधाओं तक पहुँचने से रोक सकती हैं। इसे सत्यापित करने के लिए, आप अपने पीसी को a. में बूट कर सकते हैं क्लीन बूट स्टेट.
स्टेप 1: रन डायलॉग खोलने के लिए विंडोज की + आर दबाएं, टाइप करें msconfig.msc, और एंटर दबाएं।

चरण दो: सेवाएँ टैब के अंतर्गत, 'सभी Microsoft सेवाएँ छिपाएँ' बॉक्स पढ़ने वाले बॉक्स को चिह्नित करें और सभी को अक्षम करें बटन पर क्लिक करें।
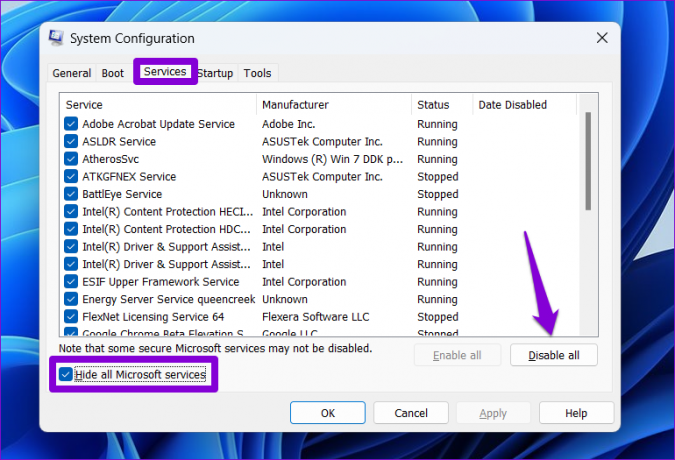
चरण 3: इसके बाद, स्टार्टअप टैब पर स्विच करें और ओपन टास्क मैनेजर पर क्लिक करें।

चरण 4: स्टार्टअप टैब में, सभी तृतीय-पक्ष ऐप्स को एक-एक करके अक्षम करें।

क्लीन बूट स्थिति में प्रवेश करने के लिए इसके बाद अपने पीसी को पुनरारंभ करें और देखें कि क्या आप स्थान सेवाओं तक पहुंच सकते हैं। यदि यह मदद करता है, तो आपको हाल ही में स्थापित किसी भी को देखना होगा ऐप्स और प्रोग्राम और उन्हें हटा दें।
सामान्य मोड में फिर से बूट करने के लिए, सभी स्टार्टअप ऐप्स और सेवाओं को सक्षम करने के लिए उपरोक्त चरणों का पालन करें, और फिर अपने पीसी को रीबूट करें।
सेवाएं जो मायने रखती हैं
ऐप्स के अलावा, फाइंड माई डिवाइस जैसी कुछ विंडोज़ सुविधाओं के लिए स्थान सेवाएं आवश्यक हैं। इसलिए, यह महत्वपूर्ण है कि सुविधा ठीक से काम करे। हमें उम्मीद है कि उपरोक्त समाधानों ने आपको विंडोज 11 पर स्थान सेवाओं के ग्रे-आउट मुद्दे को ठीक करने में मदद की है, और आप शांति से हैं।
अंतिम बार 11 जुलाई, 2022 को अपडेट किया गया
उपरोक्त लेख में सहबद्ध लिंक हो सकते हैं जो गाइडिंग टेक का समर्थन करने में मदद करते हैं। हालांकि, यह हमारी संपादकीय अखंडता को प्रभावित नहीं करता है। सामग्री निष्पक्ष और प्रामाणिक रहती है।

द्वारा लिखित
पंकिल पेशे से एक सिविल इंजीनियर हैं जिन्होंने EOTO.tech में एक लेखक के रूप में अपनी यात्रा शुरू की। वह हाल ही में गाइडिंग टेक में एक स्वतंत्र लेखक के रूप में शामिल हुए, जिसमें एंड्रॉइड, आईओएस, विंडोज और वेब के लिए कैसे-करें, व्याख्याकार, खरीद गाइड, टिप्स और ट्रिक्स शामिल हैं।