फिक्स योर माइक Google मीट में सिस्टम सेटिंग्स द्वारा म्यूट किया गया है
अनेक वस्तुओं का संग्रह / / July 11, 2022
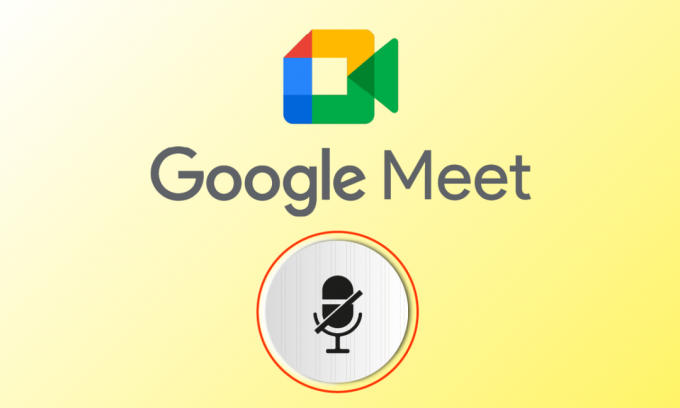
Google मीट दुनिया भर में लाखों लोगों द्वारा उपयोग किया जाने वाला एक अद्भुत वीडियो कॉन्फ्रेंसिंग ऐप है। आप दुनिया के किसी अन्य कोने में उपयोगकर्ताओं से बात करने, कनेक्ट करने, मिलने और उनका सामना करने के लिए Google मीट का उपयोग कर सकते हैं। लेकिन, अन्य वीडियो कॉन्फ्रेंसिंग ऐप्स की तरह, Google मीट में भी कुछ समस्याएं हैं जिन्हें अक्सर संबोधित किया जाना चाहिए। सिस्टम सेटिंग्स द्वारा आपका माइक म्यूट कर दिया गया है, कई उपयोगकर्ताओं द्वारा सामना की जाने वाली एक आम समस्या है, और यह निराशाजनक है, खासकर जब आप मीटिंग के बीच में होते हैं। यदि आप एक ही समस्या का सामना करते हैं, तो आप सही जगह पर हैं! यह मार्गदर्शिका आपको यह हल करने में मदद करेगी कि क्या आपका माइक आपकी सिस्टम सेटिंग्स Google मीट द्वारा म्यूट किया गया है, चाहे आप इसे डेस्कटॉप ऐप या ब्राउज़र संस्करण में उपयोग करते हैं।
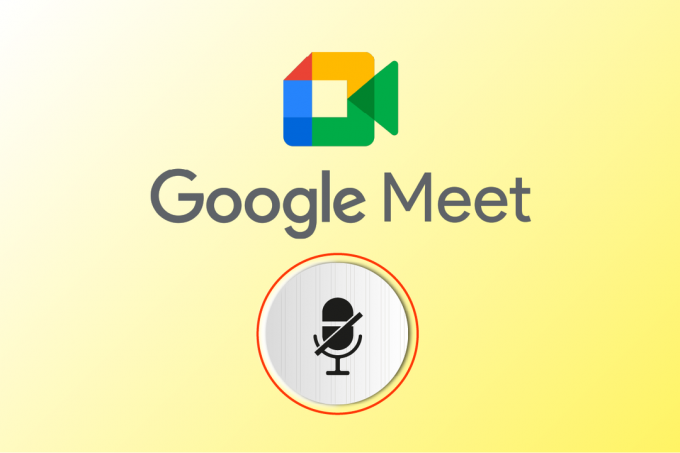
अंतर्वस्तु
- Google मीट में सिस्टम सेटिंग्स द्वारा अपने माइक को कैसे ठीक किया जाए, इसे कैसे ठीक किया जाए
- विधि 1: मूल समस्या निवारण
- विधि 2: ऑडियो समस्या निवारक चलाएँ
- विधि 3: माइक्रोफ़ोन अनुमतियाँ दें
- विधि 4: हार्डवेयर त्वरण अक्षम करें (यदि लागू हो)
- विधि 5: SFC/DISM स्कैन चलाएँ
- विधि 6: ऑडियो सेटिंग्स संशोधित करें
- विधि 7: सेटिंग्स में ऑडियो एक्सेस की अनुमति दें
- विधि 8: ऑडियो डिवाइस को डिफ़ॉल्ट डिवाइस के रूप में सेट करें
- विधि 9: साउंड कार्ड को पुनरारंभ करें
- विधि 10: ऑडियो एन्हांसमेंट अक्षम करें
- विधि 11: ब्राउज़र कैश साफ़ करें
- विधि 12: ब्राउज़र अपडेट करें
- विधि 13: विंडोज अपडेट करें
- विधि 14: ऑडियो ड्राइवर अपडेट करें
- विधि 15: ऑडियो सेवाओं को पुनरारंभ करें
- विधि 16: रोल बैक ऑडियो ड्राइवर
- विधि 17: ऑडियो ड्राइवर्स को पुनर्स्थापित करें
- विधि 18: ब्राउज़र रीसेट करें
Google मीट में सिस्टम सेटिंग्स द्वारा अपने माइक को कैसे ठीक किया जाए, इसे कैसे ठीक किया जाए
ऐसे कई कारण हैं जो इस मुद्दे में योगदान करते हैं। उनमें से कुछ नीचे सूचीबद्ध हैं। उनका गहराई से विश्लेषण करें, ताकि आप जान सकें कि इसका समाधान कैसे किया जाता है।
- ध्वनि - उत्पादन ठीक से कॉन्फ़िगर नहीं किया गया है
- Google मीट के लिए ध्वनि सेटिंग उपयुक्त नहीं हैं
- आपके पीसी पर कोई अन्य प्रोग्राम Google मीट में हस्तक्षेप कर रहा है
- Google मीट के लिए ऑडियो एक्सेस की अनुमति नहीं है
- तुम्हारी ध्वनि यंत्र आपके डिवाइस पर डिफ़ॉल्ट के रूप में सेट नहीं है
- पीसी पर भ्रष्ट फ़ाइलें
- ऑडियो सेवाएं नहीं चल रही हैं
- ब्राउज़र पर Google मीट को ऑडियो एक्सेस करने की अनुमति नहीं है
- भ्रष्ट ब्राउज़र कैश
- पुराना ब्राउज़र, ऑडियो ड्राइवर और विंडोज ऑपरेटिंग सिस्टम
- माइक्रोफ़ोन सेटिंग और ब्राउज़र में विरोध
निम्नलिखित विधियों को उनके दक्षता स्तर के अनुसार व्यवस्थित किया गया है, और सर्वोत्तम परिणाम प्राप्त करने के लिए आपको उसी क्रम में उनका पालन करना चाहिए।
टिप्पणी: प्रदर्शन उद्देश्यों के लिए, हमने निम्नलिखित विधियों का प्रदर्शन किया है: गूगल क्रोम ब्राउज़र।
विधि 1: मूल समस्या निवारण
अधिक जटिल समाधानों में शामिल होने से पहले, आइए पहले देखें कि बुनियादी जांच और समस्या निवारण चरण आपके लिए उक्त समस्या को ठीक कर सकते हैं या नहीं।
विधि 1ए: प्रारंभिक जांच
किसी भी उन्नत समस्या निवारण विधियों को हल करने से पहले, कुछ सरल तरीके हैं जो समस्या निवारण में मदद करेंगे आपका माइक कुछ ही क्लिक के भीतर आपकी सिस्टम सेटिंग्स समस्या से म्यूट हो जाता है। यदि आपको उन्हें लागू करने से कोई सुधार नहीं मिला है, तो अगले तरीकों पर जाएँ।
1. रीबूट आपके कंप्यूटर से जुड़ी किसी भी अस्थायी समस्या को हल करने के लिए विंडोज पीसी।
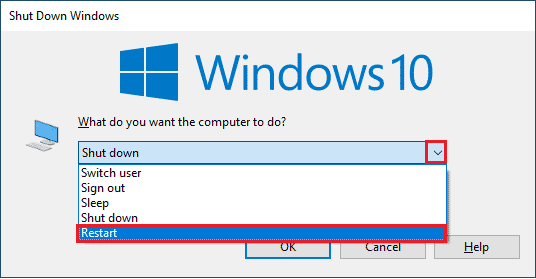
2. आपको यह सुनिश्चित करना होगा कि क्या वहाँ है उचित इंटरनेट कनेक्टिविटी Google मीट का उपयोग करते समय। यह अपर्याप्त बैंडविड्थ के कारण मीटिंग के बीच में होने वाली ऑडियो समस्याओं को रोकेगा।
3. हमेशा उपयोग करें ब्रांडेड हेडफ़ोन. यह आपके कंप्यूटर से मजबूती से जुड़ा हुआ है। यह किसी भी बाहरी शोर को ऑडियो में हस्तक्षेप करने से रोकेगा।
4. जब आपके विंडोज 10 कंप्यूटर पर अन्य प्रोग्राम डिफ़ॉल्ट ऑडियो डिवाइस का उपयोग करते हैं, तो आपको इस समस्या का सामना करना पड़ सकता है। समस्या को हल करने के लिए, आपको सलाह दी जाती है कि पृष्ठभूमि में चल रहे अन्य सभी प्रोग्राम या एप्लिकेशन को बंद कर दें या उन्हें उपयोग करके बंद करने के लिए मजबूर करें कार्य प्रबंधक.
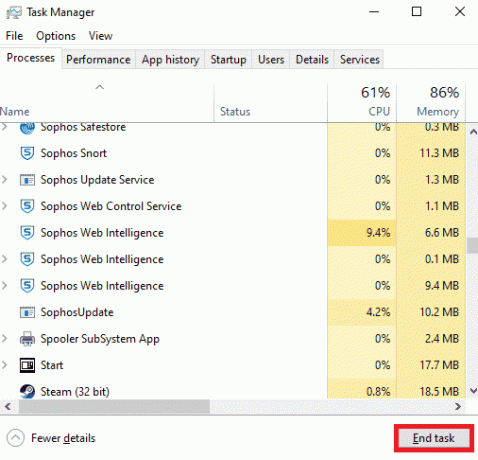
5. में रहो शांत वातावरण बिना किसी ट्रैफिक साउंड या बैकग्राउंड में भीड़ के शोर के। यह Google मीट ऑडियो को होने से रोकेगा धुंधला.
इन प्रारंभिक जाँचों के अलावा, आप समस्या को हल करने के लिए नीचे दी गई मूल विधि को आज़मा सकते हैं।
विधि 1बी: Google मीट ऑडियो आउटपुट की जांच करें
यदि आप अपने विंडोज 10 पीसी पर दो या दो से अधिक ऑडियो डिवाइस का उपयोग कर रहे हैं, तो आपको यह सुनिश्चित करना होगा कि सभी सामान्य ऑडियो सामग्री तक पहुंचने के लिए कौन सा डिवाइस डिफ़ॉल्ट है। उन्हें जांचने के लिए, नीचे दिए गए चरणों का पालन करें।
1. पर क्लिक करें स्पीकर आइकन डेस्कटॉप स्क्रीन के दाहिने कोने से, जैसा कि नीचे दिखाया गया है।

2. पर क्लिक करके ऑडियो उपकरणों का विस्तार करें तीर आइकन.

3. अब, अपने पर क्लिक करें वांछित ऑडियो डिवाइस और जांचें कि ऑडियो चयनित डिवाइस के माध्यम से चलता है या नहीं।
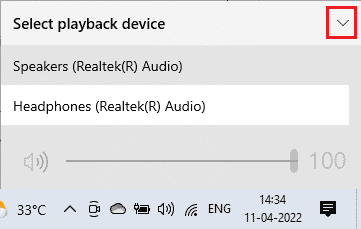
विधि 1C: ऑडियो वॉल्यूम जांचें
1. स्क्रीन के निचले दाएं कोने में जाएं और पर राइट-क्लिक करें स्पीकर आइकन. फिर, पर क्लिक करें वॉल्यूम मिक्सर खोलें.

2. सुनिश्चित करें कि सभी ऑडियो स्तर हैं मौन नहीं में वॉल्यूम मिक्सर खिड़की। जब वहाँ एक निषिद्ध चिह्न, जैसा दिखाया गया है, उस पर क्लिक करें और ऑडियो को अनम्यूट करें।
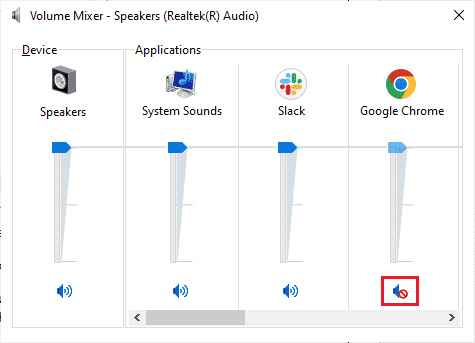
यह भी पढ़ें: Google मीट ग्रिड व्यू एक्सटेंशन को ठीक करें
विधि 2: ऑडियो समस्या निवारक चलाएँ
चूंकि आपका माइक सिस्टम सेटिंग्स द्वारा म्यूट किया गया है, यह एक ऑडियो-संबंधित समस्या है, आप समस्या को ठीक करने के लिए अपने विंडोज पीसी पर ऑडियो समस्या निवारक का उपयोग कर सकते हैं। यह अंतर्निहित समस्या निवारण उपकरण कंप्यूटर से जुड़े सभी ऑडियो उपकरणों को स्कैन करता है और संबंधित समस्याओं की पहचान करता है। फिर, सभी पहचाने गए मुद्दों का बहुत आसानी से निवारण किया जा सकता है। हमारे गाइड को पढ़ें हार्डवेयर और उपकरण समस्या निवारक कैसे चलाएं विंडोज 10 पीसी पर ऑडियो से संबंधित सभी हार्डवेयर मुद्दों को हल करने के लिए।
इसके अलावा, इस गाइड का प्रयोग करें, विंडोज अपडेट ट्रबलशूटर कैसे चलाएं, संदर्भ के लिए, और आप ऑडियो समस्या निवारक को मैन्युअल रूप से चला सकते हैं। सुनिश्चित करें कि आप चुनते हैं ऑडियो बजाना चरणों का पालन करते समय समस्या निवारक।
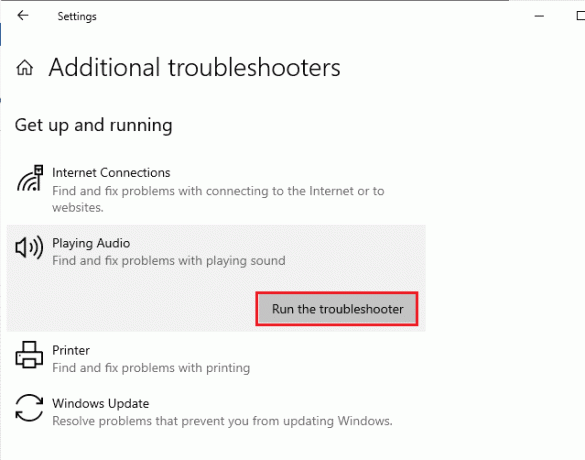
विधि 3: माइक्रोफ़ोन अनुमतियाँ दें
यदि आप Google मीट के वेब संस्करण का उपयोग कर रहे हैं, तो आपको किसी भी एप्लिकेशन में ऑडियो सामग्री तक पहुंचने के लिए ऑडियो अनुमतियों को सक्षम करना होगा, विशेष रूप से हमारे मामले में Google मीट। क्रोम में माइक्रोफ़ोन एक्सेस की अनुमति देने के लिए, नीचे दिए गए चरणों का पालन करें।
1. प्रक्षेपण क्रोम और पर क्लिक करें तीन-बिंदीदार आइकन > समायोजन, के रूप में दिखाया।
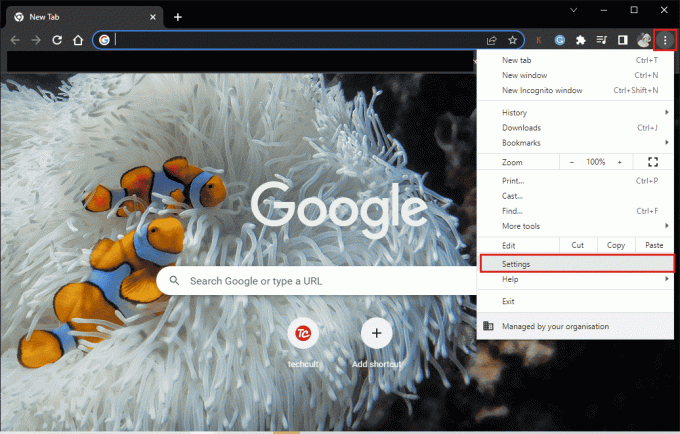
2. अब, पर क्लिक करें गोपनीयता और सुरक्षा बाएँ फलक से।
3. पर क्लिक करें साइट सेटिंग्स.
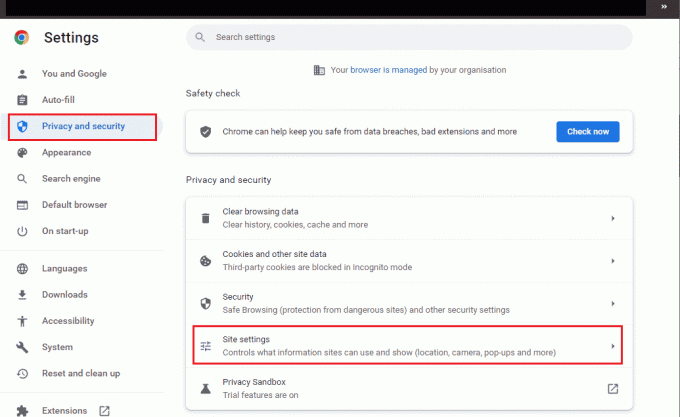
4. दाएँ फलक को नीचे स्क्रॉल करें और क्लिक करें माइक्रोफ़ोन नीचे अनुमतियां.
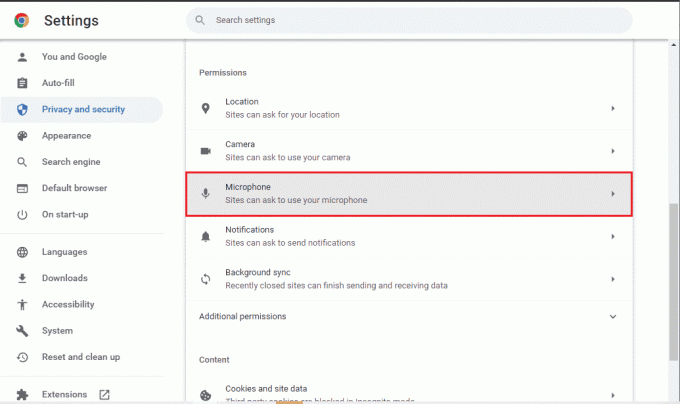
5. फिर, पर क्लिक करें रेडियो बटन के पास साइटें आपका उपयोग करने के लिए कह सकती हैंमाइक्रोफ़ोन, के रूप में दिखाया।
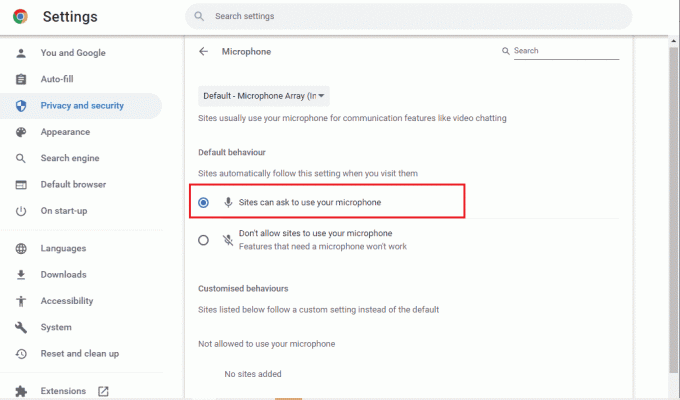
यह भी पढ़ें: मैक पर काम नहीं कर रहे माइक्रोफ़ोन को कैसे ठीक करें
विधि 4: हार्डवेयर त्वरण अक्षम करें (यदि लागू हो)
आपके कुछ वेब पेज और ब्राउज़र हार्डवेयर त्वरण सुविधा चालू होने पर साइटें अतिरिक्त GPU संसाधनों का उपभोग करती हैं। इस सुविधा को ठीक करने के लिए नीचे दिए गए चरणों का पालन करें ताकि आपका माइक सिस्टम सेटिंग की समस्या से म्यूट हो जाए।
1. प्रक्षेपण गूगल क्रोम और पर क्लिक करें तीन-बिंदीदार आइकन.
2. पर क्लिक करें समायोजन.

3. पर क्लिक करें व्यवस्था नीचे विकसित बाएँ फलक में अनुभाग।
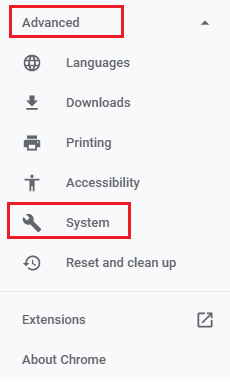
4. अब, के लिए टॉगल बंद करें जब उपलब्ध हो हार्डवेयर गतिवर्धन का प्रयोग करें विकल्प, जैसा कि नीचे दिखाया गया है।
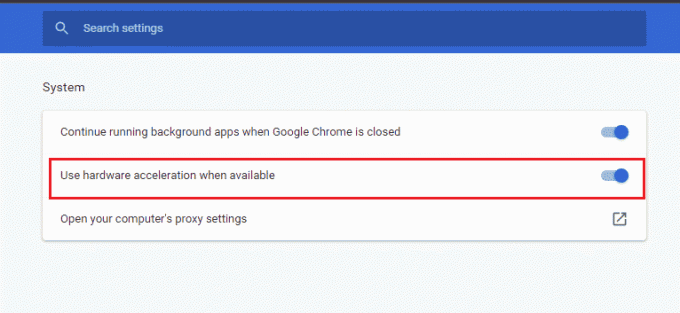
5. अंत में, पर क्लिक करें पुन: लॉन्च और जांचें कि क्या आप Google मीट में ऑडियो सुन पा रहे हैं।

विधि 5: SFC/DISM स्कैन चलाएँ
यदि आप Google मीट में अबाधित ऑडियो का आनंद लेना चाहते हैं, तो आपको अपने पीसी के सभी प्रोग्राम और फ़ाइलें भ्रष्ट-मुक्त होनी चाहिए। लेकिन, अगर वे भ्रष्ट हैं या गलत तरीके से कॉन्फ़िगर किए गए हैं, तो आप देखेंगे कि सिस्टम सेटिंग्स की समस्या से आपका माइक म्यूट हो गया है। फिर भी, आपके विंडोज 10 पीसी की इनबिल्ट यूटिलिटीज का उपयोग करके इन सभी गलत फाइलों की मरम्मत की जा सकती है, अर्थात् सिस्टम फाइल चेकर तथा परिनियोजन छवि सेवा और प्रबंधन. पढ़ें और हमारे गाइड का पालन करें विंडोज 10 पर सिस्टम फाइलों की मरम्मत कैसे करें जैसा कि आपके कंप्यूटर पर सभी भ्रष्ट फाइलों को सुधारने का निर्देश दिया गया है। आदेशों के निष्पादित होने की प्रतीक्षा करें और जांचें कि क्या आपने तय किया है कि आपका माइक आपकी सिस्टम सेटिंग्स समस्या से म्यूट है।
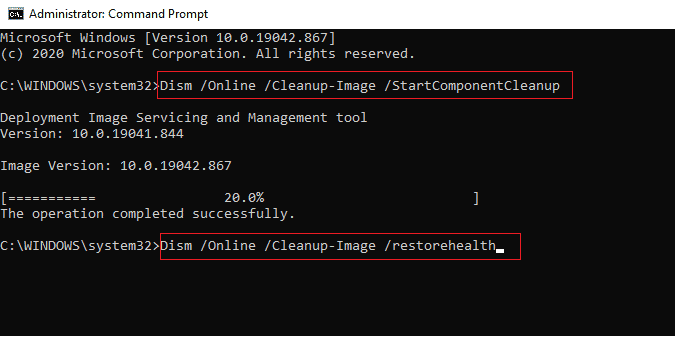
यह भी पढ़ें: Google मीट कोड क्या हैं?
विधि 6: ऑडियो सेटिंग्स संशोधित करें
यह पुष्टि करना आवश्यक है कि आपके विंडोज 10 पीसी में ध्वनि सेटिंग्स और आपके ऑडियो डिवाइस गुण संगत हैं या नहीं। यह आपको इस समस्या को ठीक करने में मदद करता है। निर्देशानुसार पालन करें।
1. दबाएं विंडोज + आई कीज एक साथ लॉन्च करने के लिए विंडोज सेटिंग्स.
2. पर क्लिक करें व्यवस्था, नीचे दिखाए गए रूप में।
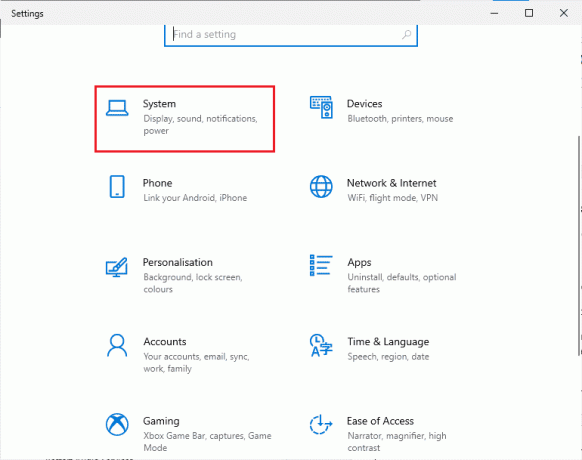
3. बाएँ फलक से, पर क्लिक करें ध्वनि.
4. पर क्लिक करें डिवाइस गुण नीचे उत्पादन दाएँ फलक से मेनू।
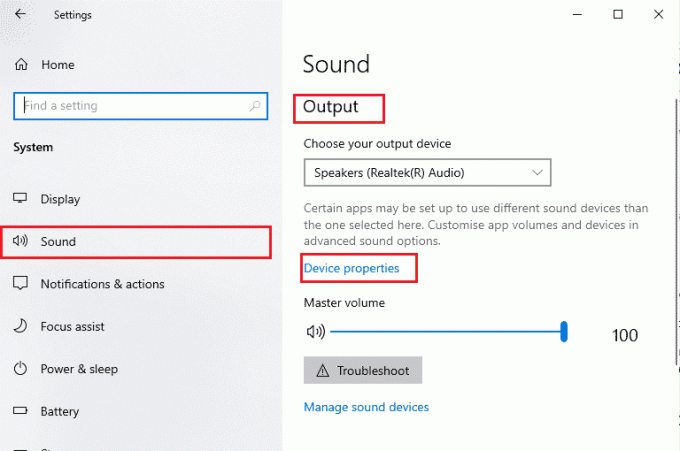
5. अनचेक करें बंद करना बॉक्स, जैसा दिखाया गया है।
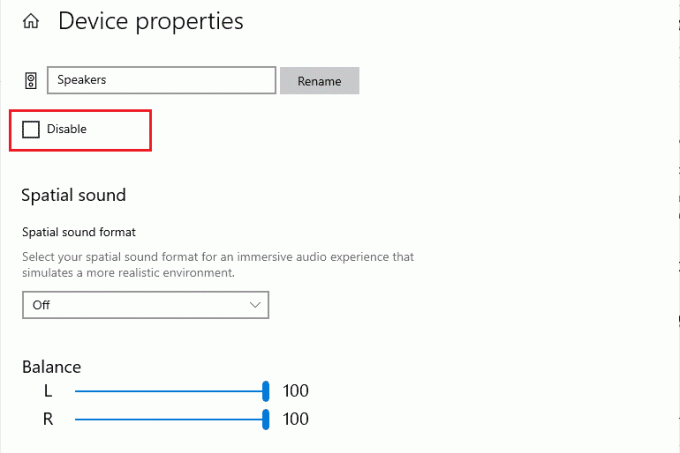
6. दोहराना चरण 4 और 5 इनपुट उपकरणों के लिए भी।
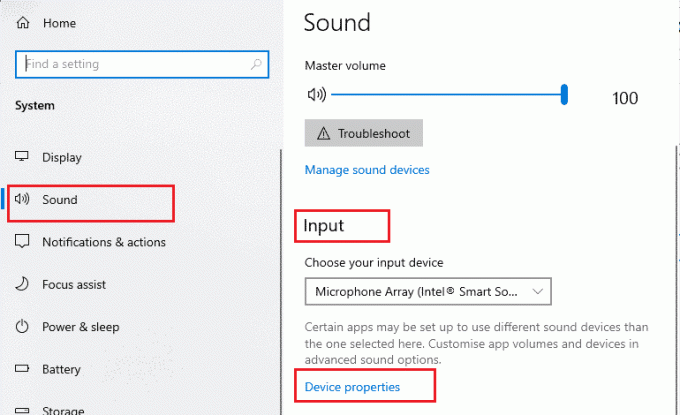
अब, जांचें कि क्या आपने ठीक किया है आपका माइक सिस्टम सेटिंग त्रुटि के कारण म्यूट कर दिया गया है।
विधि 7: सेटिंग्स में ऑडियो एक्सेस की अनुमति दें
यदि आपके विंडोज 10 पीसी के पास केवल कुछ विशेष कार्यक्रमों तक पहुंच है, तो आप सिस्टम सेटिंग्स समस्या से आपका माइक म्यूट कर देंगे। यदि मामले में, Google मीट इस सूची में नहीं है, तो आप इसके लिए ऑडियो एक्सेस नहीं कर सकते। इसलिए, सुनिश्चित करें कि आपने नीचे दिए गए निर्देशों के अनुसार सेटिंग में Google मीट के लिए सभी ऑडियो एक्सेस को सक्षम कर दिया है।
1. पर जाए विंडोज सेटिंग्स दबाने से विंडोज + आई कीज साथ-साथ।
2. फिर, पर क्लिक करें गोपनीयता विकल्प।
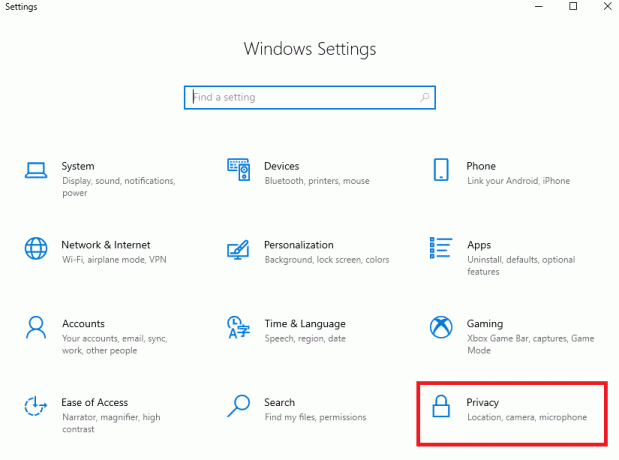
3. पर क्लिक करें माइक्रोफ़ोन के तहत विकल्प एप्लिकेशन अनुमतियों.
4. के लिए टॉगल चालू करें ऐप्स को अपना माइक्रोफ़ोन एक्सेस करने दें विकल्प, जैसा कि दर्शाया गया है।
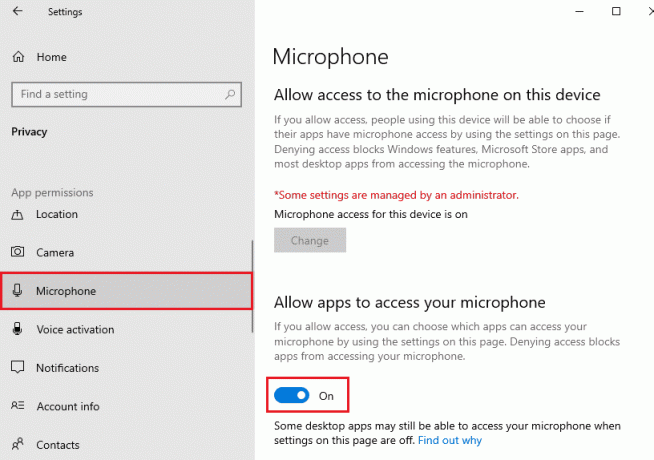
5. चूंकि क्रोम में Google मीट का उपयोग किया जा रहा है, इसलिए सुनिश्चित करें गूगल क्रोम जैसा कि दर्शाया गया है, ऑडियो का उपयोग करने वाले डेस्कटॉप ऐप्स की अनुमत सूची है।
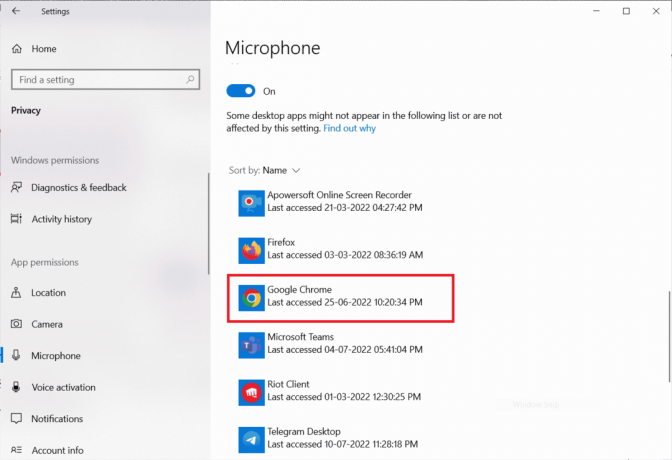
यह भी पढ़ें: विंडोज 10 पर माइक्रोफ़ोन को बहुत शांत कैसे ठीक करें
विधि 8: ऑडियो डिवाइस को डिफ़ॉल्ट डिवाइस के रूप में सेट करें
कभी-कभी, आपका डिवाइस आपके पीसी में प्लग किए गए कुछ यादृच्छिक ऑडियो डिवाइस चुन सकता है, और जब आप कुछ अन्य डिफ़ॉल्ट डिवाइस सुनते हैं तो आप कुछ भी नहीं सुन सकते हैं। इस समस्या से बचने और इसे ठीक करने के लिए, आपको इस पद्धति में दिए गए निर्देश के अनुसार ऑडियो डिवाइस को डिफ़ॉल्ट के रूप में सेट करना होगा।
1. जैसा कि आपने पहले किया था, पर राइट-क्लिक करें स्पीकर आइकन और क्लिक करें ध्वनि विकल्प।
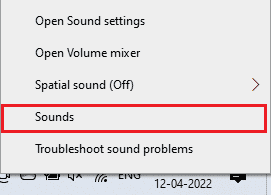
2. पर नेविगेट करें प्लेबैक टैब और पर राइट-क्लिक करें वांछित ऑडियो डिवाइस आप डिफ़ॉल्ट के रूप में सेट करना चाहते हैं।
3. फिर, पर क्लिक करें डिफ़ॉल्ट डिवाइस के रूप में सेट करें.
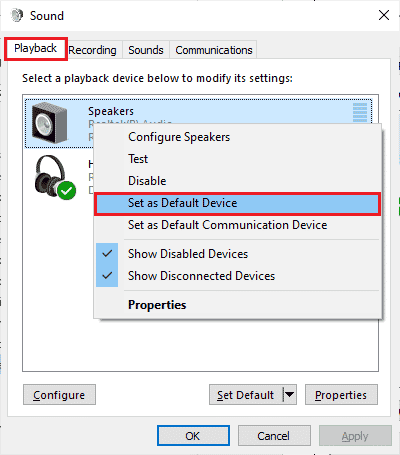
4. अंत में, पर क्लिक करें लागू करें > ठीक है परिवर्तनों को सहेजने के लिए।
विधि 9: साउंड कार्ड को पुनरारंभ करें
आप नीचे दिए गए निर्देशों के अनुसार साउंड कार्ड को फिर से चालू करके, सिस्टम सेटिंग्स द्वारा आपका माइक म्यूट कर दिया गया है, इसे आसानी से ठीक कर सकते हैं।
1. मारो विंडोज़ कुंजी और टाइप करें डिवाइस मैनेजर. अब, पर क्लिक करें खुला हुआ.

2. अब, पर डबल-क्लिक करें ध्वनि, वीडियो और गेम नियंत्रक इसका विस्तार करने के लिए।
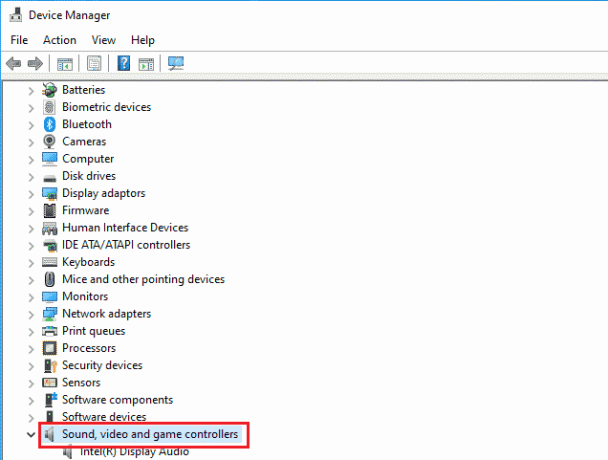
3. यहां, पर राइट-क्लिक करें वांछित साउंड कार्ड और क्लिक करें डिवाइस अक्षम करें.
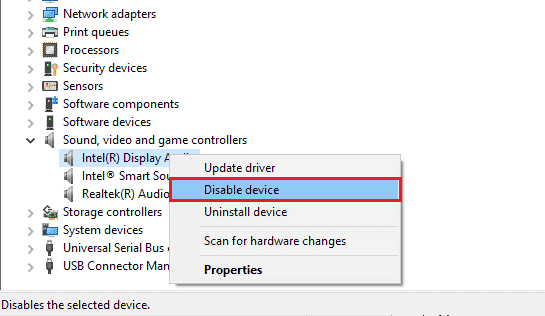
4. फिर, पर क्लिक करें हाँ संकेत की पुष्टि करने के लिए।

5. पुनर्प्रारंभ करें विंडोज पीसी।
6. दोबारा, दोहराना चरण 1 और 2. अब, पर राइट-क्लिक करें अक्षम साउंड कार्ड और क्लिक करें डिवाइस सक्षम करें.
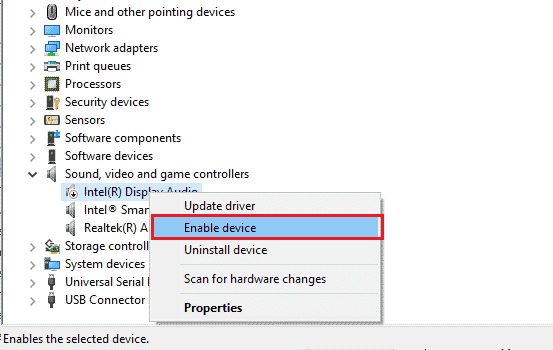
यह भी पढ़ें: विंडोज 11 में कम माइक्रोफोन वॉल्यूम को ठीक करें
विधि 10: ऑडियो एन्हांसमेंट अक्षम करें
यदि आप अन्य वीडियो कॉन्फ्रेंसिंग एप्लिकेशन में ऑडियो एक्सेस कर सकते हैं, लेकिन Google मीट में नहीं, तो आपको नमूना दर की जांच करनी चाहिए। किसी भी निम्न-आवृत्ति नमूना दर के कारण आपका माइक आपकी सिस्टम सेटिंग समस्या के कारण म्यूट कर दिया गया है। समस्या को ठीक करने के लिए, नीचे दिए गए निर्देश के अनुसार ऑडियो सेटिंग में ऑडियो एन्हांसमेंट सुविधा को अक्षम करें।
1. पर राइट-क्लिक करें स्पीकर आइकन और पर क्लिक करें ध्वनि विकल्प।
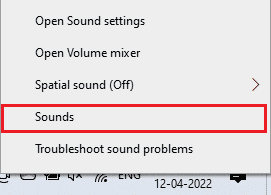
2. पर स्विच करें प्लेबैक टैब और पर क्लिक करें वांछित ऑडियो डिवाइस > गुण विकल्प।
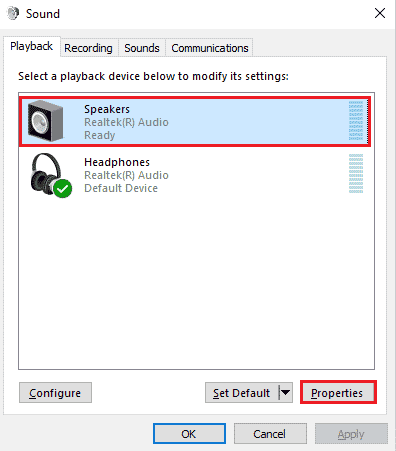
3. अब, स्विच करें विकसित टैब और चुनें उच्चतम आवृत्ति रेंज (24 बिट, 48000 हर्ट्ज) के तहत डिफ़ॉल्ट प्रारूप वर्णित जैसे।
टिप्पणी: अनचेक करें ऑडियो एन्हांसमेंट अक्षम करें के तहत सेटिंग सिग्नल एन्हांसमेंट.
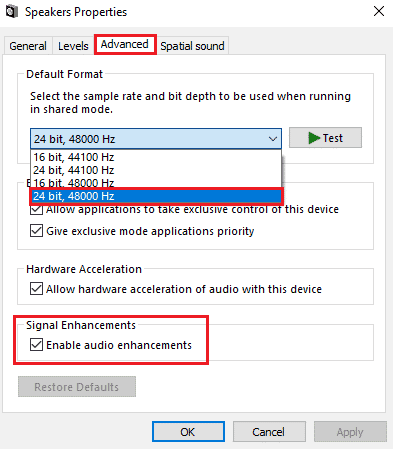
4. पर क्लिक करें लागू करें> ठीक है परिवर्तनों को सहेजने के लिए।
टिप्पणी: जांचें कि क्या आप सामना करते हैं आपका माइक आपकी सिस्टम सेटिंग समस्या द्वारा फिर से म्यूट कर दिया गया है। यदि ऐसा है, तो इन चरणों को दोहराकर अन्य फ़्रीक्वेंसी रेंज पर स्विच करें और जांचें कि कौन सी रेंज आपके माइक को हल करती है, आपकी सिस्टम सेटिंग्स Google मीट समस्या से म्यूट है।
विधि 11: ब्राउज़र कैश साफ़ करें
हालांकि कैशे आपकी ब्राउज़िंग गति में सुधार करता है, यह दिनों के साथ इकट्ठा हो सकता है और इस प्रकार ब्राउज़र में कई समस्याएं पैदा कर सकता है। इसलिए, आपको ब्राउज़र कैश को साफ़ करने की सलाह दी जाती है और आपके माइक को ठीक करने के लिए कुकीज़ को आपकी सिस्टम सेटिंग्स Google मीट समस्या द्वारा म्यूट कर दिया गया है जैसा कि नीचे निर्देश दिया गया है। हमारे गाइड को पढ़ें Google क्रोम में कैशे और कुकीज़ कैसे साफ़ करें और ब्राउज़िंग डेटा साफ़ करें।
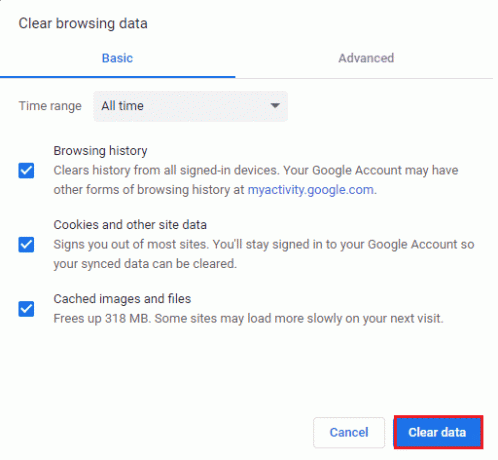
यह भी पढ़ें: क्रोम को डिफॉल्ट ब्राउजर के रूप में कैसे बदलें
विधि 12: ब्राउज़र अपडेट करें
यदि आपका सामना वेब संस्करण में सिस्टम सेटिंग्स द्वारा आपका माइक म्यूट कर दिया गया है, तो यह एक पुराने ब्राउज़र के कारण हो सकता है। इस समस्या से निपटने का सबसे अच्छा तरीका है कि आप नीचे दिए गए निर्देशों के अनुसार अपने ब्राउज़र को अपडेट करें। अपने ब्राउज़र को अपडेट करने के बाद, जांचें कि क्या आपने समस्या का समाधान किया है।
1. प्रक्षेपण गूगल क्रोम और पर क्लिक करें तीन-बिंदु वाला आइकन > मदद करना विकल्प।
टिप्पणी: आप भी टाइप कर सकते हैं क्रोम://सेटिंग्स/सहायता क्रोम पेज के बारे में सीधे लॉन्च करने के लिए।
2. फिर, चुनें गूगल क्रोम के बारे में विकल्प, जैसा कि दिखाया गया है।
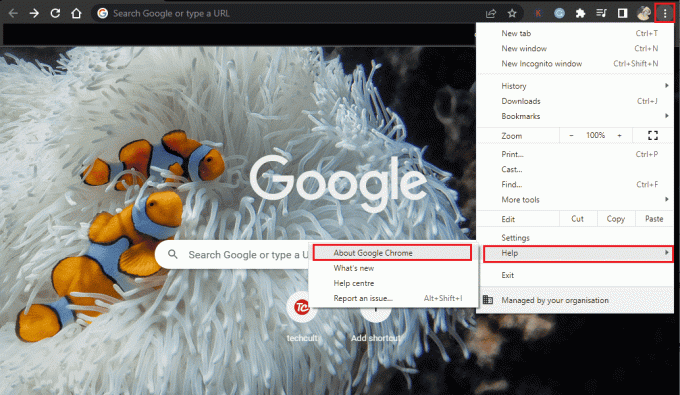
3ए. यदि Google Chrome को उसके नवीनतम संस्करण में अपडेट किया जाता है, तो यह दिखाएगा क्रोम अप टू डेट है.

3बी. यदि कोई नया अपडेट उपलब्ध है, तो ब्राउज़र स्वचालित रूप से अद्यतन नवीनतम संस्करण के लिए। पर क्लिक करें पुन: लॉन्च अद्यतन प्रक्रिया को पूरा करने के लिए।

विधि 13: विंडोज अपडेट करें
यदि कोई नया माइक्रोसॉफ्ट अपडेट स्थापित होने के लिए लंबित हैं, कुछ बग्स और समस्याओं को आपके कंप्यूटर पर हल नहीं किया जा सकता है। जैसा कि कई उपयोगकर्ताओं ने सुझाव दिया है, विंडोज 10 कंप्यूटर को अपडेट करने से आपको यह हल करने में मदद मिलेगी कि आपका माइक आपकी सिस्टम सेटिंग्स Google मीट समस्या से म्यूट है। हमारे गाइड का पालन करें विंडोज 10 नवीनतम अपडेट को कैसे डाउनलोड और इंस्टॉल करें अपने विंडोज 10 कंप्यूटर को अपडेट करने के लिए। अपने विंडोज ओएस को अपडेट करने के बाद, सुनिश्चित करें कि आप Google मीट में ऑडियो एक्सेस कर सकते हैं या नहीं।

यह भी पढ़ें: Microsoft टीम के माइक्रोफ़ोन को ठीक करें जो Windows 10 पर काम नहीं कर रहा है
विधि 14: ऑडियो ड्राइवर अपडेट करें
कोई भी असंगत और भ्रष्ट माइक्रोफ़ोन ड्राइवर हमेशा आपके माइक को सिस्टम सेटिंग्स समस्या से म्यूट कर देगा। आपको पुष्टि करनी होगी कि आप ऑडियो ड्राइवरों के एक अद्यतन संस्करण का उपयोग करते हैं, और यदि आपके विंडोज 10 पीसी में वे नहीं हैं, तो आपको सलाह दी जाती है कि आप हमारे गाइड में दिए गए निर्देशों के अनुसार उन्हें अपडेट करें। विंडोज 10. में रियलटेक एचडी ऑडियो ड्राइवर्स को कैसे अपडेट करें.
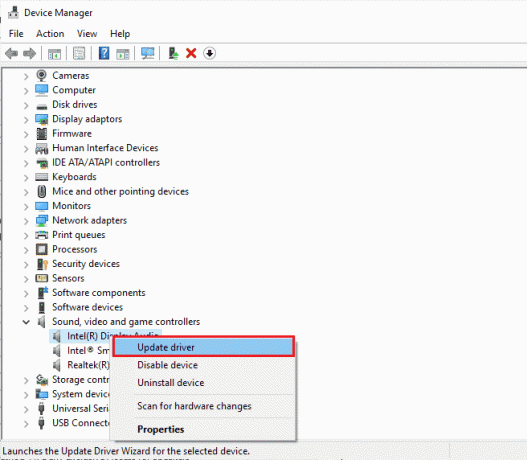
विधि 15: ऑडियो सेवाओं को पुनरारंभ करें
कुछ आवश्यक विंडोज ऑडियो सेवाएं इस मुद्दे से निपटने में मदद करें। किसी भी तरह से, यदि इन सेवाओं को बंद कर दिया जाता है, तो आपको कई संघर्षों का सामना करना पड़ सकता है जैसे कि हम अभी क्या चर्चा कर रहे हैं। इसलिए, आपको नीचे दिए गए निर्देशों के अनुसार कुछ आवश्यक ऑडियो सेवाओं को पुनः आरंभ करने की सलाह दी जाती है।
1. टाइप सेवाएं विंडोज सर्च बार में और पर क्लिक करें व्यवस्थापक के रूप में चलाओ.

2. फिर, नीचे स्क्रॉल करें और पर डबल-क्लिक करें विंडोज ऑडियो सर्विस।

3. अगला, बदलें स्टार्टअप प्रकार प्रति स्वचालित, वर्णित जैसे।
टिप्पणी: यदि सेवा की स्थिति बंद हो जाती है, तो पर क्लिक करें शुरू विकल्प। यदि सेवा की स्थिति चल रही है, तो क्लिक करें विराम तथा शुरू यह फिर से।

4. पर क्लिक करें लागू करें > ठीक है परिवर्तनों को सहेजने के लिए।
5. इन सभी चरणों को दूसरे के लिए दोहराएं विंडोज़ सेवाएं पसंद करना विंडोज ऑडियो एंडपॉइंट बिल्डर तथा दूरस्थ प्रक्रिया कॉल (RPC).
यह भी पढ़ें: Google मीट में कोई कैमरा नहीं मिला कैसे ठीक करें
विधि 16: रोल बैक ऑडियो ड्राइवर
कभी-कभी, ऑडियो ड्राइवरों का वर्तमान संस्करण किसी भी ऑडियो विरोध का कारण बन सकता है। इस मामले में, आपको. के पिछले संस्करणों को पुनर्स्थापित करना होगा स्थापित ड्राइवर. इस प्रक्रिया को कहा जाता है ड्राइवरों का रोलबैक, और आप हमारे गाइड का पालन करके आसानी से अपने कंप्यूटर ड्राइवरों को उनकी पिछली स्थिति में वापस ला सकते हैं विंडोज 10 पर ड्राइवरों को रोलबैक कैसे करें. अपने विंडोज 10 पीसी पर ड्राइवरों के पिछले संस्करण स्थापित होने तक प्रतीक्षा करें। एक बार हो जाने के बाद, जांचें कि क्या आपने सिस्टम सेटिंग्स समस्या से आपका माइक म्यूट कर दिया है।

विधि 17: ऑडियो ड्राइवर्स को पुनर्स्थापित करें
आपके सिस्टम सेटिंग्स की समस्या के कारण आपके माइक को म्यूट कर दिया गया है, इसे हल करने के लिए असंगत ड्राइवरों को अपडेट करने के बजाय उन्हें फिर से इंस्टॉल किया जाना चाहिए। आपको सलाह दी जाती है कि डिवाइस ड्राइवरों को केवल तभी पुनर्स्थापित करें जब आप उन्हें अपडेट करके कोई सुधार प्राप्त नहीं कर सकते। आप हमारे गाइड में बताए गए चरणों का पालन करके ड्राइवरों को मैन्युअल रूप से पुनर्स्थापित कर सकते हैं, विंडोज 10 पर ड्राइवरों को अनइंस्टॉल और रीइंस्टॉल कैसे करें. ऑडियो ड्राइवरों को फिर से स्थापित करने के बाद, जांचें कि क्या आप Google मीट में ऑडियो सुन सकते हैं।

यह भी पढ़ें: विंडोज 10 के लिए 13 बेस्ट फ्री वॉयस चेंजर सॉफ्टवेयर
विधि 18: ब्राउज़र रीसेट करें
क्रोम को रीसेट करने से ब्राउजर अपनी स्थिति में वापस आ जाएगा डिफ़ॉल्ट सेटिंग्स, और इस बात की अधिक संभावनाएं हैं कि आप अपने सिस्टम सेटिंग्स की समस्या के कारण आपके माइक को फिर से म्यूट कर देंगे। Google Chrome को रीसेट करने के लिए नीचे दिए गए चरणों का पालन करें।
1. प्रक्षेपण गूगल क्रोम और क्लिक करें समायोजन, जैसा कि पहले किया गया था।
टिप्पणी: आप भी टाइप कर सकते हैं क्रोम: // सेटिंग्स / रीसेट लॉन्च करने के लिए क्रोम रीसेट करें पृष्ठ।

2. पर क्लिक करें रीसेट करें और साफ़ करें बाएँ फलक में विकल्प।

3. पर क्लिक करें सेटिंग्स को उनके मूल डिफ़ॉल्ट पर पुनर्स्थापित करें विकल्प।
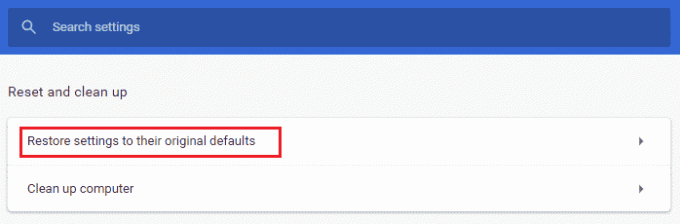
4. पर क्लिक करके संकेत की पुष्टि करें सेटिंग्स फिर से करिए विकल्प, जैसा कि दर्शाया गया है।
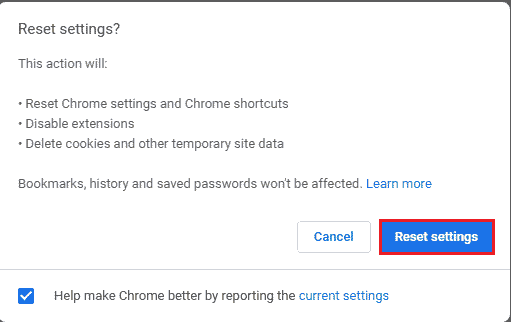
5. पुन: लॉन्च गूगल मीट।
अनुशंसित:
- अल्टीमेट फॉलआउट 3 मॉड्स लिस्ट
- Windows 10 पर क्रैश होने वाली Microsoft टीम को ठीक करें
- Google मीट पर स्नैप कैमरा का उपयोग कैसे करें
- विंडोज 10 में माइक्रोफ़ोन वॉल्यूम बढ़ाएँ
हमें उम्मीद है कि यह मार्गदर्शिका मददगार थी और आप इसे ठीक कर सकते हैं आपका माइक सिस्टम सेटिंग्स द्वारा म्यूट किया गया है आपके डिवाइस में समस्या। आइए जानते हैं कि आपके लिए कौन सा तरीका सबसे अच्छा काम करता है। इसके अलावा, यदि आपके पास इस लेख के संबंध में कोई प्रश्न / सुझाव हैं, तो बेझिझक उन्हें टिप्पणी अनुभाग में छोड़ दें। साथ ही, हमें बताएं कि आप आगे क्या सीखना चाहते हैं।



