विंडोज 10 में अवास्ट एंटीवायरस को पूरी तरह से अनइंस्टॉल करने के 5 तरीके
अनेक वस्तुओं का संग्रह / / November 28, 2021
अवास्ट को विंडोज 10 से पूरी तरह से कैसे हटाएं: एक एंटीवायरस या एंटीमैलवेयर प्रोग्राम उन पहले एप्लिकेशन में से एक है जिसे हम नए कंप्यूटर पर इंस्टॉल करते हैं। जबकि इंटरनेट पर कई तरह के मुफ्त और सशुल्क सुरक्षा कार्यक्रम उपलब्ध हैं, अवास्ट फ्री एंटीवायरस कई लोगों द्वारा पसंद किया जाता है। अवास्ट आपके कंप्यूटर को किसी भी दुर्भावनापूर्ण हमले से बचाने और आपकी व्यक्तिगत जानकारी की सुरक्षा करने का उत्कृष्ट कार्य करता है। कार्यक्रम का भुगतान किया संस्करण सुरक्षा को एक पायदान ऊपर ले जाता है और आपके द्वारा देखी जाने वाली वेबसाइटों और आपको भेजे गए ईमेल को स्कैन करने के लिए अतिरिक्त सुविधाएं शामिल करता है।
विंडोज के नए संस्करणों में अंतर्निहित सुरक्षा कार्यक्रम, विंडोज़ रक्षक, अधिकांश उपयोगकर्ताओं के लिए पर्याप्त साबित हुआ है और उन्हें अन्य तृतीय-पक्ष सुरक्षा कार्यक्रमों की स्थापना रद्द करने के लिए प्रेरित किया है। हालाँकि तृतीय-पक्ष एंटीवायरस प्रोग्राम को हटाना इतना आसान नहीं है। अधिकांश सुरक्षा कार्यक्रमों में, अवास्ट के साथ, सेल्फ-डिफेंस जैसी विशेषताएं शामिल होती हैं, ताकि दुर्भावनापूर्ण एप्लिकेशन को उपयोगकर्ता को सचेत किए बिना उन्हें हटाने से रोका जा सके।
दुर्भाग्य से, इसका तात्पर्य यह है कि उपयोगकर्ता भी केवल विंडोज़ सेटिंग्स या प्रोग्राम और सुविधाओं के माध्यम से अनइंस्टॉल करके एप्लिकेशन से छुटकारा नहीं पा सकते हैं। इसके बजाय, उन्हें अपने कंप्यूटर से एंटीवायरस और संबंधित फाइलों को अच्छी तरह से साफ करने के लिए पहले (या बाद में) कुछ अतिरिक्त कदम उठाने होंगे। अवास्ट के मामले में, यदि आप इसे ठीक से अनइंस्टॉल नहीं करते हैं, तो आपको अपडेट करने का अनुरोध करने वाले वे कष्टप्रद पॉप-अप प्राप्त होते रह सकते हैं और, कभी-कभी, धमकी अलर्ट।
इस लेख में, आपको पांच अलग-अलग तरीके मिलेंगे अपने विंडोज 10 कंप्यूटर से अवास्ट फ्री एंटीवायरस को पूरी तरह से अनइंस्टॉल करें।

अंतर्वस्तु
- विंडोज 10 पीसी से अवास्ट एंटीवायरस को हटाने के 5 तरीके
- विधि 1: अवास्ट सेल्फ-डिफेंस को अक्षम करें और फिर अवास्ट को अनइंस्टॉल करें
- विधि 2: अवास्ट की स्थापना रद्द करने की उपयोगिता का उपयोग करें
- विधि 3: अवास्ट ओएस निकालें
- विधि 4: किसी तृतीय-पक्ष रिमूवर सॉफ़्टवेयर का उपयोग करें
- विधि 5: अवास्ट से संबंधित सभी फाइलों को मैन्युअल रूप से हटाएं
विंडोज 10 पीसी से अवास्ट एंटीवायरस को हटाने के 5 तरीके
अब, यदि आपने पहले ही अवास्ट को अनइंस्टॉल कर दिया है और उसकी बची हुई फाइलों को हटाने के तरीकों की तलाश कर रहे हैं, तो विधि 3,4 और 5 पर जाएं। दूसरी ओर, अवास्ट के लिए सही निष्कासन प्रक्रिया को क्रियान्वित करने के लिए विधि 1 या 2 का पालन करें।
विधि 1: अवास्ट सेल्फ-डिफेंस को अक्षम करें और फिर अवास्ट को अनइंस्टॉल करें
जैसा कि पहले उल्लेख किया गया है, अवास्ट में मैलवेयर को हटाने से रोकने के लिए एक सेल्फ-डिफेंस मॉड्यूल शामिल है। यदि मैलवेयर अवास्ट को अनइंस्टॉल करने का प्रयास करता है, तो सेल्फ-डिफेंस मॉड्यूल एक पॉप-अप प्रदर्शित करता है जो उपयोगकर्ता को सूचित करता है कि अनइंस्टॉल करने का प्रयास किया गया है। स्थापना रद्द करने की प्रक्रिया केवल तभी शुरू होगी जब उपयोगकर्ता क्लिक करेगा हाँ बटन. अवास्ट को पूरी तरह से हटाने के लिए, आपको सबसे पहले अवास्ट सेटिंग्स में आत्मरक्षा अक्षम करें और फिर स्थापना रद्द करने के लिए आगे बढ़ें।
1. डबल-क्लिक करें अवास्ट का शॉर्टकट आइकन इसे खोलने के लिए अपने डेस्कटॉप पर। यदि आपके पास शॉर्टकट आइकन नहीं है, तो स्टार्ट सर्च बार में अवास्ट को खोजें (विंडोज कुंजी + एस) और ओपन पर क्लिक करें।
2. जब एप्लिकेशन इंटरफ़ेस खुल जाए, तो पर क्लिक करें हैमबर्गर आइकन (तीन क्षैतिज रूप से डैश) शीर्ष-दाएं कोने में मौजूद है, उस मेनू से जो स्लाइड करता है, चुनें समायोजन.

3. निम्न सेटिंग्स विंडो में, स्विच करें आम बाएं नेविगेशन मेनू का उपयोग करके टैब करें और फिर. पर क्लिक करें समस्या निवारण.
4. आखिरकार, आत्मरक्षा अक्षम करें 'सेल्फ-डिफेंस सक्षम करें' के बगल में स्थित बॉक्स को अनचेक करके।

5. एक पॉप-अप संदेश आपको आत्मरक्षा को अक्षम करने के प्रयास के बारे में सचेत करता हुआ दिखाई देगा। पर क्लिक करें ठीक कार्रवाई की पुष्टि करने के लिए।
6. अब जब हमने आत्मरक्षा मॉड्यूल को बंद कर दिया है, तो हम आगे बढ़ सकते हैं अवास्ट को ही अनइंस्टॉल कर रहा है।
7. विंडोज की दबाएं और टाइप करना शुरू करें कंट्रोल पैनल, खोज परिणाम आने पर ओपन पर क्लिक करें।

8. पर क्लिक करें कार्यक्रमों और सुविधाओं. आप आवश्यक वस्तु की तलाश को आसान बनाने के लिए शीर्ष-दाईं ओर विकल्प द्वारा दृश्य का उपयोग करके आइकन आकार को बड़े या छोटे में बदल सकते हैं।

9. निम्न विंडो में अवास्ट फ्री एंटीवायरस का पता लगाएँ, दाएँ क्लिक करें उस पर और चुनें स्थापना रद्द करें.

10. जब आप क्लिक करेंगे तो अवास्ट एंटीवायरस सेटअप विंडो दिखाई देगी स्थापना रद्द करें। सेटअप विंडो आपको एप्लिकेशन को अपडेट करने, मरम्मत करने या संशोधित करने देती है। एक स्थापना रद्द करें बटन विंडो के नीचे भी पाया जा सकता है। जारी रखने के लिए उस पर क्लिक करें।

11. आपको फिर से पुष्टि के लिए अनुरोध करने वाला एक पॉप-अप प्राप्त होगा; पर क्लिक करें हां स्थापना रद्द करने की प्रक्रिया शुरू करने के लिए।
12. स्थापना रद्द करने की प्रक्रिया को समाप्त होने में कुछ मिनट लगेंगे। पूरा होने पर, आपको एक पुष्टिकरण संदेश प्राप्त होगा जिसमें लिखा होगा, 'उत्पाद को सफलतापूर्वक अनइंस्टॉल किया गया' विकल्पों के साथ अपने कंप्यूटर को पुनरारंभ अभी या बाद में सभी अवास्ट फाइलों को हटाने के लिए।
हम अवास्ट की स्थापना रद्द करने के तुरंत बाद पुनः आरंभ करने की अनुशंसा करते हैं लेकिन यदि आप किसी महत्वपूर्ण कार्य के बीच में हैं, तो बाद में जारी रखने से काम हो जाता है।
विधि 2: अवास्ट की स्थापना रद्द करने की उपयोगिता का उपयोग करें
अधिकांश एंटीवायरस कंपनियों ने अपने सुरक्षा कार्यक्रमों को ठीक से हटाने के लिए विशेष उपयोगिता उपकरण रोल आउट करना शुरू कर दिया है। इसी तरह, Avastclear, Windows 10 PC से अपने किसी भी एप्लिकेशन को हटाने के लिए स्वयं Avast द्वारा एक अनइंस्टॉल यूटिलिटी है। उपकरण का उपयोग करना बहुत आसान है लेकिन आपको सिस्टम को सुरक्षित मोड में बूट करने की आवश्यकता है। इसलिए, Avastclear का उपयोग करने से पहले किसी भी तत्काल कार्य को सुलझा लें।
साथ ही, कुछ उपयोगकर्ता, Avastclear का उपयोग करते समय, एक पॉप-अप का सामना कर सकते हैं जिसमें लिखा होता है 'आत्मरक्षा मॉड्यूल स्थापना रद्द करने से रोक रहा है', सेल्फ-डिफेंस मॉड्यूल को अक्षम करने और अनइंस्टॉल को पूरा करने के लिए उपरोक्त विधि के चरण 1 से 5 का पालन करें।
1. वहां जाओ अवास्ट रिमूवल के लिए यूटिलिटी अनइंस्टॉल करें और पर क्लिक करें अवास्टक्लीनर.exe उपकरण डाउनलोड करने के लिए हाइपरलिंक।
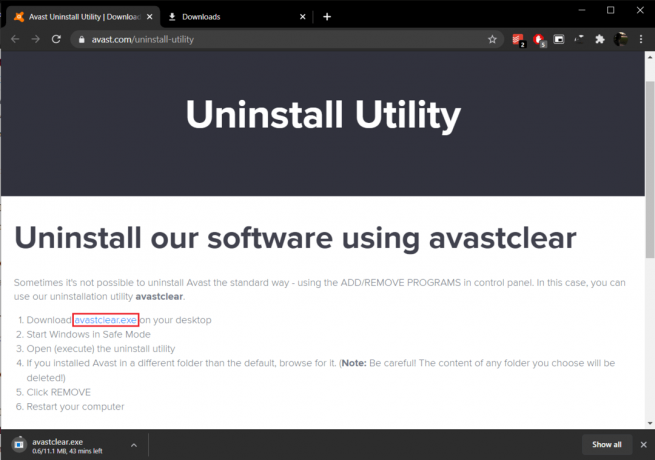
2. डाउनलोड फ़ोल्डर खोलें (या वह स्थान जहां आपने फ़ाइल सहेजी है), दाएँ क्लिक करें पर अवास्टक्लीनर.exe, और चुनें व्यवस्थापक के रूप में चलाओ.

ध्यान दें: पर क्लिक करें हां आवश्यक अनुमति देने के लिए निम्नलिखित उपयोगकर्ता खाता नियंत्रण पॉप-अप में।
3. आपको एक संदेश प्राप्त होगा जो आपको उपकरण को विंडोज सेफ मोड में चलाने की सलाह देगा। पर क्लिक करें हां सुरक्षित मोड में बूट करने के लिए।
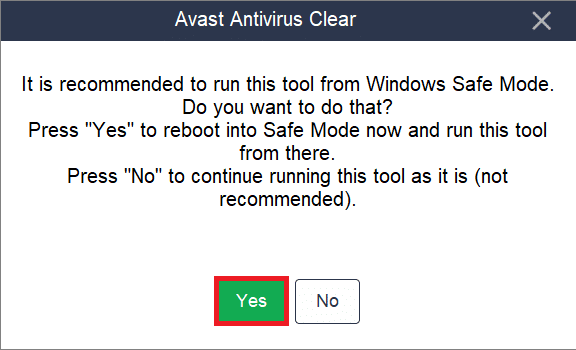
4. एक बार आपका कंप्यूटर सुरक्षित मोड में बूट, फ़ाइल को फिर से ढूंढें और इसे चलाएँ।
5. निम्न विंडो में, पर क्लिक करें परिवर्तन अवास्ट इंस्टॉलेशन फ़ोल्डर का चयन करने के लिए। निष्कासन उपकरण स्वचालित रूप से डिफ़ॉल्ट स्थापना पथ का चयन करता है, लेकिन यदि आपने अवास्ट को स्थापित किया है एक कस्टम फ़ोल्डर, उस पर नेविगेट करें और ड्रॉप-डाउन सूची का उपयोग करके आपके द्वारा इंस्टॉल किए गए अवास्ट संस्करण का चयन करें।
6. अंत में, पर क्लिक करें स्थापना रद्द करें अवास्ट और उससे जुड़ी फाइलों से छुटकारा पाने के लिए।

बची हुई फाइलों को हटा दिए जाने और कंप्यूटर के पुनरारंभ होने के बाद, अवास्ट क्लियर को भी अनइंस्टॉल कर दें क्योंकि अब आपको इसकी आवश्यकता नहीं है।
यह भी पढ़ें:मैक्एफ़ी को विंडोज़ 10 से पूरी तरह से अनइंस्टॉल कैसे करें
विधि 3: अवास्ट ओएस निकालें
अवास्ट एंटीवायरस इसकी स्थापना रद्द करने के दौरान एक अस्थायी अवास्ट ओएस स्थापित करता है। संबंधित फाइलों को हटाने में सहायता के लिए ओएस स्थापित किया गया है। हालाँकि, एक बार फ़ाइलें हटा दिए जाने के बाद, Avast OS स्वयं को अनइंस्टॉल नहीं करता है। जबकि ओएस अवशिष्ट अवास्ट फाइलों को हटा देता है, यह कंप्यूटर के लिए डिफ़ॉल्ट ओएस के रूप में सेट हो जाता है और इसलिए, स्वचालित रूप से हटाया/हटाया नहीं जाता है।
अवास्ट पॉप-अप प्राप्त करना बंद करने के लिए, आपको सबसे पहले करने की आवश्यकता होगी विंडोज़ को डिफ़ॉल्ट ओएस के रूप में फिर से चुनें और फिर अवास्ट ओएस को मैन्युअल रूप से हटा दें।
1. रन कमांड बॉक्स को दबाकर लॉन्च करें विंडोज कुंजी + आर, प्रकार sysdm.cpl, और सिस्टम गुण विंडो खोलने के लिए एंटर दबाएं।

2. पर स्विच करें उन्नत टैब और पर क्लिक करें समायोजन स्टार्टअप और रिकवरी सेक्शन के तहत बटन।

3. निम्न विंडो में, सुनिश्चित करें डिफ़ॉल्ट ऑपरेटिंग सिस्टम के रूप में सेट किया गया है विंडोज 10. यदि ऐसा नहीं है, तो ड्रॉप-डाउन सूची का विस्तार करें और विंडोज 10 चुनें। पर क्लिक करें ठीक है गमन करना।
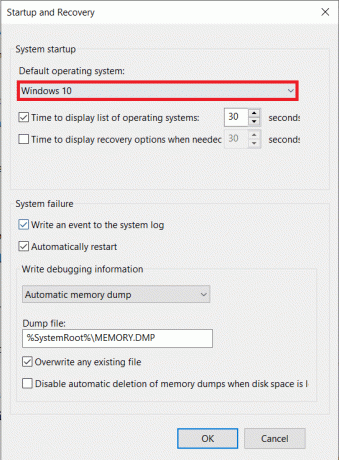
4. कोई भी बूट चयन मेनू से विंडोज को डिफ़ॉल्ट ऑपरेटिंग सिस्टम के रूप में सेट कर सकता है। चयन मेनू तक पहुंचने के लिए, बार-बार दबाएं Esc या F12 जब आपका कंप्यूटर बूट होता है।
5. एक बार फिर, रन कमांड बॉक्स खोलें, टाइप करें msconfig, और एंटर दबाएं।

6. के लिए ले जाएँ बीओओटी निम्न सिस्टम कॉन्फ़िगरेशन विंडो का टैब।
7. को चुनिए अवास्ट ऑपरेटिंग सिस्टम और पर क्लिक करें हटाएं बटन। आपको प्राप्त होने वाले किसी भी पुष्टिकरण संदेश को स्वीकार करें।

विधि 4: किसी तृतीय-पक्ष रिमूवर सॉफ़्टवेयर का उपयोग करें
इंटरनेट विभिन्न अवशिष्ट फ़ाइल हटाने के कार्यक्रमों से भरा हुआ है। विंडोज के लिए कुछ लोकप्रिय रिमूवर टूल हैं CCleaner और रेवो अनइंस्टालर। ESET AV रिमूवर एक रिमूवर टूल है जिसे विशेष रूप से एंटीवायरस और एंटी-मैलवेयर प्रोग्राम को हटाने के लिए डिज़ाइन किया गया है और यह हर उपलब्ध सुरक्षा प्रोग्राम को पूरी तरह से हटा सकता है। इस मामले में, हम उपयोग करेंगे विंडोज 10 में अवास्ट एंटीवायरस को पूरी तरह से अनइंस्टॉल करने के लिए ईएसईटी एवी रिमूवर:
1. मुलाकात ईएसईटी एवी रिमूवर डाउनलोड करें और अपने सिस्टम आर्किटेक्चर (32 बिट या 64 बिट) के लिए उपयुक्त इंस्टॉलेशन फ़ाइल डाउनलोड करें।

2. इंस्टॉलेशन विज़ार्ड लॉन्च करने के लिए .exe फ़ाइल पर क्लिक करें। ईएसईटी एवी रिमूवर को स्थापित करने के लिए सभी ऑन-स्क्रीन निर्देशों का पालन करें।
3. एक बार स्थापित, ESET AV रिमूवर खोलें और क्लिक करें जारी रखना के बाद स्वीकार करना एप्लिकेशन को किसी भी पहले से इंस्टॉल किए गए एंटीवायरस प्रोग्राम के अंश के लिए आपके कंप्यूटर को स्कैन करने देने के लिए।

4. स्कैन सूची से अवास्ट और सभी संबंधित कार्यक्रमों का चयन करें और पर क्लिक करें हटाना.
5. पर क्लिक करें हटाना फिर से पुष्टिकरण/चेतावनी पॉप-अप में।
यह सुनिश्चित करने के लिए कि आपके पीसी पर कोई अवास्ट प्रोग्राम नहीं छूटा है, प्रोग्राम और सुविधाएँ सूची देखें। आप आगे बढ़ सकते हैं और ESET AV रिमूवर से भी छुटकारा पा सकते हैं क्योंकि यह अब किसी उद्देश्य की पूर्ति नहीं करता है।
विधि 5: अवास्ट से संबंधित सभी फाइलों को मैन्युअल रूप से हटाएं
अंततः, यदि उपरोक्त विधियों में से कोई भी अवास्ट पॉप-अप से छुटकारा नहीं पाता है, तो यह समय है कि हम मामलों को अपने हाथों में लें और सभी अवास्ट फ़ाइलों को मैन्युअल रूप से हटा दें। सभी एंटीवायरस फ़ाइलें सुरक्षित हैं और केवल एक विश्वसनीय इंस्टॉलर द्वारा ही हटाया/हटाया जा सकता है। अवास्ट फाइलों के लिए, विश्वसनीय इंस्टॉलर अवास्ट ही है। इस पद्धति का उपयोग करके, हम अपनी एक्सेस स्थिति को अपग्रेड करेंगे और फिर प्रत्येक अवास्ट अवशिष्ट फ़ाइल को मैन्युअल रूप से हटा देंगे।
1. दबाएँ विंडोज की + ई प्रति विंडोज फाइल एक्सप्लोरर खोलें और पता बार में निम्न स्थान को कॉपी-पेस्ट करें।
सी:\प्रोग्रामडेटा\अवास्ट सॉफ्टवेयर\अवास्ट\
2. उन फ़ाइलों को खोजें जिन्हें आप हटाना चाहते हैं, दाएँ क्लिक करें उनमें से एक पर, और चुनें गुण.
3. के लिए ले जाएँ सुरक्षा टैब और पर क्लिक करें उन्नत बटन।
4. निम्न विंडो में, पर क्लिक करें परिवर्तन स्वयं को स्वामी के रूप में स्थापित करने के लिए हाइपरलिंक।
5. अपने खाते या व्यवस्थापक खाते को स्वामी के रूप में सेट करें और सहेजने और बाहर निकलने के लिए ओके पर क्लिक करें। सभी खिड़कियां बंद कर दें।
6. दाएँ क्लिक करें परिवर्तित गुणों वाली फ़ाइल पर और चुनें हटाएं.
उन सभी फ़ाइलों और फ़ोल्डरों के लिए उपरोक्त चरणों को दोहराएं जिन्हें आप हटाना चाहते हैं। कुछ अवास्ट फाइलें यहां भी मिल सकती हैं %windir%\WinSxS\ तथा %windir%\WinSxS\Manifests\. उनका स्वामित्व भी बदलें और उन्हें हटा दें। इस बात से सावधान रहें कि आप कौन सी फाइलें हटा रहे हैं, क्योंकि विश्वसनीय इंस्टॉलर फाइलों में गड़बड़ी नहीं होनी चाहिए।
इसके बाद, आप अवशिष्ट अवास्ट फ़ाइलों के लिए Windows रजिस्ट्री संपादक की जाँच करना चाह सकते हैं।
1. प्रकार regedit रन कमांड बॉक्स में और एंटर दबाएं।
2. पता बार में नीचे दिए गए पथ को कॉपी-पेस्ट करें या बाईं ओर नेविगेशन मेनू का उपयोग करके वहां अपना रास्ता नेविगेट करें।
कंप्यूटर\HKEY_CURRENT_USER\SOFTWARE\AVAST सॉफ्टवेयर
3. दाएँ क्लिक करें अवास्ट सॉफ्टवेयर फ़ोल्डर पर और चुनें हटाएं.
4. यहां मौजूद फोल्डर को भी डिलीट करें कंप्यूटर\HKEY_LOCAL_MACHINE\SOFTWARE\Avast सॉफ्टवेयर
अनुशंसित:
- विंडोज 10 से नॉर्टन को पूरी तरह से कैसे अनइंस्टॉल करें
- विंडोज 10 में माइक्रोसॉफ्ट सिक्योरिटी एसेंशियल को अनइंस्टॉल करें
तो वे पांच अलग-अलग तरीके थे जिनका उपयोग आप विंडोज 10 में अवास्ट एंटीवायरस को पूरी तरह से अनइंस्टॉल करने के लिए कर सकते हैं। हमें बताएं कि पांच में से किसने आपके लिए टिप्पणी अनुभाग में काम किया है। यदि आपको किसी भी तरीके का पालन करने में कोई परेशानी हो रही है, तो नीचे दिए गए हमसे संपर्क करें।



