डेस्कटॉप पर काम नहीं कर रहे फेसबुक मैसेंजर को ठीक करने के शीर्ष 8 तरीके
अनेक वस्तुओं का संग्रह / / July 13, 2022
जबकि फेसबुक मैसेंजर फीचर से भरपूर है, यह विश्वसनीयता के लिए एक बेंचमार्क नहीं है। यह अक्सर मुद्दों में चलता है, और उपयोगकर्ता डेस्कटॉप पर भी इसका सामना करते हैं। चाहे आप वेब पर मैसेंजर का उपयोग करें या माइक्रोसॉफ्ट स्टोर से मूल ऐप के माध्यम से, आप नीचे दिए गए चरणों का पालन कर सकते हैं और मैसेंजर को डेस्कटॉप पर काम नहीं कर सकते हैं।

Messenger वेब और एक स्थानीय Windows ऐप के लिए धन्यवाद, अब आपको नए संदेश भेजने या जांचने और वीडियो या वॉयस कॉल में शामिल होने के लिए मोबाइल ऐप का उपयोग करने की आवश्यकता नहीं है। आप मैसेंजर डेस्कटॉप ऐप के साथ भी ऐसा कर सकते हैं। यदि फेसबुक का डेस्कटॉप समाधान आपके लिए काम नहीं कर रहा है, तो समस्या को ठीक करने के तरीके यहां दिए गए हैं।
1. इंटरनेट कनेक्शन की जाँच करें
आइए पहले कुछ बुनियादी बातों पर गौर करें। बिना किसी समस्या के मैसेंजर का उपयोग करने के लिए आपको अपने पीसी या लैपटॉप पर एक सक्रिय इंटरनेट कनेक्शन की आवश्यकता होगी।
स्टेप 1: Windows 11 सेटिंग्स मेनू खोलें (Windows + I कुंजियों का उपयोग करें)।
चरण दो: बाएं साइडबार से 'नेटवर्क और इंटरनेट' चुनें।
चरण 3: सुनिश्चित करें कि आप वाई-फाई या ईथरनेट कनेक्शन के माध्यम से जुड़े हुए हैं।

तुम कर सकते हो इंटरनेट स्पीड टेस्ट चलाएं कनेक्शन की विश्वसनीयता की पुष्टि करने के लिए। यदि आपको बार-बार वाई-फाई की समस्या आती है, तो हमारे गाइड को देखें नेटवर्क कनेक्टिविटी का समस्या निवारण.
2. मैसेंजर सूचनाएं सक्षम करें
यदि आप डेस्कटॉप पर मैसेंजर नोटिफिकेशन प्राप्त करने में समस्याओं का सामना करते हैं, तो आपको मैसेंजर वेब और विंडोज ऐप के लिए आवश्यक अनुमतियों को सक्षम करने की आवश्यकता है।
मैसेंजर वेब
स्टेप 1: वेब पर Messenger पर जाएँ.
चरण दो: एड्रेस बार में लॉक आइकन चुनें और अनुमति मेनू खोलें।

चरण 3: अनुमतियाँ मेनू से सूचनाओं की अनुमति दें।

मैसेंजर विंडोज 11 ऐप
स्टेप 1: विंडोज 11 सेटिंग्स मेनू खोलें और बाएं साइडबार से सिस्टम चुनें।
चरण दो: सूचनाएं चुनें.

चरण 3: निम्न मेनू से Messenger के लिए सूचनाएं सक्षम करें.

3. लॉग आउट करें और फिर से लॉग इन करें
प्रमाणीकरण त्रुटि के कारण, आपको डेस्कटॉप पर Facebook Messenger के साथ समस्याओं का सामना करना पड़ सकता है। आपको अपने खाते से साइन आउट करना होगा और फिर से लॉग इन करना होगा।
स्टेप 1: मैसेंजर ऐप खोलें।
चरण दो: निचले बाएँ कोने से अपना प्रोफ़ाइल चित्र चुनें।

चरण 3: प्राथमिकताएँ मेनू खोलें।

चरण 4: लॉग आउट का चयन करें और अपने निर्णय की पुष्टि करें।

4. ब्राउज़र कैश साफ़ करें
यदि आप वेब पर लगातार Messenger समस्याएँ देखते हैं, तो आप ब्राउज़र कैशे साफ़ कर सकते हैं और पुनः प्रयास कर सकते हैं। Messenger आपकी लॉगिन जानकारी को याद रखने के लिए कैशे एकत्र करता है. जब ब्राउज़र दूषित कैश को सहेजता है, तो आपको Messenger के साथ समस्याओं का सामना करना पड़ सकता है. हम यहां एक उदाहरण के रूप में Google Chrome का उपयोग करेंगे।
स्टेप 1: Google Chrome खोलें और ऊपरी दाएं कोने में तीन-बिंदु मेनू का चयन करें।
चरण दो: अधिक टूल का विस्तार करें और स्पष्ट ब्राउज़िंग डेटा चुनें।

चरण 3: 'उन्नत' टैब पर जाएं और डेटा साफ़ करें बटन का चयन करें।

वेब पर Messenger पर जाएँ और अपने Facebook खाते के विवरण के साथ साइन इन करें.
5. मैसेंजर को किसी अन्य ब्राउज़र पर आज़माएं
यदि Messenger अभी भी आपके लिए कार्य कर रहा है, तो किसी अन्य ब्राउज़र पर जाएँ और पुनः प्रयास करें. विंडोज इकोसिस्टम में चुनने के लिए कई क्रोमियम ब्राउज़र हैं। तुम कर सकते हो Google Chrome को छोड़ें और Microsoft Edge के साथ जाएं, Firefox, Brave, या Opera Messenger का उपयोग करने के लिए।
6. Messenger के लिए कैमरा और माइक्रोफ़ोन अनुमतियाँ सक्षम करें
कैमरा और माइक्रोफ़ोन अनुमतियों को अक्षम करने से आपको Messenger पर टूटी हुई आवाज़ या वीडियो कॉल का सामना करना पड़ेगा। यहां बताया गया है कि आप विंडोज 11 पर मैसेंजर के लिए प्रासंगिक अनुमति कैसे सक्षम कर सकते हैं।
स्टेप 1: विंडोज 11 सेटिंग्स मेनू खोलें और 'गोपनीयता और सुरक्षा' चुनें।
चरण दो: ऐप अनुमति मेनू के तहत 'कैमरा' चुनें।

चरण 3: मैसेंजर के लिए कैमरा एक्सेस सक्षम करें।

चरण 4: वापस जाएं और 'माइक्रोफ़ोन' खोलें।
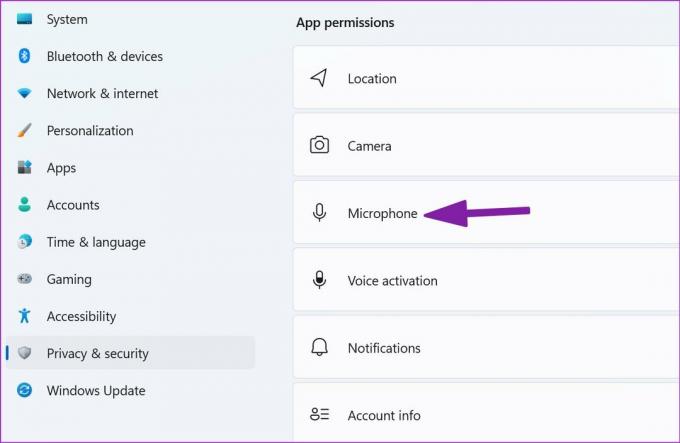
चरण 5: Messenger के लिए माइक्रोफ़ोन अनुमति चालू करें.

मैसेंजर खोलें और बिना किसी समस्या के कॉल करें या प्राप्त करें।
7. फेसबुक मैसेंजर स्टेटस चेक करें
अगर फेसबुक सर्वर बंद हो जाते हैं, तो आपको कंपनी की सभी सेवाओं जैसे इंस्टाग्राम, मैसेंजर और व्हाट्सएप के साथ समस्याएँ दिखाई देंगी। सर्वर संबंधी समस्याओं के समाधान के लिए आपको Facebook का इंतज़ार करना होगा. आप फेसबुक स्टेटस ग्राफ़ को ढूंढकर इसकी पुष्टि कर सकते हैं डाउनडेटेक्टर वेब पर।
सर्वर वापस ऑनलाइन होने के बाद, आप बिना किसी समस्या के डेस्कटॉप पर मैसेंजर का उपयोग कर सकते हैं।
8. मैसेंजर अपडेट करें
विंडोज 11 पर बग्स को ठीक करने और नई सुविधाओं का आनंद लेने के लिए लंबित मैसेंजर अपडेट को इंस्टॉल करना महत्वपूर्ण है। फेसबुक मैसेंजर को माइक्रोसॉफ्ट स्टोर से वितरित करता है। नवीनतम मैसेंजर बिल्ड को स्थापित करने के लिए नीचे दिए गए चरणों का पालन करें।
स्टेप 1: विंडोज़ पर माइक्रोसॉफ्ट स्टोर खोलें।
चरण दो: 'लाइब्रेरी' चुनें।

चरण 3: मैसेंजर अपडेट इंस्टॉल करें और ऐप का इस्तेमाल शुरू करें।
दोस्तों और परिवार के संपर्क में रहें
अगर कोई आपको फेसबुक पर ब्लॉक करता है, तो आप उस व्यक्ति से संपर्क नहीं कर सकते। किस ट्रिक ने आपको डेस्कटॉप पर मैसेंजर की समस्याओं को ठीक करने में मदद की? नीचे दिए गए टिप्पणी अनुभाग में अपने निष्कर्ष हमारे साथ साझा करें।
अंतिम बार 13 जुलाई, 2022 को अपडेट किया गया
उपरोक्त लेख में सहबद्ध लिंक हो सकते हैं जो गाइडिंग टेक का समर्थन करने में मदद करते हैं। हालांकि, यह हमारी संपादकीय अखंडता को प्रभावित नहीं करता है। सामग्री निष्पक्ष और प्रामाणिक रहती है।

द्वारा लिखित
पार्थ ने पहले EOTO.tech में टेक न्यूज को कवर करने के लिए काम किया था। वह वर्तमान में गाइडिंग टेक में ऐप्स तुलना, ट्यूटोरियल, सॉफ्टवेयर टिप्स और ट्रिक्स और आईओएस, एंड्रॉइड, मैकओएस और विंडोज प्लेटफॉर्म में गहराई से गोता लगाने के बारे में स्वतंत्र है।



