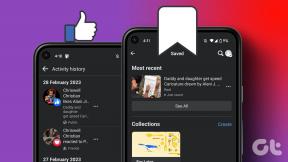विंडोज 10 पर ब्लू स्क्रीन ऑफ डेथ एरर को ठीक करें
अनेक वस्तुओं का संग्रह / / November 28, 2021
क्या आपने कभी अपने कंप्यूटर पर काम करते समय इस तरह की नीली स्क्रीन का सामना किया है? इस स्क्रीन को ब्लू स्क्रीन ऑफ डेथ (बीएसओडी) या स्टॉप एरर कहा जाता है। यह त्रुटि संदेश तब प्रकट होता है जब आपका ऑपरेटिंग सिस्टम किसी कारण से क्रैश हो जाता है या जब कुछ होता है कर्नेल के साथ समस्या, और विंडोज को पूरी तरह से बंद करना होगा और सामान्य कामकाज को बहाल करने के लिए पुनरारंभ करना होगा शर्तेँ। बीएसओडी आमतौर पर डिवाइस में हार्डवेयर संबंधी समस्याओं के कारण होता है। यह मालवेयर, कुछ भ्रष्ट फाइलों के कारण भी हो सकता है, या यदि कर्नेल-स्तरीय प्रोग्राम किसी समस्या में चलता है।
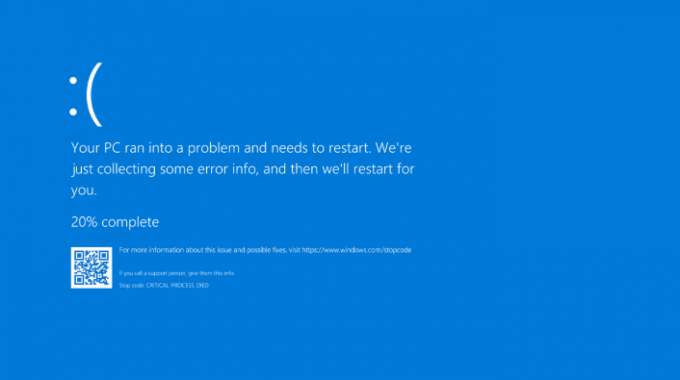
स्क्रीन के नीचे स्टॉप कोड में ब्लू स्क्रीन ऑफ डेथ (बीएसओडी) त्रुटि के कारण के बारे में जानकारी होती है। यह कोड STOP त्रुटि को ठीक करने के लिए महत्वपूर्ण है, और आपको इसे अवश्य नोट करना चाहिए। हालांकि, कुछ प्रणालियों में, नीली स्क्रीन बस चमकती है, और सिस्टम कोड को नोट करने से पहले ही पुनरारंभ करने के लिए आगे बढ़ते हैं। STOP त्रुटि स्क्रीन को होल्ड करने के लिए, आपको अवश्य ही स्वचालित पुनरारंभ अक्षम करें सिस्टम की विफलता पर या जब कोई STOP त्रुटि होती है।

जब मौत की नीली स्क्रीन दिखाई दे, तो CRITICAL_PROCESS_DIED जैसे दिए गए स्टॉप कोड को नोट कर लें, SYSTEM_THREAD_EXCEPTION_NOT_HANDLED, आदि। यदि आप एक हेक्साडेसिमल कोड प्राप्त करते हैं, तो आप इसके समकक्ष नाम का उपयोग करके पा सकते हैं माइक्रोसॉफ्ट वेबसाइट. यह आपको बताएगा बीएसओडी का सटीक कारण जिसे आपको ठीक करने की आवश्यकता है. हालाँकि, यदि आप सटीक कोड या बीएसओडी के कारण का पता नहीं लगा सकते हैं या अपने स्टॉप कोड के लिए समस्या निवारण विधि नहीं ढूंढ सकते हैं, तो दिए गए निर्देशों का पालन करें विंडोज 10 पर ब्लू स्क्रीन ऑफ डेथ एरर को ठीक करें।
अंतर्वस्तु
- विंडोज 10 पर ब्लू स्क्रीन ऑफ डेथ एरर को ठीक करें
- वायरस के लिए अपने सिस्टम को स्कैन करें
- जब बीएसओडी हुआ तब आप क्या कर रहे थे?
- सिस्टम पुनर्स्थापना का उपयोग करें
- दोषपूर्ण विंडोज अपडेट हटाएं
- फिर से अपग्रेड फ़ाइलें डाउनलोड करना
- जांचें कि क्या पर्याप्त खाली जगह है
- सुरक्षित मोड का प्रयोग करें
- अपने विंडोज, फर्मवेयर और बायोस को अपडेट रखें
- अपने हार्डवेयर की जाँच करें
- अपने RAM, हार्ड डिस्क और डिवाइस ड्राइवर्स का परीक्षण करें
- सॉफ़्टवेयर उत्पन्न करने वाली समस्या को ठीक करें
- विंडोज 10 समस्या निवारक का प्रयोग करें
- मरम्मत विंडोज 10 स्थापित करें
- विंडोज 10 रीसेट करें
विंडोज 10 पर ब्लू स्क्रीन ऑफ डेथ एरर को ठीक करें
यह सुनिश्चित कर लें पुनर्स्थापन स्थल बनाएं बस कुछ गलत होने पर। यदि आप ब्लू स्क्रीन ऑफ डेथ एरर (बीएसओडी) के कारण अपने पीसी तक पहुंचने में असमर्थ हैं, तो सुनिश्चित करें कि अपने पीसी को सेफ मोड में बूट करें और फिर नीचे दिए गए गाइड का पालन करें।
वायरस के लिए अपने सिस्टम को स्कैन करें
मौत की त्रुटि की नीली स्क्रीन को ठीक करने के लिए आपको यह सबसे महत्वपूर्ण कदम उठाना चाहिए। यदि आप बीएसओडी का सामना कर रहे हैं, तो संभावित कारणों में से एक वायरस हो सकता है। वायरस और मैलवेयर आपके डेटा को दूषित कर सकते हैं और इस त्रुटि का कारण बन सकते हैं। अच्छे एंटी-वायरस सॉफ़्टवेयर का उपयोग करके वायरस और मैलवेयर के लिए अपने सिस्टम पर पूर्ण स्कैन चलाएँ। यदि आप किसी अन्य एंटी-वायरस सॉफ़्टवेयर का उपयोग नहीं कर रहे हैं तो आप इस उद्देश्य के लिए विंडोज डिफेंडर का भी उपयोग कर सकते हैं। साथ ही, कभी-कभी आपका एंटीवायरस एक निश्चित प्रकार के मैलवेयर के विरुद्ध अक्षम होता है, इसलिए उस स्थिति में, चलाना हमेशा एक अच्छा विचार होता है मालवेयर बाइट्स एंटी - मालवेयर सिस्टम से किसी भी मैलवेयर को पूरी तरह से हटाने के लिए।

जब बीएसओडी हुआ तब आप क्या कर रहे थे?
त्रुटि को हल करने के लिए यह सबसे महत्वपूर्ण बात है। बीएसओडी के प्रकट होने पर आप जो कुछ भी कर रहे थे, वह STOP त्रुटि का कारण हो सकता है। मान लीजिए आपने एक नया कार्यक्रम शुरू किया था, तो यह कार्यक्रम बीएसओडी का कारण हो सकता है। या यदि आपने अभी-अभी एक विंडोज अपडेट इंस्टॉल किया है, तो यह बहुत सटीक या दूषित नहीं हो सकता है, जिससे बीएसओडी हो सकता है। आपके द्वारा किए गए परिवर्तन को वापस लाएं और देखें कि क्या ब्लू स्क्रीन ऑफ डेथ एरर (बीएसओडी) फिर से होता है। निम्नलिखित कुछ चरण आवश्यक परिवर्तनों को पूर्ववत करने में आपकी सहायता करेंगे।
सिस्टम पुनर्स्थापना का उपयोग करें
यदि बीएसओडी हाल ही में स्थापित सॉफ़्टवेयर या ड्राइवर के कारण हुआ है, तो आप अपने सिस्टम में किए गए परिवर्तनों को पूर्ववत करने के लिए सिस्टम पुनर्स्थापना का उपयोग कर सकते हैं। सिस्टम रिस्टोर में जाने के लिए,
1. विंडोज सर्च में कंट्रोल टाइप करें और फिर “पर क्लिक करें”कंट्रोल पैनल"खोज परिणाम से शॉर्टकट।

2. स्विच करें 'द्वारा देखें'मोड टू'छोटे चिह्न’.

3. पर क्लिक करें 'स्वास्थ्य लाभ’.
4. पर क्लिक करें 'खुला सिस्टम पुनर्स्थापित करें' हाल के सिस्टम परिवर्तनों को पूर्ववत करने के लिए। आवश्यक सभी चरणों का पालन करें।
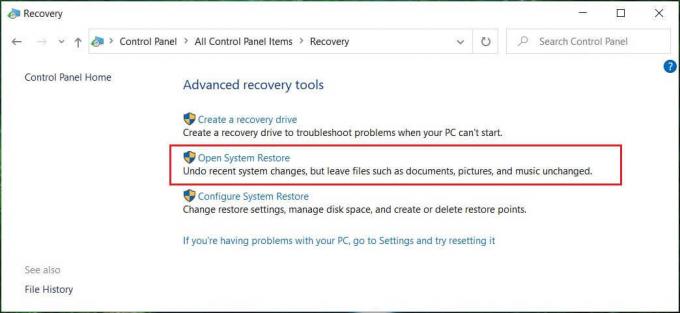
5. अब, से सिस्टम फ़ाइलों और सेटिंग्स को पुनर्स्थापित करें विंडो पर क्लिक करें अगला।

6. को चुनिए पुनःस्थापना बिंदु और सुनिश्चित करें कि यह बहाल बिंदु है बीएसओडी मुद्दे का सामना करने से पहले बनाया गया।

7. यदि आपको पुराने पुनर्स्थापना बिंदु नहीं मिल रहे हैं तो सही का निशान “अधिक पुनर्स्थापना बिंदु दिखाएं"और फिर पुनर्स्थापना बिंदु का चयन करें।

8. क्लिक अगला और फिर आपके द्वारा कॉन्फ़िगर की गई सभी सेटिंग्स की समीक्षा करें।
9. अंत में, क्लिक करें खत्म हो बहाली प्रक्रिया शुरू करने के लिए।

दोषपूर्ण विंडोज अपडेट हटाएं
कभी-कभी, आपके द्वारा इंस्टॉल किया गया विंडोज अपडेट दोषपूर्ण हो सकता है या इंस्टॉलेशन के दौरान टूट सकता है। इससे बीएसओडी हो सकता है। अगर यही कारण है तो इस विंडोज अपडेट को अनइंस्टॉल करने से ब्लू स्क्रीन ऑफ डेथ (बीएसओडी) की समस्या का समाधान हो सकता है। हाल ही के विंडोज अपडेट को अनइंस्टॉल करने के लिए,
1. दबाएँ विंडोज की + आई सेटिंग्स खोलने के लिए क्लिक करें अद्यतन और सुरक्षा चिह्न।

2. बाएँ फलक से, 'चुनें'विंडोज सुधार’.
3. अब चेक फॉर अपडेट्स बटन के तहत, “पर क्लिक करें”अद्यतन इतिहास देखें“.

4. अब क्लिक करें अपडेट अनइंस्टॉल करें अगली स्क्रीन पर।

5. अंत में, हाल ही में स्थापित अद्यतनों की सूची से पर राइट-क्लिक करेंनवीनतम अद्यतन और चुनें स्थापना रद्द करें।

6. परिवर्तनों को सहेजने के लिए अपने पीसी को रीबूट करें।
ड्राइवर से संबंधित समस्या के लिए, आप इसका उपयोग कर सकते हैं 'चालक वापस लें' विंडोज़ पर डिवाइस मैनेजर की सुविधा। यह वर्तमान ड्राइवर को a. के लिए अनइंस्टॉल कर देगा हार्डवेयर डिवाइस और पहले से स्थापित ड्राइवर को स्थापित करेगा। इस उदाहरण में, हम करेंगे रोलबैक ग्राफिक्स ड्राइवर, लेकिन आपके मामले में, आपको यह पता लगाने की आवश्यकता है कि हाल ही में कौन से ड्राइवर स्थापित किए गए थे उसके बाद ही आपको डिवाइस मैनेजर में उस विशेष डिवाइस के लिए नीचे दिए गए गाइड का पालन करना होगा,
1. विंडोज की + आर दबाएं फिर टाइप करें देवएमजीएमटी.एमएससी और डिवाइस मैनेजर खोलने के लिए एंटर दबाएं।

2. डिस्प्ले एडॉप्टर का विस्तार करें और फिर अपने पर राइट-क्लिक करें चित्रोपमा पत्रक और चुनें गुण।

3. पर स्विच ड्राइवर टैब तब दबायें "चालक वापस लें“.

4. आपको एक चेतावनी संदेश मिलेगा, क्लिक करें हां जारी रखने के लिए।
5. एक बार जब आपका ग्राफिक्स ड्राइवर वापस आ जाता है, तो परिवर्तनों को सहेजने के लिए अपने पीसी को रीबूट करें।
फिर से अपग्रेड फ़ाइलें डाउनलोड करना
यदि आप मौत की त्रुटि की नीली स्क्रीन का सामना कर रहे हैं, तो यह क्षतिग्रस्त विंडोज अपग्रेड या सेटअप फाइलों के कारण हो सकता है। किसी भी स्थिति में, आपको अपग्रेड फ़ाइल को फिर से डाउनलोड करने की आवश्यकता है, लेकिन इससे पहले, आपको पहले से डाउनलोड की गई इंस्टॉलेशन फ़ाइलों को हटाना होगा। एक बार पिछली फ़ाइलें हटा दिए जाने के बाद, Windows अद्यतन सेटअप फ़ाइलों को फिर से डाउनलोड करेगा।
पहले से डाउनलोड की गई स्थापना फ़ाइलों को हटाने के लिए आपको चाहिए Windows 10 में डिस्क क्लीनअप चलाएँ:
1. विंडोज की + आर दबाएं फिर टाइप करें Cleanmgr या cleanmgr /lowdisk (यदि आप डिफ़ॉल्ट रूप से सभी विकल्पों की जांच करना चाहते हैं) और एंटर दबाएं।

2. विभाजन का चयन करें जिस पर विंडोज स्थापित है, जो आम तौर पर सी: ड्राइव और ओके पर क्लिक करें।

3. पर क्लिक करें "सिस्टम फ़ाइलें साफ़ करें"नीचे बटन।

4. यूएसी द्वारा संकेत दिए जाने पर, चुनें हां, फिर फिर से विंडोज़ का चयन करें सी: ड्राइव और क्लिक करें ठीक है।
5. अब चेक मार्क करना सुनिश्चित करें "अस्थायी विंडोज़ स्थापना फ़ाइलें" विकल्प।
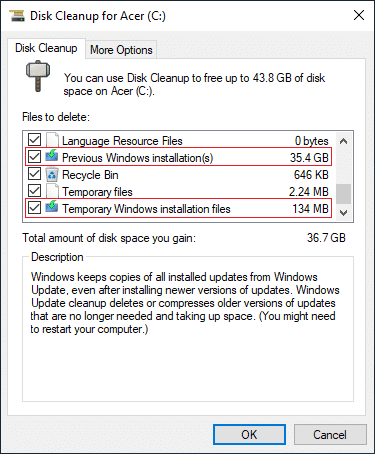
6. क्लिक ठीक है फ़ाइलों को हटाने के लिए।
आप दौड़ने की कोशिश भी कर सकते हैंविस्तारित डिस्क क्लीनअपयदि आप सभी विंडोज़ अस्थायी सेटअप फ़ाइलों को हटाना चाहते हैं।

जांचें कि क्या पर्याप्त खाली जगह है
ठीक से काम करने के लिए, खाली जगह की एक निश्चित मात्रा (कम से कम 20 जीबी) उस ड्राइव में आवश्यक है जिस पर आपका विंडोज स्थापित है। पर्याप्त जगह न होने से आपका डेटा दूषित हो सकता है और ब्लू स्क्रीन ऑफ़ डेथ एरर का कारण बन सकता है।
साथ ही, विंडोज अपडेट/अपग्रेड को सफलतापूर्वक स्थापित करने के लिए, आपको अपनी हार्ड डिस्क पर कम से कम 20GB खाली जगह की आवश्यकता होगी। यह संभावना नहीं है कि अपडेट सभी जगह का उपभोग करेगा, लेकिन बिना किसी समस्या के इंस्टॉलेशन को पूरा करने के लिए आपके सिस्टम ड्राइव पर कम से कम 20GB स्थान खाली करना एक अच्छा विचार है।

सुरक्षित मोड का प्रयोग करें
अपने विंडोज को सेफ मोड में बूट करने से केवल आवश्यक ड्राइवर और सेवाएं लोड होती हैं। यदि आपके विंडोज को सेफ मोड में बूट किया गया है तो बीएसओडी त्रुटि का सामना नहीं करना पड़ता है, तो समस्या तीसरे पक्ष के ड्राइवर या सॉफ्टवेयर में रहती है। प्रति सुरक्षित मोड में बूट करें विंडोज 10 पर,
1. दबाएँ विंडोज की + आई सेटिंग्स खोलने के लिए क्लिक करें अद्यतन और सुरक्षा।
2. बाएँ फलक से, 'चुनें'स्वास्थ्य लाभ’.
3. उन्नत स्टार्टअप अनुभाग में, 'पर क्लिक करेंअब पुनःचालू करें’.

4. आप पीसी रीस्टार्ट करेंगे फिर 'चुनें'समस्याओं का निवारण' एक विकल्प स्क्रीन चुनने से।

5. इसके बाद, नेविगेट करें उन्नत विकल्प > स्टार्टअप सेटिंग्स।

6. पर क्लिक करें 'पुनः आरंभ करें', और आपका सिस्टम रीबूट हो जाएगा।

7. अब, स्टार्टअप सेटिंग्स विंडो से, सुरक्षित मोड सक्षम करने के लिए फ़ंक्शन कुंजी चुनें, और आपका सिस्टम सेफ मोड में बूट हो जाएगा।

अपने विंडोज, फर्मवेयर और बायोस को अपडेट रखें
- आपके सिस्टम को नवीनतम विंडोज सर्विस पैक, अन्य अपडेट के साथ सुरक्षा पैच के साथ अपडेट किया जाना चाहिए। इन अद्यतनों और पैकों में बीएसओडी के लिए समाधान हो सकते हैं। यदि आप बीएसओडी को भविष्य में प्रकट होने या फिर से प्रकट होने से बचाना चाहते हैं तो यह भी एक बहुत ही महत्वपूर्ण कदम है।
- एक और महत्वपूर्ण अपडेट जो आपको सुनिश्चित करना चाहिए वह है ड्राइवरों के लिए। एक उच्च संभावना है कि बीएसओडी आपके सिस्टम में दोषपूर्ण हार्डवेयर या ड्राइवर के कारण हुआ है। ड्राइवरों को अपडेट और रिपेयर करना आपके हार्डवेयर के लिए STOP त्रुटि को ठीक करने में मदद मिल सकती है।
- इसके अलावा, आपको यह सुनिश्चित करना चाहिए कि आपका BIOS अपडेट हो गया है। एक पुराना BIOS संगतता समस्याओं का कारण बन सकता है और STOP त्रुटि का कारण हो सकता है। इसके अतिरिक्त, यदि आपने अपने BIOS को अनुकूलित किया है, तो BIOS को उसकी डिफ़ॉल्ट स्थिति में रीसेट करने का प्रयास करें। हो सकता है कि आपका BIOS गलत तरीके से कॉन्फ़िगर किया गया हो, इसलिए यह त्रुटि उत्पन्न कर रहा है।
अपने हार्डवेयर की जाँच करें
- ढीले हार्डवेयर कनेक्शन ब्लू स्क्रीन ऑफ़ डेथ एरर का कारण भी हो सकता है। आपको यह सुनिश्चित करना होगा कि सभी हार्डवेयर घटक ठीक से जुड़े हुए हैं। यदि संभव हो, तो घटकों को अनप्लग करें और फिर से लगाएं और जांचें कि क्या त्रुटि का समाधान हो गया है।
- इसके अलावा, यदि त्रुटि बनी रहती है, तो यह निर्धारित करने का प्रयास करें कि क्या कोई विशेष हार्डवेयर घटक इस त्रुटि का कारण बन रहा है। अपने सिस्टम को न्यूनतम हार्डवेयर के साथ बूट करने का प्रयास करें। यदि इस बार त्रुटि प्रकट नहीं होती है, तो आपके द्वारा निकाले गए हार्डवेयर घटकों में से किसी एक में समस्या हो सकती है।
- अपने हार्डवेयर के लिए नैदानिक परीक्षण चलाएं और किसी भी दोषपूर्ण हार्डवेयर को तुरंत बदलें।

अपने RAM, हार्ड डिस्क और डिवाइस ड्राइवर्स का परीक्षण करें
क्या आप अपने पीसी, विशेष रूप से प्रदर्शन के मुद्दों और ब्लू स्क्रीन त्रुटियों के साथ समस्या का सामना कर रहे हैं? एक मौका है कि RAM आपके पीसी के लिए समस्या पैदा कर रहा है। रैंडम एक्सेस मेमोरी (RAM) आपके पीसी के आवश्यक घटकों में से एक है; इसलिए, जब भी आप अपने पीसी में कुछ समस्याओं का अनुभव करते हैं, तो आपको करना चाहिए विंडोज़ में खराब मेमोरी के लिए अपने कंप्यूटर की रैम का परीक्षण करें.
यदि आप अपनी हार्ड डिस्क के साथ किसी भी समस्या का सामना करते हैं जैसे कि खराब सेक्टर, डिस्क विफल होना, आदि, तो चेक डिस्क एक जीवनरक्षक हो सकती है। विंडोज उपयोगकर्ता विभिन्न त्रुटि चेहरों को हार्ड डिस्क के साथ जोड़ने में सक्षम नहीं हो सकते हैं, लेकिन एक या अन्य कारण इससे संबंधित है। इसलिए चल रहा चेक डिस्क हमेशा अनुशंसा की जाती है क्योंकि यह समस्या को आसानी से ठीक कर सकता है।
ड्राइवर सत्यापनकर्ता एक विंडोज़ उपकरण है जिसे विशेष रूप से डिवाइस ड्राइवर बग को पकड़ने के लिए डिज़ाइन किया गया है। इसका उपयोग विशेष रूप से उन ड्राइवरों को खोजने के लिए किया जाता है जिन्होंने ब्लू स्क्रीन ऑफ डेथ (बीएसओडी) त्रुटि का कारण बना। ड्राइवर सत्यापनकर्ता का उपयोग करना बीएसओडी दुर्घटना के कारणों को कम करने का सबसे अच्छा तरीका है।
सॉफ़्टवेयर उत्पन्न करने वाली समस्या को ठीक करें
यदि आपको संदेह है कि हाल ही में स्थापित या अपडेट किए गए प्रोग्राम ने बीएसओडी का कारण बना दिया है, तो इसे पुनः स्थापित करने का प्रयास करें। साथ ही, सुनिश्चित करें कि आप नवीनतम अपडेट इंस्टॉल करते हैं। सभी संगतता शर्तों और समर्थन जानकारी की पुष्टि करें। फिर से जांचें, अगर त्रुटि बनी रहती है। यदि आप अभी भी त्रुटि का सामना कर रहे हैं, तो सॉफ़्टवेयर को मिटाने का प्रयास करें और उस प्रोग्राम के लिए किसी अन्य विकल्प का उपयोग करें।
1. सेटिंग्स खोलने के लिए विंडोज की + I दबाएं, फिर क्लिक करें ऐप्स।

2. बाईं ओर की विंडो से, चुनें ऐप्स और सुविधाएं.
3. अब चुनें अनुप्रयोग और क्लिक करें स्थापना रद्द करें।
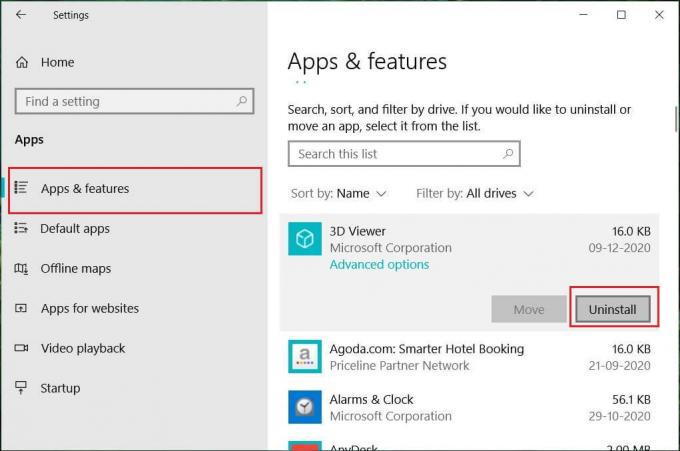
विंडोज 10 समस्या निवारक का प्रयोग करें
यदि आप विंडोज 10 क्रिएटर्स अपडेट या बाद में उपयोग कर रहे हैं, तो आप ब्लू स्क्रीन ऑफ डेथ एरर (बीएसओडी) को ठीक करने के लिए विंडोज इनबिल्ट ट्रबलशूटर का उपयोग कर सकते हैं।
1. सेटिंग्स खोलने के लिए विंडोज की + I दबाएं और फिर 'पर क्लिक करेंअद्यतन और सुरक्षा’.
2. बाएँ फलक से, 'चुनें'समस्याओं का निवारण’.
3. नीचे स्क्रॉल करें 'अन्य समस्याओं का पता लगाएं और उन्हें ठीक करें' खंड।
4. पर क्लिक करें 'नीले परदे'और' पर क्लिक करेंसमस्या निवारक चलाएँ’.

मरम्मत विंडोज 10 स्थापित करें
यह विधि अंतिम उपाय है क्योंकि यदि कुछ भी काम नहीं करता है, तो यह विधि निश्चित रूप से आपके पीसी की सभी समस्याओं को ठीक कर देगी। सिस्टम पर मौजूद उपयोगकर्ता डेटा को हटाए बिना सिस्टम के साथ समस्याओं को सुधारने के लिए इन-प्लेस अपग्रेड का उपयोग करके मरम्मत इंस्टॉल करें। तो देखने के लिए इस लेख का अनुसरण करें विंडोज 10 को आसानी से रिपेयर कैसे करें.

आपकी बीएसओडी त्रुटि अब तक हल हो जानी चाहिए, लेकिन अगर ऐसा नहीं हुआ है, तो आपको विंडोज को फिर से इंस्टॉल करना पड़ सकता है या विंडोज सपोर्ट से मदद लेनी पड़ सकती है।
विंडोज 10 रीसेट करें
ध्यान दें: यदि आप अपने पीसी तक नहीं पहुंच पा रहे हैं, तो अपने पीसी को शुरू होने तक कुछ बार पुनरारंभ करें स्वचालित मरम्मत। फिर नेविगेट करें समस्या निवारण> इस पीसी को रीसेट करें> सब कुछ हटा दें।
1. सेटिंग्स खोलने के लिए विंडोज की + I दबाएं और फिर पर क्लिक करें अद्यतन और सुरक्षा आइकन।

2. बाएं हाथ के मेनू से चुनें स्वास्थ्य लाभ।
3. अंतर्गत इस पीसी को रीसेट करें, पर क्लिक करें "शुरू हो जाओ"बटन।

4. करने के लिए विकल्प का चयन करें मेरी फाइल रख.

5. अगले चरण के लिए, आपको विंडोज 10 इंस्टॉलेशन मीडिया डालने के लिए कहा जा सकता है, इसलिए सुनिश्चित करें कि आपके पास यह तैयार है।
6. अब, अपने विंडोज संस्करण का चयन करें और क्लिक करें केवल उस ड्राइव पर जहां विंडोज स्थापित है > मेरी फाइलें हटाओ।

5. पर क्लिक करें बटन को रीसेट करें।
6. रीसेट को पूरा करने के लिए स्क्रीन पर दिए गए निर्देशों का पालन करें।
अनुशंसित:
- आपको विंडोज 10 में फास्ट स्टार्टअप को अक्षम करने की आवश्यकता क्यों है?
- गूगल क्रोम क्रैश? इसे ठीक करने के 8 आसान तरीके!
- विंडोज 10 पर डिवाइस ड्राइवर्स को कैसे अपडेट करें
- विंडोज 10 में BIOS एक्सेस करने के 6 तरीके
मुझे उम्मीद है कि यह लेख मददगार था और अब आप आसानी से कर सकते हैं विंडोज 10 पर ब्लू स्क्रीन ऑफ डेथ एरर को ठीक करें, लेकिन यदि आपके पास अभी भी इस ट्यूटोरियल के बारे में कोई प्रश्न हैं, तो बेझिझक उनसे टिप्पणी अनुभाग में पूछें।