Adobe Acrobat का उपयोग करके PDF में Word फ़ाइल कैसे डालें?
अनेक वस्तुओं का संग्रह / / July 15, 2022
आज के काम के माहौल में वर्ड और पीडीएफ दोनों फाइलें बहुत महत्वपूर्ण हैं। विभिन्न दस्तावेज जैसे लेख, रसीदें, प्रस्ताव, असाइनमेंट आदि। इन स्वरूपों में आते हैं। Microsoft Word दस्तावेज़ में, आप PDF को ऑब्जेक्ट के रूप में सम्मिलित कर सकते हैं। हालाँकि, किसी Word दस्तावेज़ को PDF में एम्बेड करना ऐसा कुछ नहीं है जिसे आप आसानी से कर सकते हैं और इससे परिचित हैं।
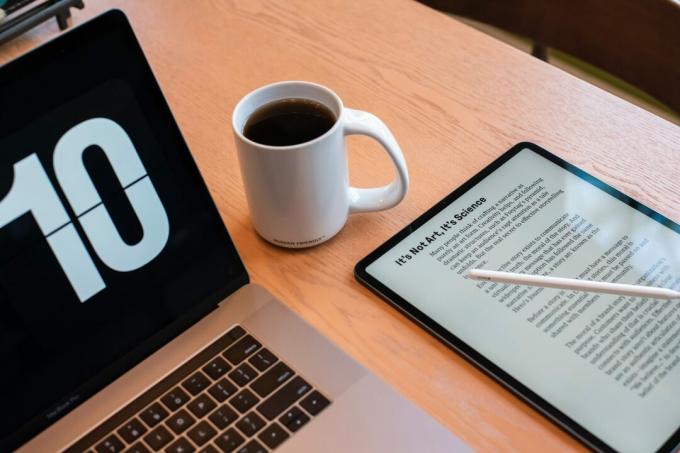
में से एक के रूप में सबसे लोकप्रिय पीडीएफ पाठक, Adobe Acrobat में कई विशेषताएं हैं, उनमें से एक है इन्सर्ट अटैचमेंट। इस सुविधा का उपयोग Word दस्तावेज़ों को किसी भी PDF में एम्बेड करने के लिए किया जा सकता है।
Microsoft Word फ़ाइलों के अलावा, आप अन्य फ़ाइल प्रकारों को PDF में सम्मिलित कर सकते हैं। हालाँकि, EXE, VBS, या ZIP फ़ाइल स्वरूपों जैसे फ़ाइल प्रकारों के लिए, एक्रोबैट चेतावनी देता है कि यह फ़ाइल को नहीं खोलेगा। दुर्भावनापूर्ण प्रोग्रामों के साथ बार-बार संबद्ध होने के कारण एक बार संलग्न की गई फ़ाइल जो आपके को नुकसान पहुंचा सकती है संगणक।
Adobe Acrobat का उपयोग करके PDF में Microsoft Word को अनुलग्नक के रूप में कैसे सम्मिलित करें
पीडीएफ में वर्ड डॉक्यूमेंट डालने के लिए, आपको एडोब एक्रोबैट पर टूल्स टैब का उपयोग करना होगा। ये चरण Adobe Acrobat Pro DC, Adobe Acrobat 2020 और Adobe Acrobat 2017 के लिए काम करते हैं। यहां अनुसरण करने के चरण दिए गए हैं:
स्टेप 1: अपने पीसी पर, स्टार्ट मेनू पर क्लिक करें और एडोब एक्रोबैट खोजें।

चरण दो: परिणामों से Adobe Acrobat ऐप लॉन्च करने के लिए Open पर क्लिक करें।

चरण 3: ऐप लॉन्च करने पर, अपने कर्सर को ऊपर बाईं ओर नेविगेट करें और फ़ाइल पर क्लिक करें।

चरण 4: दिखाए गए विकल्पों में से Open पर क्लिक करें।

चरण 5: जिस पीडीएफ फाइल का आप उपयोग करना चाहते हैं, उसे ब्राउज़ करें, वर्ड डॉक्यूमेंट डालने के लिए इसे चुनें और इसे लॉन्च करने के लिए ओपन पर क्लिक करें।

चरण 6: रिबन पर, टूल्स पर क्लिक करें।
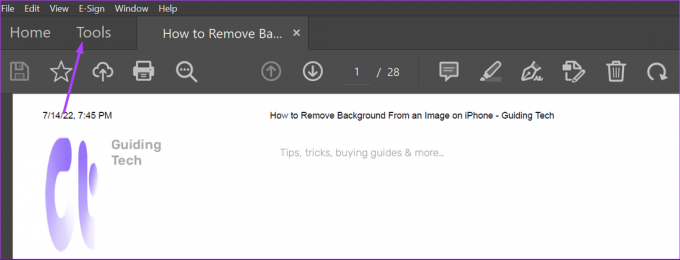
चरण 7: नए पेज पर एडिट पीडीएफ पर क्लिक करें।

चरण 8: क्षैतिज दीर्घवृत्त पर क्लिक करें जो विकल्प का प्रतिनिधित्व करता है।

चरण 9: सूची से अटैच फाइल पर क्लिक करें।

चरण 10: अपने पीसी से, सम्मिलित करने के लिए वर्ड फ़ाइल का चयन करें और ओपन पर क्लिक करें।
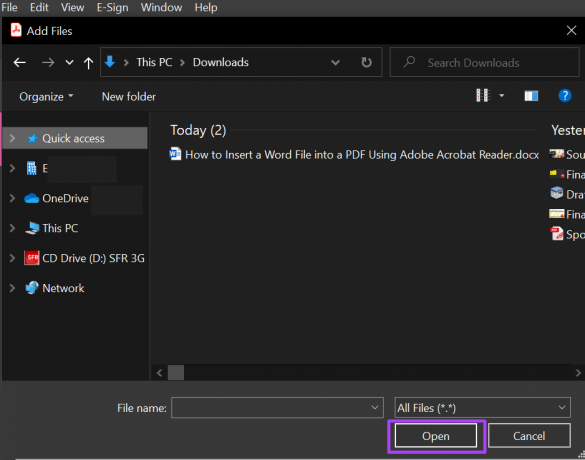
चरण 11: अपने परिवर्तनों को बनाए रखने के लिए सहेजें आइकन पर क्लिक करें।

पीडीएफ में वर्ड फाइल डालने के बाद, आपको इसे एडोब एक्रोबैट के अटैचमेंट पेन में देखना चाहिए।
एडोब एक्रोबेट का उपयोग करके पीडीएफ फाइल में माइक्रोसॉफ्ट वर्ड अटैचमेंट कैसे खोलें
यदि आप एक वर्ड अटैचमेंट के साथ एक पीडीएफ फाइल के प्राप्तकर्ता हैं या एक वर्ड फाइल को एक पीडीएफ में डाला है और इसे नहीं देख सकते हैं, तो आपको यहां क्या करना चाहिए।
स्टेप 1: अपने पीसी पर, स्टार्ट मेनू पर क्लिक करें और एडोब एक्रोबैट खोजें।

चरण दो: परिणामों से Adobe Acrobat ऐप लॉन्च करने के लिए Open पर क्लिक करें।

चरण 3: ऐप लॉन्च करने पर, अपने कर्सर को ऊपर बाईं ओर नेविगेट करें और फ़ाइल पर क्लिक करें।

चरण 4: दिखाए गए विकल्पों में से Open पर क्लिक करें।

चरण 5: अपने पीसी से, वर्ड डॉक्यूमेंट डालने के लिए पीडीएफ फाइल का चयन करें और इसे लॉन्च करने के लिए ओपन पर क्लिक करें।

चरण 6: Adobe Acrobat ऐप के बाईं ओर, अटैचमेंट पेन को लॉन्च करने के लिए अटैचमेंट का प्रतिनिधित्व करने वाले पेपर क्लिप आइकन पर क्लिक करें।

चरण 7: अटैचमेंट फलक पर, आपको पीडीएफ में एम्बेडेड वर्ड फाइल देखनी चाहिए। उस पर राइट-क्लिक करें और ओपन अटैचमेंट चुनें।

चरण 8: संवाद बॉक्स में, 'इस फ़ाइल को खोलें' या 'हमेशा इस प्रकार की फ़ाइलों को खोलने की अनुमति दें' के बीच चयन करें।

चरण 9: डायलॉग बॉक्स पर ओके पर क्लिक करें।

ओके पर क्लिक करने के बाद संलग्न दस्तावेज माइक्रोसॉफ्ट वर्ड में खुल जाना चाहिए।
एडोब एक्रोबेट का उपयोग करके पीडीएफ फाइल में माइक्रोसॉफ्ट वर्ड अटैचमेंट को कैसे हटाएं
यदि आप अब अपने अनुलग्नक में Word फ़ाइल नहीं चाहते हैं, तो इसे हटाने के लिए अनुसरण करने के चरण यहां दिए गए हैं।
स्टेप 1: अपने पीसी पर, स्टार्ट मेनू पर क्लिक करें और एडोब एक्रोबैट खोजें।

चरण दो: परिणामों से Adobe Acrobat ऐप लॉन्च करने के लिए Open पर क्लिक करें।

चरण 3: ऐप लॉन्च करने पर, अपने कर्सर को ऊपर बाईं ओर नेविगेट करें और फ़ाइल पर क्लिक करें।

चरण 4: दिखाए गए विकल्पों में से Open पर क्लिक करें।

चरण 5: अपने पीसी से, वर्ड डॉक्यूमेंट डालने के लिए पीडीएफ फाइल का चयन करें और इसे लॉन्च करने के लिए ओपन पर क्लिक करें।
चरण 6: Adobe Acrobat ऐप के बाईं ओर, अटैचमेंट पेन को लॉन्च करने के लिए अटैचमेंट का प्रतिनिधित्व करने वाले पेपर क्लिप आइकन पर क्लिक करें।

चरण 7: अटैचमेंट फलक पर, आपको पीडीएफ में एम्बेडेड वर्ड फाइल देखनी चाहिए। उस पर राइट-क्लिक करें और डिलीट अटैचमेंट चुनें।

चरण 8: संवाद बॉक्स पर, पुष्टि करें कि आप हाँ क्लिक करके Word फ़ाइल को हटाना चाहते हैं।

चरण 9: अपने परिवर्तनों को बनाए रखने के लिए सहेजें आइकन पर क्लिक करें।

फ़ाइल अब अनुलग्नक फलक पर दिखाई नहीं देनी चाहिए।
Adobe Acrobat का उपयोग करके PDF पर हस्ताक्षर करना
Word में Word अनुलग्नक सम्मिलित करने के लिए Adobe Acrobat का उपयोग करने के अलावा, आप इसका उपयोग PDF पर हस्ताक्षर करने के लिए कर सकते हैं। Adobe Acrobat का एक हस्ताक्षर है सुविधा जिसका उपयोग आप अपने डिजिटल हस्ताक्षर बनाने और संग्रहीत करने के लिए कर सकते हैं।
अंतिम बार 15 जुलाई, 2022 को अपडेट किया गया
उपरोक्त लेख में सहबद्ध लिंक हो सकते हैं जो गाइडिंग टेक का समर्थन करने में मदद करते हैं। हालांकि, यह हमारी संपादकीय अखंडता को प्रभावित नहीं करता है। सामग्री निष्पक्ष और प्रामाणिक रहती है।



