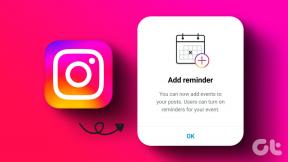माइक्रोसॉफ्ट वर्ड में पेज को डिलीट करने के 3 बेहतरीन तरीके
अनेक वस्तुओं का संग्रह / / July 18, 2022
माइक्रोसॉफ्ट पर एक पेज शब्द 500 शब्दों तक का हो सकता है. हालाँकि, यह इस बात पर निर्भर करता है कि दस्तावेज़ एकल-स्थान पर है और फ़ॉन्ट का आकार 12 से अधिक नहीं है। एक बार जब यह पृष्ठ सीमा पार हो जाती है तो Microsoft Word अतिरिक्त शब्दों को समायोजित करने के लिए स्वचालित रूप से एक नया पृष्ठ बनाता है। यदि आप यह अतिरिक्त पृष्ठ नहीं चाहते हैं, तो आप इसे हटाने के लिए बैकस्पेस या डिलीट की को टैप कर सकते हैं।

कुछ मामलों में, बैकस्पेस या डिलीट की को हिट करने से काम नहीं हो सकता है। एक उदाहरण वह है जहां आपके दस्तावेज़ में शीर्षलेख या पादलेख है। शीर्ष लेख या पाद लेख आपके माउस के कर्सर को पृष्ठ को हटाने के लिए ऊपर की ओर बढ़ने से रोकता है। ऐसे में यहां माइक्रोसॉफ्ट वर्ड पर पेज को डिलीट करने के अन्य तरीके दिए गए हैं।
Microsoft Word दस्तावेज़ के अंत में एक खाली पृष्ठ को कैसे हटाएं
कभी-कभी, फ़ॉन्ट आकार और स्वरूपण समायोजित करने के बाद भी आपके दस्तावेज़ में खाली पृष्ठ होगा। इसे हटाने के चरण यहां दिए गए हैं:
स्टेप 1: अपने पीसी पर, स्टार्ट मेनू पर क्लिक करें और माइक्रोसॉफ्ट वर्ड खोजें।

चरण दो: परिणामों से वर्ड ऐप लॉन्च करने के लिए ओपन पर क्लिक करें।

चरण 3: पृष्ठ पर अपना कर्सर हटाने के लिए रखें।

चरण 4: अपने रिबन पर, और पैराग्राफ समूह के भीतर, उल्टे P चिह्न पर क्लिक करें ताकि रिक्त पृष्ठ की शुरुआत में सभी अनुच्छेद चिह्न / पृष्ठ विराम दिखाई दें। आप शॉर्टकट के रूप में एक साथ Ctrl + Shift + 8 कुंजियों पर क्लिक करने का विकल्प भी चुन सकते हैं।

चरण 5: अपने कर्सर को पहले अनुच्छेद चिह्न के सामने रखें, अपने माउस पर बायाँ-क्लिक करें और तब तक नीचे खींचें जब तक कि सभी अनुच्छेद चिह्न हाइलाइट न हो जाएँ।

चरण 6: अपने कीबोर्ड पर बैकस्पेस या डिलीट की को टैप करें।
उसके बाद, आपके Word दस्तावेज़ पर रिक्त पृष्ठ मौजूद नहीं होगा।
Microsoft Word दस्तावेज़ के बीच में एक खाली पृष्ठ को कैसे हटाएं
यदि आप कोई तालिका जोड़ते हैं तो Word दस्तावेज़ में स्वरूपण मुश्किल हो सकता है। तालिका की चौड़ाई तय करते समय, आप दस्तावेज़ के बीच में एक खाली पृष्ठ जोड़ सकते हैं। इसे हटाने के चरण यहां दिए गए हैं:
स्टेप 1: अपने पीसी पर, स्टार्ट मेनू पर क्लिक करें और माइक्रोसॉफ्ट वर्ड खोजें।

चरण दो: परिणामों से वर्ड ऐप लॉन्च करने के लिए ओपन पर क्लिक करें।

चरण 3: रिबन पर, व्यू टैब पर क्लिक करें।

चरण 4: दिखाएँ समूह में, नेविगेशन फलक के बगल में स्थित बॉक्स पर टिक करें। नेविगेशन फलक लॉन्च करने के लिए आप शॉर्टकट Ctrl + F का उपयोग कर सकते हैं।

चरण 5: नेविगेशन फलक पर, दस्तावेज़ पर सभी पृष्ठ देखने के लिए पृष्ठ पर क्लिक करें।

चरण 6: नेविगेशन फलक आमतौर पर Word पर सक्रिय पृष्ठ को हाइलाइट करता है। रिक्त मध्य पृष्ठ पर क्लिक करें यदि पहले से हाइलाइट नहीं किया गया है।
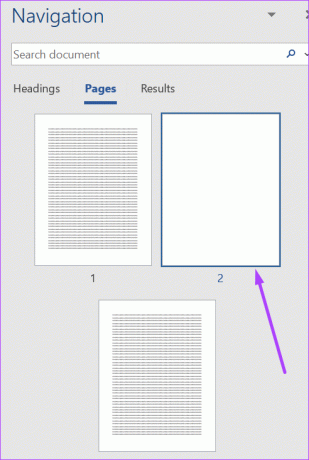
चरण 7: अपने कीबोर्ड पर डिलीट की को टैप करें, और पेज अब मौजूद नहीं होना चाहिए।
Microsoft Word दस्तावेज़ के किसी भी भाग में भरे हुए पृष्ठ को कैसे हटाएं?
किसी वर्ड पेज की संपूर्ण सामग्री को हटाने के लिए बैकस्पेस कुंजी को मारना थका देने वाला हो सकता है। साथ ही, यह गारंटी नहीं देता है कि सभी सामग्री हटाए जाने के बाद, नया रिक्त पृष्ठ भी हटा दिया जाएगा। इसके बजाय, यहाँ आप अपनी वर्ड फ़ाइल पर भरे हुए पृष्ठ को हटाने के लिए क्या कर सकते हैं।
स्टेप 1: अपने पीसी पर, स्टार्ट मेनू पर क्लिक करें और माइक्रोसॉफ्ट वर्ड खोजें।

चरण दो: परिणामों से वर्ड ऐप लॉन्च करने के लिए ओपन पर क्लिक करें।

चरण 3: पृष्ठ पर अपना कर्सर हटाने के लिए रखें।

चरण 4: अपने होम रिबन पर, संपादन आइकन पर क्लिक करें।

चरण 5: ड्रॉप-डाउन से Find पर क्लिक करें।

चरण 6: ड्रॉप-डाउन से उन्नत खोज पर क्लिक करें। ढूँढें और बदलें संवाद बॉक्स लॉन्च करने के लिए आप अपने कीबोर्ड पर Ctrl + G पर भी क्लिक कर सकते हैं।
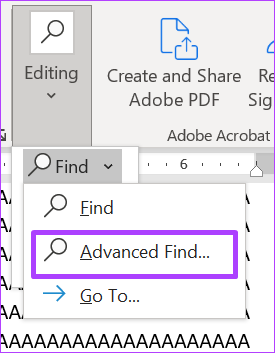
चरण 7: ढूँढें और बदलें संवाद बॉक्स पर, गो टू टैब पर।

चरण 8: गो टू व्हाट मेन्यू में पेज पर क्लिक करें।

चरण 9: पृष्ठ संख्या दर्ज करें के अंतर्गत फ़ील्ड में, \पृष्ठ टाइप करें।
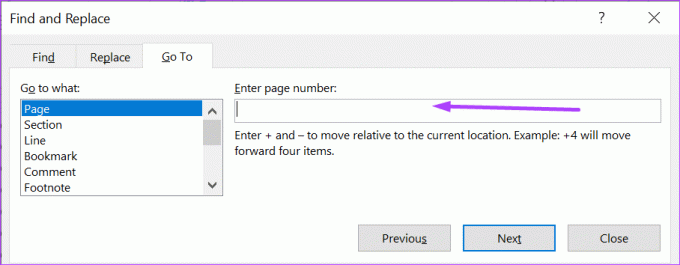
चरण 10: ढूँढें और बदलें संवाद बॉक्स के निचले भाग में, गो टू बटन पर क्लिक करें। गो टू बटन पर क्लिक करने से पृष्ठ की सभी सामग्री को हटाने के लिए हाइलाइट किया जाएगा।
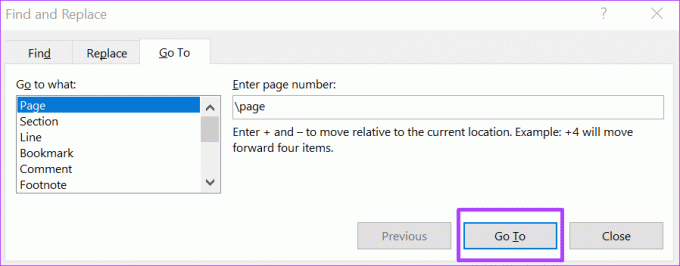
चरण 11: डायलॉग बॉक्स के नीचे क्लोज बटन पर क्लिक करें।
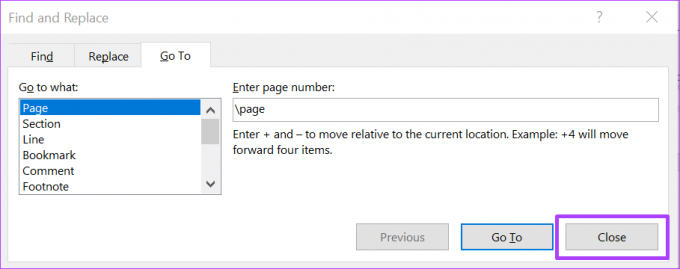
चरण 12: अपने कीबोर्ड पर बैकस्पेस या डिलीट की को टैप करें।
माइक्रोसॉफ्ट वर्ड पर पेज ओरिएंटेशन बदलना
जब आप बदलते हैं आपके माइक्रोसॉफ्ट वर्ड का पेज ओरिएंटेशन पोर्ट्रेट से लैंडस्केप या इसके विपरीत फ़ाइल, कभी-कभी एक अतिरिक्त रिक्त पृष्ठ बन जाता है। नया रिक्त पृष्ठ हटाने के लिए, ऊपर दिए गए किसी भी चरण का पालन करें।
अंतिम बार 18 जुलाई, 2022 को अपडेट किया गया
उपरोक्त लेख में सहबद्ध लिंक हो सकते हैं जो गाइडिंग टेक का समर्थन करने में मदद करते हैं। हालांकि, यह हमारी संपादकीय अखंडता को प्रभावित नहीं करता है। सामग्री निष्पक्ष और प्रामाणिक रहती है।