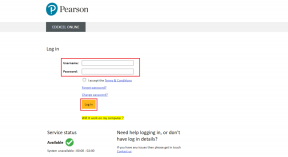मैक पर मेल ऐप में ईमेल सिग्नेचर में इमेज कैसे जोड़ें
अनेक वस्तुओं का संग्रह / / July 18, 2022
यदि आप अपने ईमेल वार्तालापों को संभालने के लिए अपने Mac पर मेल ऐप का उपयोग करते हैं, तो आप आसानी से कर सकते हैं अपना हस्ताक्षर जोड़ें व्यक्तिगत और व्यावसायिक दोनों संपर्कों का जवाब देने के लिए। MacOS वेंचुरा के साथ, आप अपने ईमेल को मेल ऐप में शेड्यूल कर सकते हैं और कभी भी कोई समय सीमा नहीं छोड़ सकते।

मेल ऐप की एक और बड़ी विशेषता यह है कि यह आपको अपने ईमेल हस्ताक्षर में एक छवि जोड़ने की अनुमति देता है। इस पोस्ट में, हम आपको मैक पर मेल ऐप में ईमेल सिग्नेचर में इमेज जोड़ने के स्टेप्स दिखाएंगे।
मेल ऐप में ईमेल सिग्नेचर में इमेज जोड़ें
आगे बढ़ने से पहले, सुनिश्चित करें कि आपके मैक पर आपके हस्ताक्षर की एक पीएनजी फ़ाइल सहेजी गई है यदि आप इसे अपने ईमेल हस्ताक्षर के रूप में उपयोग करना चाहते हैं। आप अपने ईमेल हस्ताक्षर के रूप में एक कस्टम छवि या लोगो जोड़ना भी चुन सकते हैं। छवि फ़ाइल पढ़ने के बाद, इन चरणों का पालन करें।
स्टेप 1: स्पॉटलाइट खोज प्रकट करने के लिए कमांड + स्पेसबार दबाएं, टाइप करें मेल, और मेल ऐप खोलने के लिए रिटर्न दबाएं।

चरण दो: मेल एप खुलने के बाद मेन्यू बार में सबसे ऊपर बाएं कोने में मेल पर क्लिक करें।

चरण 3: खुलने वाले मेनू से प्राथमिकताएं चुनें।

चरण 4: वरीयताएँ मेनू में, हस्ताक्षर टैब पर क्लिक करें।

चरण 5: आप अपने मौजूदा हस्ताक्षर का चयन और संपादन कर सकते हैं या आप नया हस्ताक्षर जोड़ने के लिए '+' आइकन दबा सकते हैं।

चरण 6: स्पॉटलाइट सर्च को फिर से खोलने के लिए कमांड + स्पेसबार दबाएं, टाइप करें खोजक, और रिटर्न दबाएं।

चरण 7: उस छवि का चयन करें जिसे आप अपने ईमेल हस्ताक्षर में जोड़ना चाहते हैं।
चरण 8: सिग्नेचर टैब में इमेज को राइट साइड में व्हाइट स्पेस में ड्रैग और ड्रॉप करें।

चरण 9: सामान्य सेटिंग्स विंडो बंद करें और मेल ऐप में एक नया ईमेल लिखें। आप ईमेल हस्ताक्षर के साथ संलग्न छवि देखेंगे।

मेल ऐप में ईमेल हस्ताक्षर छवि का आकार बदलें
ईमेल हस्ताक्षर में एक छवि जोड़ने के बाद, यदि आपको लगता है कि आपकी छवि का आकार आपके ईमेल में बहुत अधिक जगह घेर रहा है, तो मेल ऐप में ईमेल हस्ताक्षर छवि का आकार बदलने के लिए इन चरणों का पालन करें।
स्टेप 1: अपने मैक पर मेल ऐप खोलें।

चरण दो: ऊपरी-बाएँ कोने में मेल पर क्लिक करें और प्राथमिकताएँ चुनें।

चरण 3: वरीयताएँ विंडो में, हस्ताक्षर पर क्लिक करें।

चरण 4: हस्ताक्षर टैब में, छवि वाले अपने ईमेल हस्ताक्षर का चयन करें।

चरण 5: सिग्नेचर इमेज चुनें और डाउन एरो आइकन पर क्लिक करें।

चरण 6: मार्कअप पर क्लिक करें।

प्रीव्यू ऐप आपकी स्क्रीन पर सिग्नेचर इमेज को खोलेगा।
चरण 7: प्रीव्यू ऐप में क्रॉप आइकन पर क्लिक करें।

चरण 8: अपनी पसंद के अनुसार सिग्नेचर इमेज को क्रॉप करें।
चरण 9: ऊपरी दाएं कोने में फसल पर क्लिक करें।

चरण 10: परिवर्तनों को सहेजने के लिए Done पर क्लिक करें।

चरण 11: वरीयताएँ विंडो बंद करें और मेल ऐप में एक नया ईमेल लिखें।
चरण 12: कंपोज़ विंडो में, दाईं ओर सिग्नेचर के नीचे इमेज साइज पर क्लिक करें।

चरण 13: सूची से छोटा चुनें।

मेल ऐप में ईमेल सिग्नेचर इमेज हटाएं
बाद में आपका विचार बदलना स्वाभाविक है, और यदि आप ऐसा करते हैं, तो आप अपने मैक पर ईमेल हस्ताक्षर से किसी भी छवि को हटा सकते हैं। इन कदमों का अनुसरण करें
स्टेप 1: अपने मैक पर मेल ऐप खोलें।

चरण दो: मेल पर क्लिक करें और प्राथमिकताएं चुनें।

चरण 3: सिग्नेचर टैब पर क्लिक करें।

चरण 4: बाएं कॉलम से, वह खाता चुनें जिससे आप हस्ताक्षर हटाना चाहते हैं। इसके बाद, उस हस्ताक्षर का चयन करें जिससे आप छवि को हटाना चाहते हैं।

चरण 5: दाईं ओर सफेद जगह में छवि का चयन करें और हटाएं दबाएं।
बोनस टिप - ईमेल हस्ताक्षर में अपनी छवि को हाइपरलिंक कैसे करें
आप अपने ईमेल हस्ताक्षर में अपनी छवि का लिंक भी जोड़ सकते हैं जैसे लिंक्डइन प्रोफाइल, यूट्यूब चैनल, पोर्टफोलियो वेबसाइट, आदि। लेकिन ध्यान दें कि आप उस छवि को हाइपरलिंक नहीं कर पाएंगे जिसकी पृष्ठभूमि हटा दी गई है।
इन चरणों का पालन करें और आप ईमेल हस्ताक्षर में टेक्स्ट को हाइपरलिंक करने के लिए इसका उपयोग कर सकते हैं।
स्टेप 1: मेल पर क्लिक करें और प्राथमिकताएं चुनें।

चरण दो: सिग्नेचर टैब पर क्लिक करें।

चरण 3: अपने ईमेल हस्ताक्षर का चयन करें जिसमें छवि है।
चरण 4: शीर्ष मेनू बार में संपादित करें पर क्लिक करें।

चरण 5: विकल्पों की सूची से लिंक जोड़ें का चयन करें।

चरण 6: यूआरएल टाइप या पेस्ट करें और ओके पर क्लिक करें।

अपने ईमेल हस्ताक्षर में छवि का प्रयोग करें
आप विश्वसनीयता बनाने और ईमेल भेजते समय अपने पोर्टफोलियो का प्रदर्शन करने के लिए अपने ईमेल हस्ताक्षर में एक छवि जोड़ सकते हैं। आप अपने iPhone पर Apple मेल ऐप में अपने जीमेल खाते में भी साइन इन कर सकते हैं। लेकिन अगर आप नहीं कर सकते हैं, तो आप हमारी पोस्ट देख सकते हैं कि कैसे ठीक किया जाए Apple मेल आपके iPhone पर Gmail के साथ समन्वयित नहीं हो रहा है.
अंतिम बार 18 जुलाई, 2022 को अपडेट किया गया
उपरोक्त लेख में सहबद्ध लिंक हो सकते हैं जो गाइडिंग टेक का समर्थन करने में मदद करते हैं। हालांकि, यह हमारी संपादकीय अखंडता को प्रभावित नहीं करता है। सामग्री निष्पक्ष और प्रामाणिक रहती है।