वर्चुअलबॉक्स इंटरफ़ेस को ठीक करें सक्रिय कनेक्शन त्रुटि संदेश है
अनेक वस्तुओं का संग्रह / / July 19, 2022
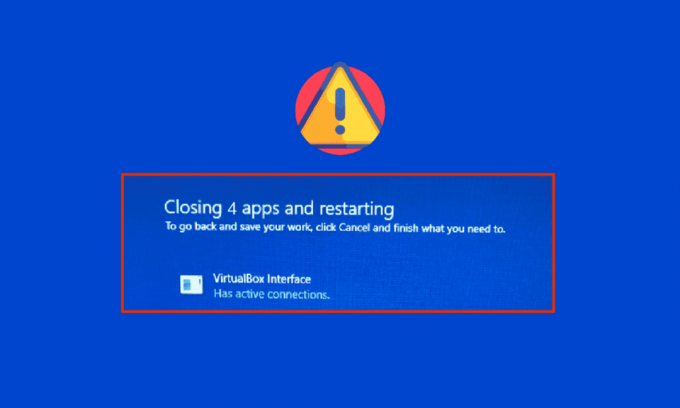
आपका सामना हो सकता है वर्चुअलबॉक्स इंटरफ़ेस में सक्रिय कनेक्शन त्रुटि संदेश है जब आप अपने पीसी को बंद कर रहे होते हैं, खासकर जब आप ब्लूस्टैक्स एमुलेटर के पुराने संस्करण का उपयोग करते हैं। यह उपयोगकर्ताओं द्वारा सामना की जाने वाली एक समस्या है जब वे अपने कंप्यूटर को बंद करने का प्रयास करते हैं लेकिन नहीं कर सकते। इसके अलावा, ब्लूस्टैक्स की टास्क मैनेजर प्राथमिकताओं को कॉन्फ़िगर करने से भी त्रुटि हो सकती है वर्चुअलबॉक्स इंटरफ़ेस ब्लूस्टैक्स. यदि आप भी वही त्रुटि का सामना कर रहे हैं, तो यह मार्गदर्शिका प्रभावी समस्या निवारण चरणों के साथ इसे ठीक करने में आपकी सहायता करेगी।

अंतर्वस्तु
- वर्चुअलबॉक्स इंटरफ़ेस को कैसे ठीक करें सक्रिय कनेक्शन त्रुटि संदेश है
- विधि 1: ब्लूस्टैक प्रक्रियाओं को बंद करें
- विधि 2: स्टार्टअप प्रक्रियाओं को अक्षम करें
- विधि 3: संगतता सेटिंग संशोधित करें
- विधि 4: ब्लूस्टैक्स प्रक्रियाओं की प्राथमिकताएं बदलें
- विधि 5: वर्चुअलाइजेशन चालू करें (यदि लागू हो)
- विधि 6: ब्लूस्टैक्स एमुलेटर अपडेट करें
- विधि 7: विंडोज अपडेट करें
- विधि 8: ग्राफिक्स ड्राइवर अपडेट करें
- विधि 9: ग्राफिक्स ड्राइवरों को पुनर्स्थापित करें
- विधि 10: रोल बैक ग्राफ़िक्स ड्राइवर्स
- विधि 11: अद्यतन .NET Framework
- विधि 12: नया व्यवस्थापक उपयोगकर्ता बनाएँ
- विधि 13: विरोधी ऐप्स को सुरक्षित मोड में अनइंस्टॉल करें
- विधि 14: ब्लूस्टैक्स को अनइंस्टॉल करें और सेफ मोड में रीइंस्टॉल करें
- विधि 15: विंडोज को पुनर्स्थापित करें
- प्रो टिप: वर्चुअलबॉक्स को कैसे बंद करें
वर्चुअलबॉक्स इंटरफ़ेस को कैसे ठीक करें सक्रिय कनेक्शन त्रुटि संदेश है
ऐसे कई कारक हैं जो वर्चुअलबॉक्स इंटरफ़ेस विंडोज 10 शट डाउन इश्यू में योगदान करते हैं। उनमें से कुछ नीचे सूचीबद्ध हैं।
- आपके पीसी पर चल रही विरोधी पृष्ठभूमि प्रक्रियाएं।
- स्टार्टअप कार्य ब्लूस्टैक्स में हस्तक्षेप कर रहे हैं।
- ब्लूस्टैक्स के लिए अनुपयुक्त प्राथमिकताएं निर्धारित की गई हैं।
- आउटडेटेड एमुलेटर, ऑपरेटिंग सिस्टम, .NET फ्रेमवर्क, पीसी पर ड्राइवर।
- कुछ ऐप्स ब्लूस्टैक्स के साथ विरोध कर रहे हैं।
- विरोधी उपयोगकर्ता खाता और Windows संस्करण।
हमने प्रभावी समस्या निवारण विधियों की एक सूची तैयार की है जो आपके विंडोज 10 कंप्यूटर पर वर्चुअलबॉक्स इंटरफ़ेस ब्लूस्टैक्स शटडाउन समस्या को ठीक करने में आपकी सहायता करेगी।
टिप्पणी: समाधान में आने से पहले, सुनिश्चित करें कि आपने इसे सक्षम नहीं किया है अधिसूचना मोड ब्लूस्टैक्स में।
विधि 1: ब्लूस्टैक प्रक्रियाओं को बंद करें
यदि ब्लूस्टैक्स आपके पीसी (पृष्ठभूमि में भी) पर काम कर रहा है, तो यह आपके पीसी को बंद करने में मुश्किल बनाता है। इस मामले में, हमारे गाइड का पालन करके ब्लूस्टैक्स से संबंधित सभी प्रक्रियाओं को बंद करके टास्क मैनेजर के उपयोग के साथ ब्लूस्टैक्स एमुलेटर से पूरी तरह से बाहर निकलें। विंडोज 10 में टास्क कैसे खत्म करें. इससे आपको इस मुद्दे को हल करने में मदद मिलेगी। आप कार्यक्षमता प्राप्त करने के लिए एक बैच फ़ाइल भी बना सकते हैं, इसे करने के लिए नीचे दिए गए चरणों का पालन करें।
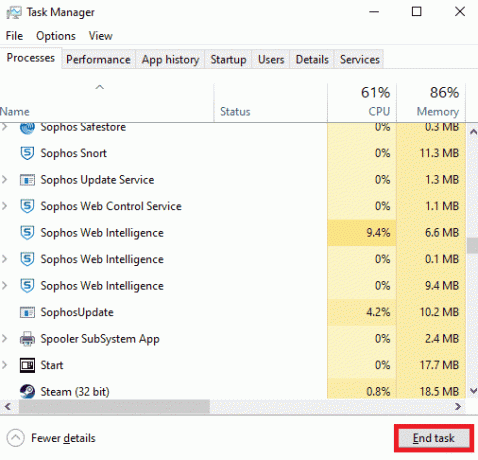
अब, अपने पीसी को शट डाउन करें और जांचें कि कहीं त्रुटि तो नहीं है वर्चुअलबॉक्स इंटरफ़ेस विंडोज 10 शट डाउन मुद्दा तय है। यदि त्रुटि ठीक हो जाती है, तो आप एक बैच फ़ाइल बना सकते हैं और फिर अपने पीसी को बंद करने से पहले बैच फ़ाइल पर क्लिक कर सकते हैं।
टिप्पणी: यह कार्य समूह नीति संपादक या कार्य शेड्यूलर में शटडाउन कार्य बनाकर भी किया जा सकता है।
अब दिए गए चरणों का पालन करें;
1. उदाहरण के लिए टेक्स्ट एडिटर में निम्नलिखित टेक्स्ट को कॉपी करें नोटपैड.
विकी प्रक्रिया जहां "name='HD-Player.exe'" डिलीटविकी प्रक्रिया जहां "name='HD-Agent.exe'" डिलीटविकी प्रक्रिया जहां "नाम = 'ब्लूस्टैक्स.एक्सई'" हटाएंविकी प्रक्रिया जहां "नाम = 'ब्लूस्टैक्स.एक्सई'" हटाएं
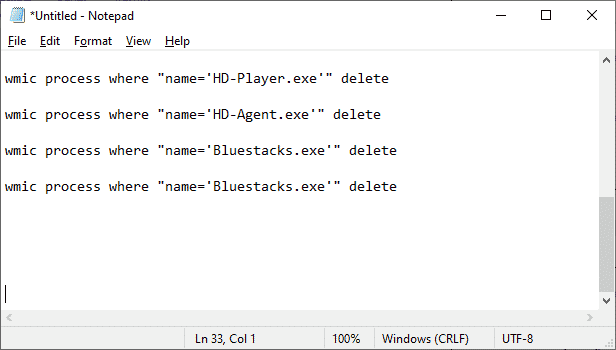
2. फिर, पर क्लिक करें फ़ाइल और फिर चुनें के रूप रक्षित करें.
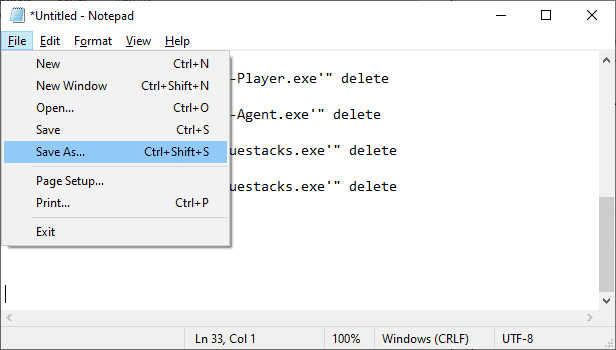
3. अब, का ड्रॉपडाउन मेनू बदलें टाइप के रुप में सहेजें प्रति सभी फाइलें, फिर फ़ाइल को CMD एक्सटेंशन वाले नाम से सेव करें (उदाहरण के लिए, Computer.cmd को बंद करने से पहले इसे क्लिक करें)
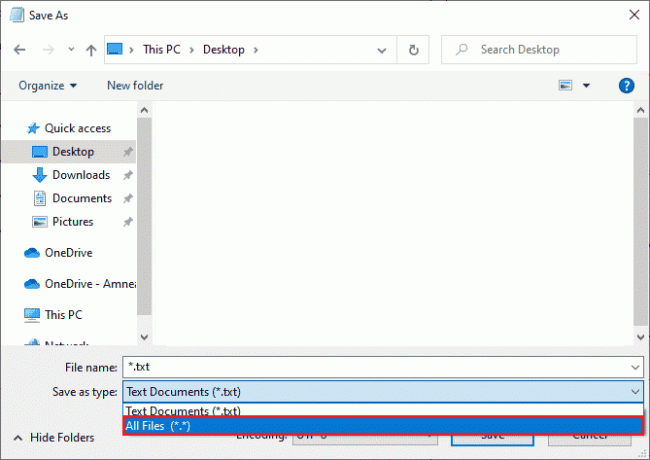
4. पर क्लिक करें फ़ाइल अभी और फिर कंप्यूटर बंद करें और जांचें कि वर्चुअलबॉक्स इंटरफ़ेस में सक्रिय कनेक्शन हैं या नहीं त्रुटि संदेश ठीक हो गया है।
विधि 2: स्टार्टअप प्रक्रियाओं को अक्षम करें
अगर पहली विधि ठीक नहीं हुई वर्चुअलबॉक्स इंटरफ़ेस में सक्रिय कनेक्शन त्रुटि संदेश है, आप कार्य प्रबंधक के साथ सभी स्टार्टअप प्रक्रियाओं को अक्षम करने का प्रयास कर सकते हैं, और कई उपयोगकर्ताओं ने सुझाव दिया है कि इस कार्य ने उन्हें बहुत मदद की है। विधि को लागू करने के लिए, हमारे गाइड का पालन करें विंडोज 10 में स्टार्टअप प्रोग्राम को डिसेबल करने के 4 तरीके.
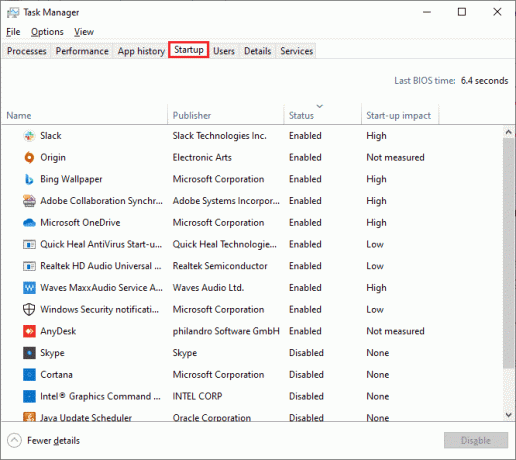
स्टार्ट-अप प्रक्रियाओं को एक-एक करके क्लिक करें और चुनें बंद करना।
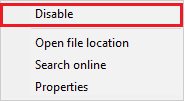
जब आप कार्यों को अक्षम करना समाप्त कर लें, तो अपने कंप्यूटर को पुनरारंभ करें और जांचें कि क्या त्रुटि है वर्चुअलबॉक्स इंटरफ़ेस त्रुटि विंडोज 10 निश्चित है।
यह भी पढ़ें:ब्लूस्टैक्स इंजन को ठीक करने के 5 तरीके शुरू नहीं होंगे
विधि 3: संगतता सेटिंग संशोधित करें
यह भी संभव है कि ब्लूस्टैक्स के पास आपके पीसी पर चलने के लिए पर्याप्त सुरक्षा मंजूरी न हो। नवीनतम एप्लिकेशन अपडेट या विंडोज अपडेट में सुरक्षा सेटिंग्स को बदला जा सकता है। ब्लूस्टैक्स को पूर्ण नियंत्रण प्रदान करने के लिए नीचे दिए गए चरणों का पालन करें।
1. के डेस्कटॉप शॉर्टकट पर राइट-क्लिक करें ब्लूस्टैक्स और चुनें फ़ाइल के स्थान को खोलें विकल्प में।
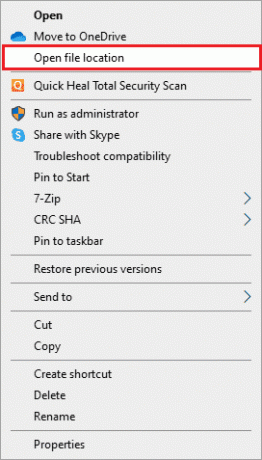
2. खोजो Bluestacks.exe फ़ाइल और उस पर राइट-क्लिक करें।
3. चुनना गुण।

4. में ले जाएँ सुरक्षा गुण विंडो के टैब और फिर पर क्लिक करें संपादन करना बटन जो बगल में है अनुमतियाँ बदलने के लिए, संपादित करें पर क्लिक करें।

5. सर्वप्रथम, अपना उपयोगकर्ता नाम चुनें उपयोगकर्ताओं की सूची से जो नीचे प्रदर्शित होते हैं समूह या उपयोगकर्ता नाम, और सभी के लिए अनुमतियों के तहत, में बॉक्स को चेक करें कॉलम को पूर्ण नियंत्रण के लिए अनुमति दें।
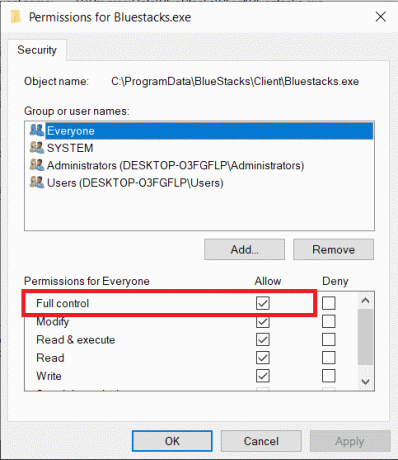
6. पर क्लिक करें आवेदन करना तथा ठीक है परिवर्तनों को सहेजने के लिए।
जांचें कि क्या समस्या वर्चुअलबॉक्स इंटरफ़ेस ब्लूस्टैक्स शटडाउन तय है। यदि समस्या अभी तक ठीक नहीं हुई है, तो यदि आप किसी विशिष्ट Windows संस्करण में अपडेट करने के बाद इस समस्या का सामना कर रहे हैं, तो आप किसी अन्य Windows संस्करण में BlueStacks को संगतता मोड में चलाने का प्रयास कर सकते हैं। इसे करने के लिए नीचे दिए गए चरणों का पालन करें।
1. के शॉर्टकट पर राइट-क्लिक करें ब्लूस्टैक्सछोटा रास्ता आइकन और फिर चुनें गुण।
2. पर स्विच करें अनुकूलता टैब और क्लिक करें इस प्रोग्राम को कंपेटिबिलिटी मोड के लिए चलाएं: डिब्बा।
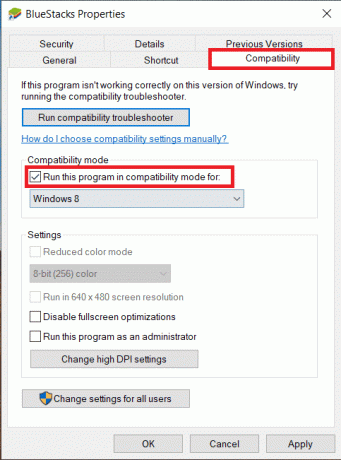
3. एक विंडोज संस्करण का चयन करें जो ब्लूस्टैक्स को संगतता में चलाने के लिए उपयुक्त है और फिर क्लिक करें आवेदन करना जिसके बाद ठीक।

विधि 4: ब्लूस्टैक्स प्रक्रियाओं की प्राथमिकताएं बदलें
यदि ब्लूस्टैक्स प्रक्रियाओं की प्राथमिकताओं को ठीक से सेट नहीं किया गया है, तो आपको सामना करना पड़ सकता है वर्चुअलबॉक्स इंटरफ़ेस में सक्रिय कनेक्शन त्रुटि संदेश है। यदि ऐसा है, तो आप नीचे दिए गए निर्देशों के अनुसार कार्य प्रबंधक में ब्लूस्टैक्स प्रक्रियाओं की प्राथमिकताओं को बदल सकते हैं।
टिप्पणी: बड़ी सावधानी से जारी रखें क्योंकि प्रक्रियाओं की प्राथमिकताओं को लापरवाही से बदलने से आपका सिस्टम अस्थिर या बेहद धीमा हो सकता है।
1. दबाएं Ctrl+ शिफ्ट + Escचांबियाँ एक साथ खोलने के लिए कार्य प्रबंधक.
2. अब, स्विच करें विवरण टैब और फिर राइट-क्लिक करें एचडी-प्लेयर, उदा।
3. फिर, पर जाएँ प्राथमिकता दर्ज करें विकल्प और फिर चुनें रियल टाइम।
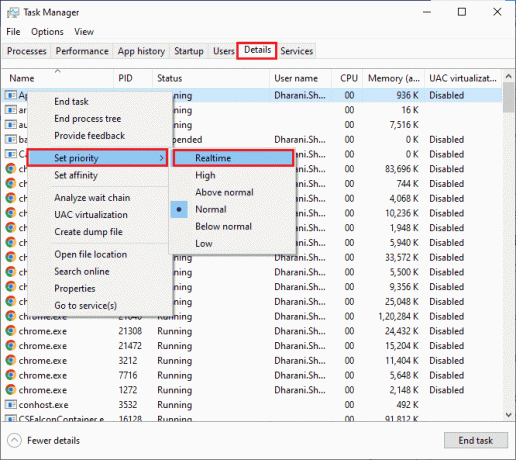
4. अब, नीचे दी गई प्राथमिकताओं को संगत प्रक्रियाओं के लिए सेट करें।
HD-Agent.exe >> सामान्य से ऊपरBluestacks.exe >> रीयलटाइमBstkSVC.exe >> रीयलटाइम
5. पीसी को रिबूट करें बंद करने के बाद कार्य प्रबंधक और जांचें कि वर्चुअलबॉक्स इंटरफ़ेस विंडोज 10 समस्या हल हो गई है या नहीं।
6. यदि समस्या ठीक हो जाती है, तो सभी खुली प्रक्रियाओं को बंद कर दें।
7. अब, उदाहरण के लिए नोटपैड के लिए एक टेक्स्ट एडिटर खोलें, और फिर उसमें निम्नलिखित को कॉपी करें।
प्रारंभ "" / रीयलटाइम "सी: \ प्रोग्राम फ़ाइलें \ ब्लूस्टैक्स \ एचडी-प्लेयर.एक्सई"प्रारंभ "" / सामान्य से ऊपर "सी:\प्रोग्राम फ़ाइलें\ब्लूस्टैक्स\HD-Agent.exe"प्रारंभ "" / रीयलटाइम "सी: \ प्रोग्राम फ़ाइलें \ ब्लूस्टैक्स \ ब्लूस्टैक्स। exe"प्रारंभ "" / रीयलटाइम "सी: \ प्रोग्राम फ़ाइलें \ ब्लूस्टैक्स \ BstkSVC.exe"
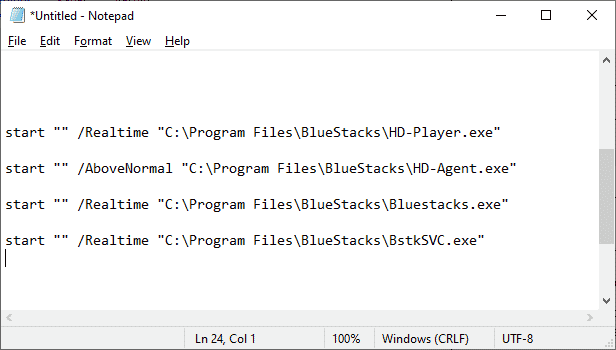
8. अब, चुनें के रूप रक्षित करें से फ़ाइल मेनू पट्टी।
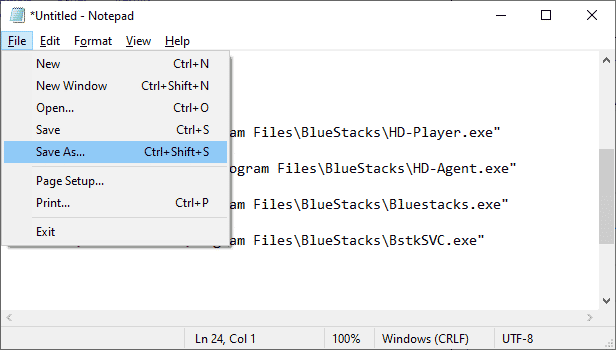
9. अब, का ड्रॉपडाउन मेनू बदलें टाइप के रुप में सहेजें प्रति सभी फाइलें, फिर फ़ाइल को CMD एक्सटेंशन वाले नाम से सहेजें (उदाहरण के लिए, BlueStacks.cmd)
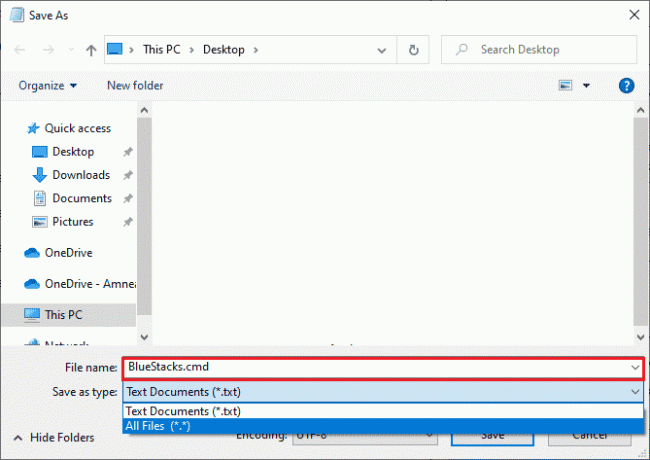
10. ब्लूस्टैक्स को नई बनाई गई कमांड फ़ाइल के साथ लॉन्च करें और समस्या ठीक हो जाएगी।
यह भी पढ़ें:15 बेस्ट वर्चुअल मेलबॉक्स फ्री सर्विस प्रोवाइडर
विधि 5: वर्चुअलाइजेशन चालू करें (यदि लागू हो)
ब्लूस्टैक्स एक वर्चुअलाइजिंग एप्लिकेशन है। AMD और Intel के कुछ चिपसेट में एक वर्चुअलाइजेशन तकनीक शामिल है जो प्रदर्शन को बढ़ाती है जबकि उस समय ब्लूस्टैक्स जैसे वर्चुअलाइजेशन सॉफ़्टवेयर का उपयोग किया जा रहा है। इस तरह की तकनीक के इस्तेमाल से ऐसे सॉफ्टवेयर बिना किसी दबाव के ज्यादा आसानी से चलते हैं। कई उपयोगकर्ताओं ने बताया कि वर्चुअलाइजेशन चालू करने से वर्चुअलबॉक्स इंटरफ़ेस ब्लूस्टैक्स शटडाउन समस्या का समाधान हो रहा है. आपको यह जांचना होगा कि क्या यह आपके सिस्टम पर उपलब्ध है क्योंकि सभी कंप्यूटर इस तकनीक से लैस नहीं हैं। यह जांचने के लिए नीचे दिए गए चरणों का पालन करें कि आपका कंप्यूटर (इंटेल सिस्टम) वर्चुअलाइजेशन तकनीक का समर्थन करता है या नहीं।
1. डाउनलोड करें प्रोसेसर पहचान उपयोगिता इंटेल के पर नेविगेट करके आधिकारिक साइट और पर क्लिक करके डाउनलोड बटन जो बाईं ओर है।

2. आपके इंटरनेट की गति के आधार पर फ़ाइल शीघ्र ही डाउनलोड हो जाती है। एक बार फाइल डाउनलोड हो जाने के बाद, इंस्टालेशन फाइल पर क्लिक करें मेरे डाउनलोड और इंस्टाल करने के लिए निर्देशों का पालन करें प्रोसेसर पहचान उपयोगिता अपने पीसी पर।
3. लॉन्च करें आवेदन पत्र इसे स्थापित करने के बाद।
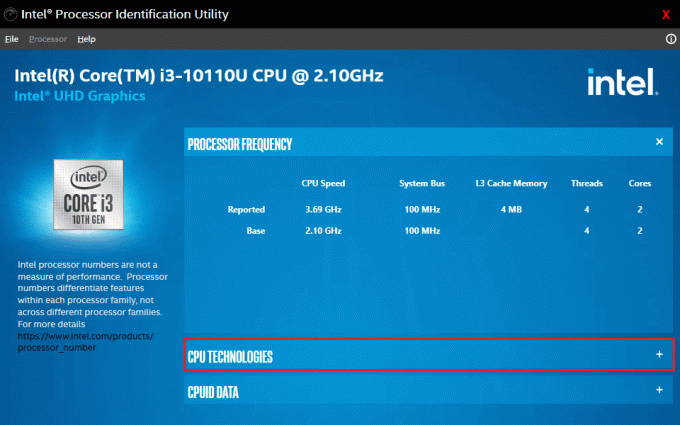
4. इसका विस्तार करें सीपीयू प्रौद्योगिकी क्लिक करके + चिह्न।
5. इसके लिए CPU प्रौद्योगिकियों की सूची को स्कैन करें Intel® वर्चुअलाइजेशन टेक्नोलॉजी, आमतौर पर Intel® वर्चुअलाइजेशन टेक्नोलॉजी सूची में सबसे पहला आइटम होगा।
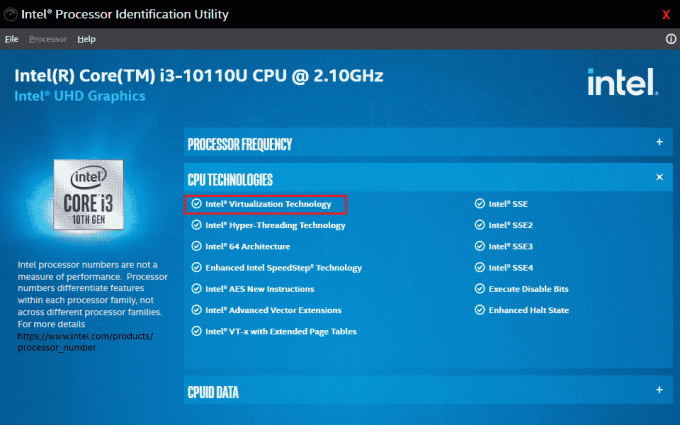
6. यदि आपके कंप्यूटर पर तकनीक समर्थित है, तो इसके आगे हाँ या बाईं ओर एक शानदार चेक होगा।
अपने पीसी (एएमडी) वर्चुअलाइजेशन का समर्थन करने के लिए नीचे दिए गए चरणों का पालन करें।
1. डाउनलोड करें एएमडी वर्चुअलाइजेशन टेक्नोलॉजी और हाइपर वी आपके पीसी के लिए आवश्यक फाइलें।
2. डाउनलोड की गई .exe फ़ाइल पर क्लिक करें और इसे स्थापित करने के लिए ऑन-स्क्रीन निर्देशों का पालन करें।
3. जांचें कि क्या यह एप्लिकेशन खोलकर वर्चुअलाइजेशन का समर्थन करता है। यदि यह समर्थित है तो आपको एक संदेश प्राप्त होगा प्रणाली हाइपर-वी. के साथ संगत है

यदि आपका पीसी इंटेल या एएमडी में वर्चुअलाइजेशन तकनीक का समर्थन करता है, तो इसे सक्षम करने के लिए निम्न चरणों का पालन करें। यदि नहीं, तो ले जाएँ
1. आप वर्चुअलाइजेशन को से सक्षम कर सकते हैं BIOS मेनू, उसके लिए आपको अपने कंप्यूटर को पुनरारंभ करना होगा।
2. पर क्लिक करें शुरू बटन, अब पर क्लिक करें पावर विकल्प और फिर चुनें पुनर्प्रारंभ करें।
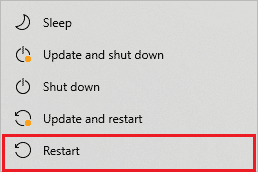
3. निम्न में से कोई एक कुंजी दबाएं Esc, Del, F12, F10, या F8 बार-बार प्रवेश करने के लिए BIOS मेनू. BIOS कुंजी सभी निर्माताओं के समान नहीं होती है इसलिए BIOS कुंजी के कागजात देखें जो आपके कंप्यूटर के साथ आए थे। या आप बस अपनी BIOS कुंजी के लिए गोगल खोज कर सकते हैं
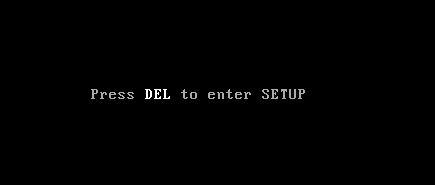
4. BIOS मेनू में, पर जाएँ वर्चुअलाइजेशन टेक्नोलॉजी या इंटेल वर्चुअलाइजेशन टेक्नोलॉजी या डायरेक्ट आई/ओ के लिए इंटेल वीटी या कोई समान विकल्प तीर कुंजियों और हिट के साथ प्रवेश करना इसे सक्षम करने के लिए।
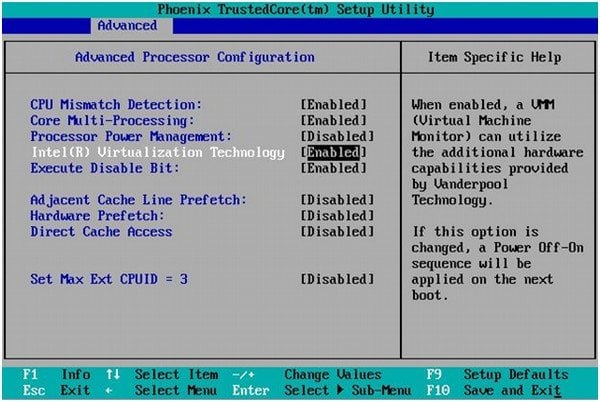
5. अपनी बदली हुई सेटिंग्स को सेव करने के बाद BIOS से बाहर निकलें। अब, आपका कंप्यूटर स्वचालित रूप से रीबूट हो जाता है, यह हो जाने के बाद जांचें कि क्या समस्या है वर्चुअलबॉक्स इंटरफ़ेस ब्लूस्टैक्स शटडाउन मुद्दा तय है।
यह भी पढ़ें:विंडोज 10 पर वर्चुअलाइजेशन कैसे सक्षम करें?
विधि 6: ब्लूस्टैक्स एमुलेटर अपडेट करें
ब्लूस्टैक्स को नियमित रूप से अपडेट किया जा रहा है ताकि इन दिनों की जा रही तकनीकी प्रगति को संतुष्ट किया जा सके और इस तरह की रिपोर्ट की गई बग को ठीक किया जा सके। इसलिए, ब्लूस्टैक्स को नवीनतम संस्करण में अपडेट करने से यह समस्या ठीक हो सकती है। ब्लूस्टैक्स को अपडेट करने के लिए चरणों का पालन करें।
1. लॉन्च करें ब्लूस्टैक्स एमुलेटर जो स्क्रीन के नीचे दाईं ओर है, खोलें समायोजन पर क्लिक करके गियर निशान।
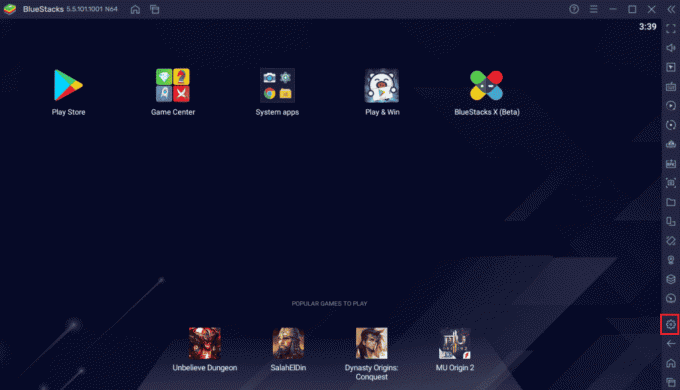
2. पर क्लिक करें के बारे में जो खिड़की के बाएँ फलक में है।
3. अब, पर क्लिक करें अद्यतन के लिए जाँच बटन।
4. आवेदन करना अद्यतन और फिर फिर से लॉन्चएमुलेटर.
5. अब एमुलेटर को सिस्टम ट्रे से भी बंद कर दें, और फिर जांचें कि क्या समस्या है वर्चुअलबॉक्स इंटरफ़ेस में सक्रिय कनेक्शन त्रुटि संदेश है निश्चित है।
विधि 7: विंडोज अपडेट करें
यदि आपके पीसी में कोई बग हैं, तो उन्हें केवल एक के बाद ही ठीक किया जा सकता है विंडोज़ अपडेट. Microsoft इन सभी बगों को ठीक करने के लिए नियमित अपडेट जारी करता है जिससे वर्चुअलबॉक्स इंटरफ़ेस विंडोज 10 शट डाउन समस्या भी ठीक हो जाएगी। इसलिए, सुनिश्चित करें कि आपने अपने विंडोज ऑपरेटिंग सिस्टम को अपडेट किया है और यदि कोई अपडेट कार्रवाई में लंबित है, तो हमारे गाइड का उपयोग करें विंडोज 10 नवीनतम अपडेट को कैसे डाउनलोड और इंस्टॉल करें

अपने विंडोज ऑपरेटिंग सिस्टम को अपडेट करने के बाद, जांचें कि क्या वर्चुअलबॉक्स इंटरफ़ेस ब्लूस्टैक्स शटडाउन समस्या ठीक हो गई है।
विधि 8: ग्राफिक्स ड्राइवर अपडेट करें
यदि आपका पीसी पुराने ग्राफिक्स ड्राइवरों का उपयोग करता है, तो आपको किसी भी गेमिंग समस्या को ठीक करने के लिए उन सभी को अपडेट करना होगा। आप यह कार्य मैन्युअल रूप से या तृतीय-पक्ष सॉफ़्टवेयर का उपयोग करके कर सकते हैं। हमारे गाइड की जाँच करें विंडोज 10 में ग्राफिक्स ड्राइवर्स को अपडेट करने के 4 तरीके सभी ड्राइवरों को मैन्युअल रूप से अपडेट करने के लिए और जांचें कि क्या वर्चुअलबॉक्स इंटरफ़ेस में सक्रिय कनेक्शन हैं त्रुटि संदेश समस्या ठीक हो गई है।

यह भी पढ़ें:फिक्स प्रिंटर ड्राइवर विंडोज 10. पर उपलब्ध नहीं है
विधि 9: ग्राफिक्स ड्राइवरों को पुनर्स्थापित करें
जब आप ग्राफिकल ड्राइवरों को अपडेट करने के बाद भी त्रुटि का सामना करते हैं, तो किसी भी असंगति समस्या को ठीक करने के लिए डिवाइस ड्राइवरों को पुनर्स्थापित करें। विंडोज़ पर ड्राइवरों को पुनर्स्थापित करने के कई तरीके हैं। फिर भी, यदि आप भ्रमित हैं कि इसे कैसे लागू किया जाए, तो हमारे गाइड की जाँच करें विंडोज 10 पर ड्राइवर्स को अनइंस्टॉल और रीइंस्टॉल कैसे करें और इसे कैसे लागू करें।

GPU ड्राइवरों को फिर से स्थापित करने के बाद, जांचें कि क्या आप वर्चुअलबॉक्स इंटरफ़ेस ब्लूस्टैक्स शटडाउन समस्या के बिना गेम का आनंद ले सकते हैं।
विधि 10: रोल बैक ग्राफ़िक्स ड्राइवर्स
यदि ग्राफ़िक्स ड्राइवरों का वर्तमान संस्करण आपके गेम के साथ संगत नहीं है, तो उन्हें अपडेट करने या पुनः इंस्टॉल करने का कोई उपयोग नहीं है। आपको बस इतना करना है कि हमारे गाइड का पालन करके ड्राइवरों को पिछले संस्करण में वापस लाना है विंडोज 10 पर ड्राइवरों को रोलबैक कैसे करें.
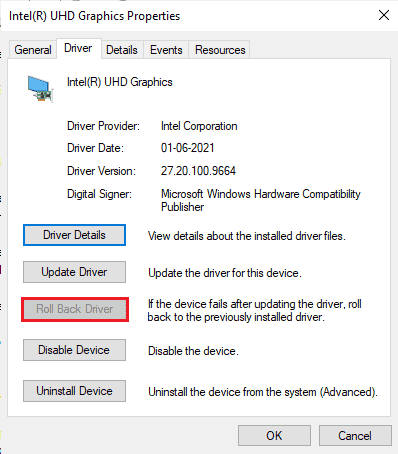
जांचें कि क्या आपने निश्चित किया है कि वर्चुअलबॉक्स इंटरफ़ेस में सक्रिय कनेक्शन त्रुटि संदेश है।
विधि 11: अद्यतन .NET Framework
विंडोज 10 कंप्यूटर में .NET फ्रेमवर्क आधुनिक ऐप्स और गेम्स की निर्बाध सेवा के लिए आवश्यक है। कई गेम में .NET फ्रेमवर्क के लिए एक ऑटो-अपडेट सुविधा होती है, और इस प्रकार जब भी कोई अपडेट उपलब्ध होता है तो यह स्वचालित रूप से अपडेट हो जाएगा। एक अन्य मामले में, यदि आपके पीसी में कोई अपडेट संकेत देता है, तो आप वर्चुअलबॉक्स इंटरफ़ेस विंडोज 10 समस्या को ठीक करने के लिए, नीचे चर्चा की गई .NET ढांचे के नवीनतम संस्करण को मैन्युअल रूप से स्थापित कर सकते हैं।
1. की जाँच करें नए अपडेट के लिये ।शुद्ध रूपरेखा से आधिकारिक माइक्रोसॉफ्ट वेबसाइट.
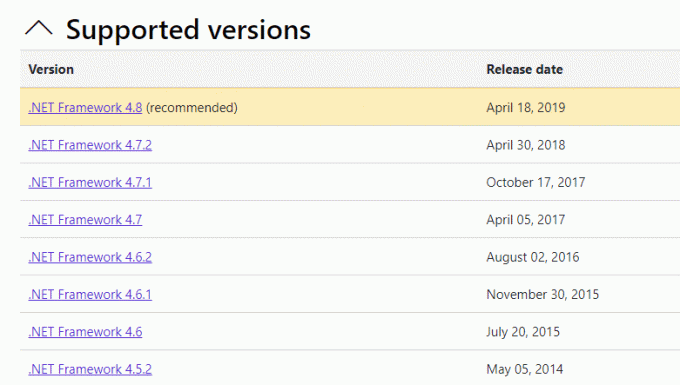
2. यदि कोई अपडेट हैं, तो संबंधित/अनुशंसित लिंक और क्लिक करें .NET फ्रेमवर्क 4.8 रनटाइम डाउनलोड करें विकल्प।
टिप्पणी: क्लिक न करें .NET Framework 4.8 डेवलपर पैक डाउनलोड करें जैसा कि सॉफ्टवेयर डेवलपर्स द्वारा उपयोग किया जाता है।
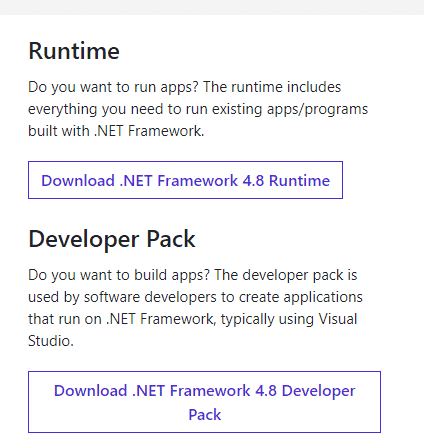
3. के लिए जाओ मेरे डाउनलोड, डाउनलोड की गई फ़ाइल को चलाने के लिए सेटअप फ़ाइल पर डबल-क्लिक करें, और अनुसरण करें ऑन-स्क्रीन निर्देश अपने विंडोज पीसी पर .NET फ्रेमवर्क को सफलतापूर्वक स्थापित करने के लिए।
4. एक बार हो जाने के बाद, जांचें कि आपने वर्चुअलबॉक्स इंटरफ़ेस विंडोज 10 मुद्दा तय किया है या नहीं।
विधि 12: नया व्यवस्थापक उपयोगकर्ता बनाएँ
यदि किसी भी विधि ने आपको ठीक करने में मदद नहीं की है तो VirtualBox इंटरफ़ेस में सक्रिय कनेक्शन त्रुटि संदेश है, ऐसी कुछ परिस्थितियां हैं जहां आपका उपयोगकर्ता खाता दूषित है या इसके कुछ कॉन्फ़िगरेशन हैं अनुपयुक्त। इस मामले में, आपको समस्या को ठीक करने के लिए नीचे दिए गए निर्देश के अनुसार एक नया व्यवस्थापक खाता बनाना होगा।
1. दबाएं विंडोज + आई कीज एक साथ खोलने के लिए समायोजन.
2. पर क्लिक करें हिसाब किताब स्थापना।

3. फिर, चुनें परिवार और अन्य उपयोगकर्ता बाएं मेनू से मेनू।

4. नीचे अन्य लोग अनुभाग, खाते का चयन करें, फिर क्लिक करें खाता प्रकार बदलें.
टिप्पणी: यदि आपको कोई खाता नहीं मिलता है, तो आप हमारे गाइड का अनुसरण कर सकते हैं विंडोज 10 पर एक स्थानीय खाता बनाएं.
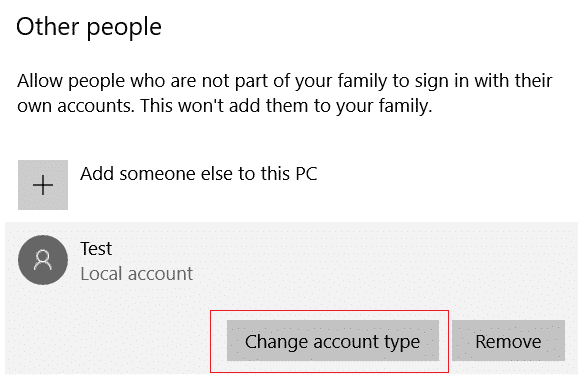
5. अंत में, चुनें प्रशासक नीचे खाते का प्रकार और क्लिक करें ठीक है।
टिप्पणी: यह मानक खाता उपयोगकर्ताओं के लिए लागू नहीं है।

6. अंत में, जांचें कि आपने वर्चुअलबॉक्स इंटरफ़ेस ब्लूस्टैक्स समस्या को ठीक किया है या नहीं।
यह भी पढ़ें:Windows 10 पर नेटवर्क SSID के लिए प्रदान किए गए गलत PSK को ठीक करें
विधि 13: विरोधी ऐप्स को सुरक्षित मोड में अनइंस्टॉल करें
कुछ एप्लिकेशन और प्रोग्राम ब्लूस्टैक्स के संचालन के दौरान उसके साथ हस्तक्षेप कर सकते हैं। इसकी पुष्टि करने और इसे ठीक करने के लिए, आपको विंडोज 10 में सेफ मोड में बूट करना होगा। विंडोज पीसी का सुरक्षित मोड सभी गैर-आवश्यक कार्यों को बंद कर देगा और सबसे स्थिर ड्राइवरों के साथ चलेगा। सुरक्षित मोड में, विंडोज पीसी सबसे स्थिर वातावरण में होगा और इसलिए आप पा सकते हैं कि कौन सा ऐप ब्लूस्टैक्स के साथ विरोध कर रहा है। आप हमारे गाइड का पालन करके अपने कंप्यूटर को बूट कर सकते हैं विंडोज 10 में सेफ मोड में बूट कैसे करें और एक बार सभी तृतीय-पक्ष सॉफ़्टवेयर अक्षम हो जाने के बाद, जांचें कि क्या आप वर्चुअलबॉक्स इंटरफ़ेस ब्लूस्टैक्स शटडाउन समस्या का फिर से सामना करते हैं।
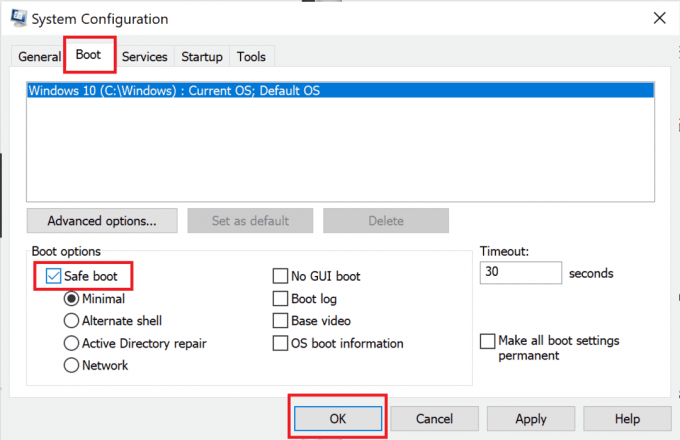
यदि आप समस्या का सामना नहीं करते हैं, किसी भी हाल के प्रोग्राम या एप्लिकेशन को अनइंस्टॉल करें आपने अपने कंप्यूटर में जोड़ा है।
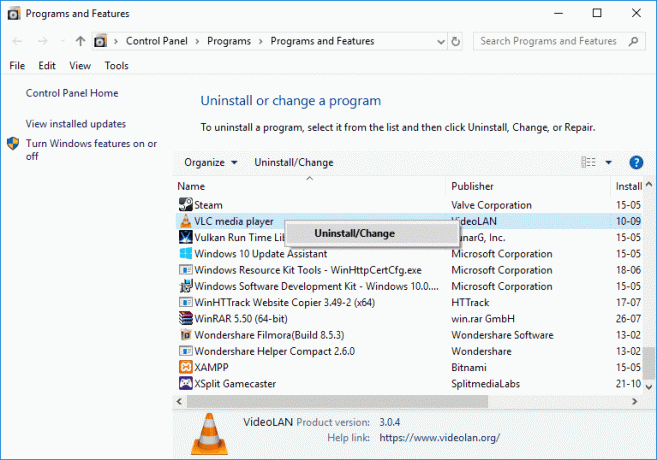
विधि 14: ब्लूस्टैक्स को अनइंस्टॉल करें और सेफ मोड में रीइंस्टॉल करें
यदि उपरोक्त विधियों में से कोई भी फिक्स्ड वर्चुअलबॉक्स इंटरफ़ेस में सक्रिय कनेक्शन त्रुटि संदेश नहीं है, तो गलती एप्लिकेशन में निहित बग के साथ हो सकती है। इस मामले में, आपको एप्लिकेशन के वर्तमान संस्करण को अनइंस्टॉल करना होगा और इसे ब्लूस्टैक्स के नवीनतम संस्करण से बदलना होगा।
1. सबसे पहले, सभी ब्लूस्टैक्स प्रक्रियाओं को समाप्त करें जो पृष्ठभूमि में चल रही हो सकती हैं।
2. यदि आपका ब्लूस्टैक्स खुला है, तो इसे पर क्लिक करके बंद करें एक्स बटन जो आपकी स्क्रीन के ऊपर दाईं ओर होगा।
3. अब, ब्लूस्टैक्स आइकन पर राइट-क्लिक करके और फिर क्लिक करके अपने सिस्टम ट्रे से ब्लूस्टैक्स आइकन को हटा दें। छोड़ना।
4. एहतियात के तौर पर अपने कंप्यूटर की सभी अस्थायी फ़ाइलों को हटा दें। इसे करने के लिए नीचे दिए गए चरणों का पालन करें।
5. प्रेस विंडोज + आर कीज एक साथ एक्सेस करने के लिए दौड़ना डायलॉग बॉक्स और टाइप % अस्थायी% इसमें और हिट कुंजी दर्ज करें।
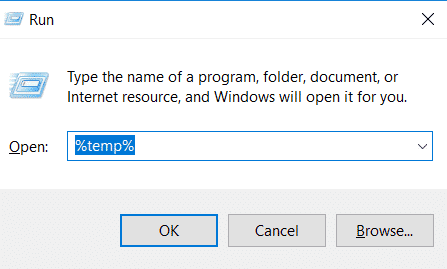
6. सभी फाइलों का चयन करें, उन पर राइट-क्लिक करें और पर क्लिक करें मिटाना।

7. किसी एप्लिकेशन को अनइंस्टॉल करने के लिए एक असामान्य मार्ग का अनुसरण करने के बजाय अपने कंप्यूटर से इसके सभी निशान हटाने के लिए ब्लूस्टैक्स अनइंस्टालर का उपयोग करें।
8. दौरा करना आधिकारिक साइट डाउनलोड करने के लिए ब्लूस्टैक्स अनइंस्टालर टूल.
9. इसे इंस्टॉल करने के बाद, इसकी सभी फाइलों को हटाने के लिए इसे चलाएं। अनुमति के लिए अनुदान दें यदि यह कई मांगता है। पर क्लिक करें ठीक है अंतिम स्क्रीन पर बटन।
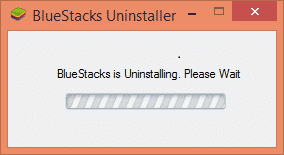
अब, इन चरणों का पालन करके ब्लूस्टैक्स को फिर से स्थापित करें।
10. के पास जाओ ब्लूस्टैक्सडाउनलोड पेज और नवीनतम संस्करण डाउनलोड करें।
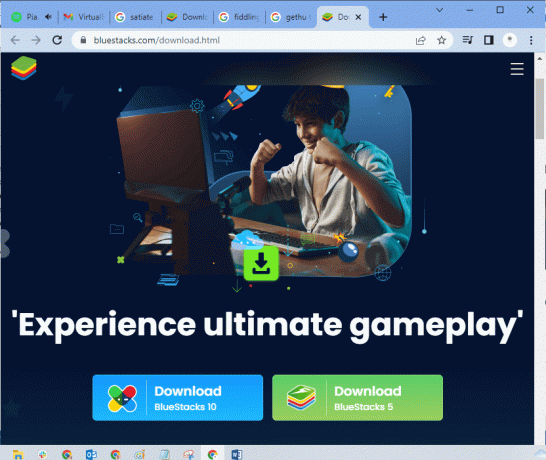
11. हम बाद में एप्लिकेशन इंस्टॉल करेंगे सुरक्षित मोड में बूटिंग.
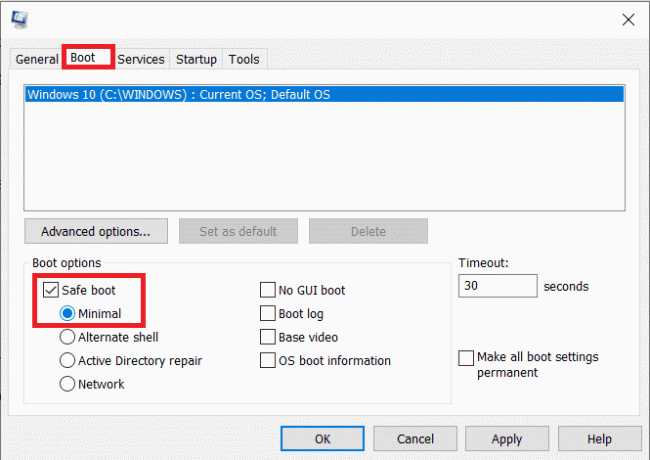
12. एक बार विंडो सेफ मोड में शुरू होने के बाद, पर जाएं फ़ोल्डर (डाउनलोड) जहां आपने ब्लूस्टैक्स इंस्टॉलेशन फाइल को डाउनलोड किया और उसे रन किया। स्थापना समाप्त करने के लिए ऑन-स्क्रीन निर्देशों का पालन करें।
13. अब जबकि हमने ब्लूस्टैक्स को पुनः स्थापित कर लिया है, हम कर सकते हैं सुरक्षित मोड बंद करें और सामान्य रूप से वापस बूट करें।
14. ओपन रन, टाइप करें msconfig, और एंटर दबाएं। बूट टैब में, सुरक्षित मोड के बगल में स्थित बॉक्स को अनचेक करें और क्लिक करें ठीक है.
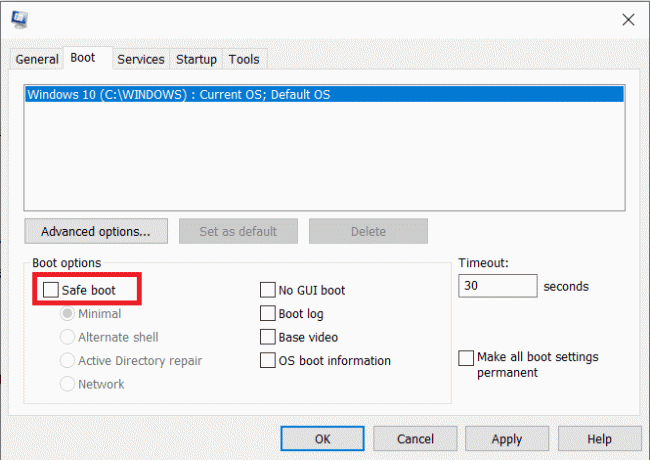
15. आखिरकार, पीसी को पुनरारंभ करें और यह जांचने के लिए ब्लूस्टैक्स चलाएं कि वर्चुअलबॉक्स इंटरफ़ेस विंडोज 10 समस्या हल हो गई है या नहीं।
यह भी पढ़ें:त्रुटि कोड 0x80004005 को कैसे ठीक करें
विधि 15: विंडोज को पुनर्स्थापित करें
नवीनतम विंडोज अपडेट ब्लूस्टैक्स के साथ संगत नहीं हो सकता है जो वर्चुअलबॉक्स इंटरफेस विंडोज 10 मुद्दे की ओर जाता है। याद करने की कोशिश करें कि क्या यह त्रुटि आपके विंडोज को अपडेट करने के बाद शुरू हुई है, यदि ऐसा है तो आप या तो एक नए अपडेट की प्रतीक्षा कर सकते हैं या पिछले संस्करण पर वापस जा सकते हैं जिससे यह त्रुटि नहीं हुई।
1. के लिए जाओ समायोजन दबाने से विंडोज + आई कीज साथ-साथ।
2. पर क्लिक करें अद्यतन और सुरक्षा समायोजन।

3. अब, खोजें वसूली सेटिंग्स और उस पर क्लिक करें।
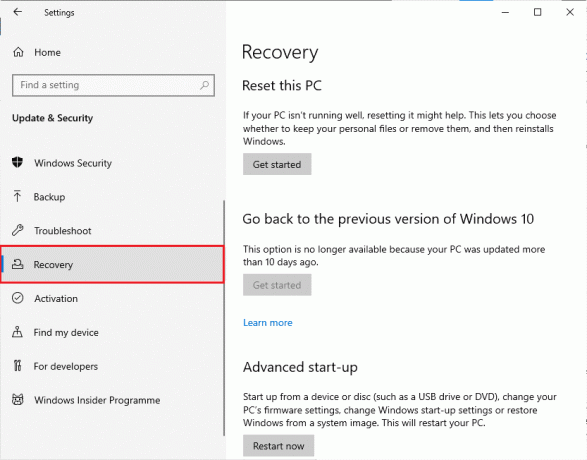
4. अब, पर क्लिक करें शुरू हो जाओ बटन जो नीचे होगा विंडोज 10 के पिछले संस्करण पर वापस जाएं।
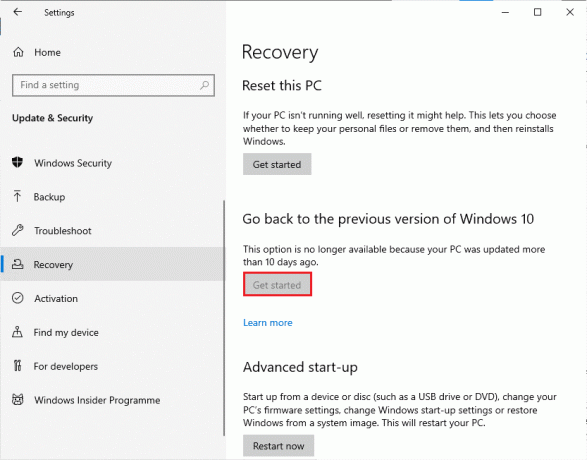
5. का पालन करें ऑन-स्क्रीन निर्देश विंडोज के पिछले संस्करण पर वापस जाने के लिए।
6. यदि आपको पिछली बार अपडेट किए 10 दिन हो गए हैं, तो शुरू हो जाओ विकल्प धूसर हो जाएगा, उस स्थिति में, आपको अगला अपडेट मिलने तक प्रतीक्षा करनी होगी।
यह भी पढ़ें:जावा वर्चुअल मशीन या जेवीएम को ठीक करें त्रुटि नहीं मिली
प्रो टिप: वर्चुअलबॉक्स को कैसे बंद करें
वर्चुअलबॉक्स एक ओपन-सोर्स एप्लिकेशन है जो उपयोगकर्ताओं को पीसी या मैक के डेस्कटॉप से अतिरिक्त ऑपरेटिंग सिस्टम वातावरण चलाने की अनुमति देता है। उदाहरण के लिए, एक Windows उपयोगकर्ता Windows XP, Mac OS X और Windows 7 चलाने के लिए VirtualBox का उपयोग कर सकता है। लेकिन आपको वर्चुअलबॉक्स को बंद करना होगा बंद करना वर्चुअलबॉक्स वर्चुअल मशीन का उपयोग करने के बाद कमांड।
1. पर क्लिक करें बंद करना बटन जो स्क्रीन के ऊपरी दाएं कोने में होगा।
2. के रूप में लेबल किया गया रेडियो बटन चुनें मशीन बंद करें
3. के बगल में स्थित बॉक्स को चेक करें वर्तमान स्नैपशॉट पुनर्स्थापित करें यदि आप नवीनतम स्नैपशॉट लोड करना चाहते हैं।
4. क्लिक करके शटडाउन प्रक्रिया शुरू करें ठीक है बटन।
5. खोलें फ़ाइल मेनू या वर्चुअलबॉक्स और चुनें छोड़ना जब शटडाउन पूरा हो गया है।
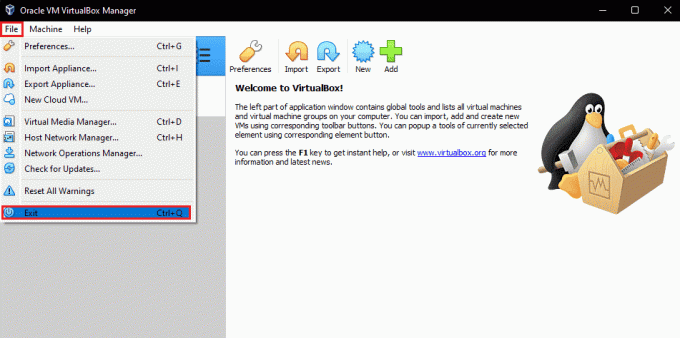
अनुशंसित:
- Roku त्रुटि कोड 018 को ठीक करें
- दूरस्थ डेस्कटॉप को ठीक करें दूरस्थ कंप्यूटर से कनेक्ट नहीं हो सकता
- Android पर गियर VR सेवा को अक्षम कैसे करें
- फिक्स सर्वर आईपी एड्रेस विंडोज 10 पर नहीं मिला
हम आशा करते हैं कि यह मार्गदर्शिका मददगार रही होगी और आपने ठीक करना सीख लिया होगा वर्चुअलबॉक्स इंटरफ़ेस में सक्रिय कनेक्शन त्रुटि संदेश है विंडोज 10 पर। हमें बताएं कि इस लेख ने आपकी सबसे अच्छी मदद कैसे की है। इसके अलावा, यदि इस लेख के संबंध में आपके कोई प्रश्न / सुझाव हैं, तो बेझिझक उन्हें टिप्पणी अनुभाग में छोड़ दें।



