डेस्कटॉप विंडो को ठीक करें प्रबंधक ने काम करना बंद कर दिया
अनेक वस्तुओं का संग्रह / / July 20, 2022

क्या आप dwm.exe ने काम करना बंद कर दिया है? आपकी होम स्क्रीन विंडो सामान्य रूप से काम नहीं कर रही है, न ही विंडो दूसरे मॉनिटर से जुड़ी है। आप इसे ठीक से रिफ्रेश भी नहीं कर सकते। जब भी आप कोई नई विंडो खोलते हैं तो स्टार्ट मेन्यू धीमा हो जाता है और गड़बड़ हो जाता है। एनिमेशन बफर, और लुक बस असहनीय है। आप लोड करने या एक साधारण कार्य करने में भी सुस्ती महसूस कर सकते हैं। तो, आपके सिस्टम में क्या समस्या है? अपराधी यह हो सकता है कि डेस्कटॉप विंडो मैनेजर ने काम करना बंद कर दिया और बंद कर दिया गया। अगर आप भी इसी समस्या से जूझ रहे हैं तो आप बिल्कुल सही जगह पर हैं। हम आपको इसे ठीक करने में मदद करने के लिए एक आदर्श मार्गदर्शिका लाते हैं।

अंतर्वस्तु
- डेस्कटॉप विंडो को कैसे ठीक करें प्रबंधक ने काम करना बंद कर दिया
- डेस्कटॉप विंडो मैनेजर के काम करना बंद करने के क्या कारण हैं?
- विधि 1: मूल समस्या निवारण के तरीके
- विधि 2: डेस्कटॉप विंडो प्रबंधक सक्षम करें
- विधि 3: हार्डवेयर और डिवाइस समस्या निवारक चलाएँ
- विधि 4: डिस्क उपयोगिता चलाएँ
- विधि 5: सिस्टम फ़ाइलों की मरम्मत करें
- विधि 6: मैलवेयर स्कैन चलाएँ
- विधि 7: दूसरे डिस्प्ले की स्क्रीन घुमाएँ
- विधि 8: एयरो पीक फ़ीचर बंद करें
- विधि 9: हार्ड डिस्क को पुन: अनुकूलित करें
- विधि 10: नया उपयोगकर्ता खाता बनाएँ
- विधि 11: सिस्टम पुनर्स्थापना करें
- विधि 12: पीसी रीसेट करें
डेस्कटॉप विंडो को कैसे ठीक करें प्रबंधक ने काम करना बंद कर दिया
सरल शब्दों में, डेस्कटॉप विंडो प्रबंधक या dwm.exe मध्यम व्यक्ति की तरह है, जहां यह अन्य लोगों (कार्यक्रमों) से कोई भी जटिल कार्य प्राप्त करता है। यह बेहतरीन परिणामों के उत्पादन के साथ सभी जटिलताओं को छानते हुए आपको बचाता है। संक्षेप में, यह इसके लिए जिम्मेदार है चिकनी एनीमेशन और खिड़की की पारदर्शिता, स्टार्ट मेन्यू एनिमेटेड रोटेटिंग क्यूब या टाइल्स जिसमें न्यूज टाइल पर दिखाए गए चित्र, उच्च-रिज़ॉल्यूशन डिस्प्ले की स्थिरता और समग्र चिकनाई शामिल है।. नतीजतन, सीधे स्क्रीन पर जाने के बजाय, प्रत्येक प्रोग्राम को डेस्कटॉप विंडोज मैनेजर से गुजरना पड़ता है, जो आपकी स्क्रीन पर दिखाई देने वाली तस्वीर बनाता है। यह जानकारी लेता है और इसे स्क्रीन पर प्रोजेक्ट करता है।
डेस्कटॉप विंडो मैनेजर के काम करना बंद करने के क्या कारण हैं?
यदि आप सोच रहे हैं कि उक्त समस्या के कारण क्या हैं, तो निम्नलिखित कुछ संभावित कारण हैं। नीचे कारण हैं:
- डेस्कटॉप विंडो प्रबंधक सेवा अक्षम की जा रही है
- हार्ड डिस्क की समस्या
- भ्रष्ट या अनुपलब्ध सिस्टम फ़ाइलें
- मैलवेयर हमला
- पुराना ग्राफिक कार्ड या GPU त्रुटि
- पुराना विंडोज ओएस
विधि 1: मूल समस्या निवारण के तरीके
dwm.exe ने काम करना बंद कर दिया समस्या को ठीक करने के लिए सबसे पहले इन मूल समस्या निवारण विधियों का पालन करें।
1. क्लीन बूट करें
क्लीन बूट का उपयोग करके, आप कंप्यूटर को प्रारंभ कर सकते हैं और यह पता लगाने के लिए नैदानिक परीक्षण कर सकते हैं कि नियमित बूट प्रक्रिया में कौन से चरण गलत हैं। इस पद्धति के माध्यम से, हम डेस्कटॉप विंडो मैनेजर के काम करना बंद करने के पीछे के प्राथमिक कारण का पता लगा सकते हैं। हमारे गाइड को पढ़ें विंडोज 10 में क्लीन बूट कैसे करें वही करने के लिए।
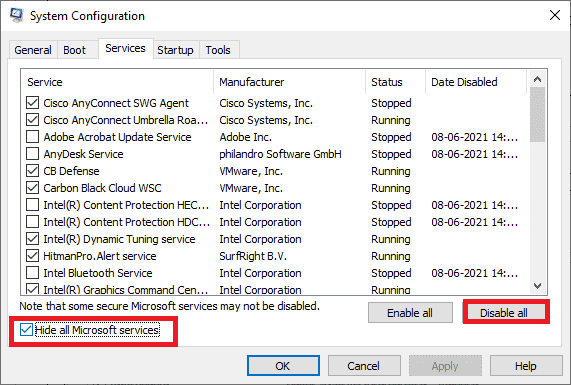
एक बार जब आप अपने कंप्यूटर को सुरक्षित मोड में बूट कर लेते हैं, तो जांच लें कि क्या समस्या बनी रहती है। यदि ऐसा है, तो अपने सिस्टम में जोड़े गए किसी भी नवीनतम प्रोग्राम या एप्लिकेशन को अनइंस्टॉल करें।
2. ग्राफिक्स कार्ड ड्राइवर अपडेट करें
सिस्टम ग्राफिक कार्ड ड्राइवर कई कारणों से ठीक से काम नहीं कर रहा है, जिसमें पुराना संस्करण या नवीनतम सिस्टम अपग्रेड के साथ असंगत कॉन्फ़िगरेशन शामिल है। हमारे गाइड को पढ़ें विंडोज 10 में ग्राफिक्स ड्राइवर्स को अपडेट करने के 4 तरीके और उसी को लागू करें।
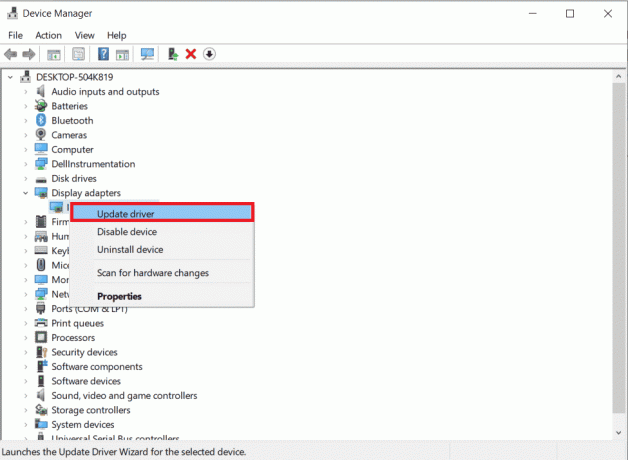
3. रोल बैक ग्राफिक्स कार्ड ड्राइवर
वापस रोल करने के लिए पुराने संस्करण पर वापस जाना है। यह संभव है कि ग्राफिक कार्ड ड्राइवर का नवीनतम संस्करण पूरी तरह से संगत नहीं है या पहले या पिछले संस्करण की तरह सुचारू रूप से काम नहीं कर रहा है। यह डेस्कटॉप विंडो मैनेजर की कार्यक्षमता को भी प्रभावित कर सकता है। हमारे गाइड को पढ़ें विंडोज 10 पर ड्राइवरों को रोलबैक कैसे करें और इसे लागू करने के लिए चरणों का पालन करें।

यह भी पढ़ें:कैसे बताएं कि आपका ग्राफिक्स कार्ड मर रहा है?
4. विंडोज़ अपडेट करें
अपने सिस्टम को अप टू डेट रखना हमेशा एक अच्छा विचार है, क्योंकि विंडोज अपने बग्स, क्रैश, वायरस और भ्रष्ट फाइलों के लिए बदनाम है। नए अपडेट के साथ, वे नए सुधार और सुधार लेकर आते हैं। हमारे गाइड को पढ़ें विंडोज 10 नवीनतम अपडेट को कैसे डाउनलोड और इंस्टॉल करें और उसी को लागू करें।

टिप्पणी: कृपया याद रखें कि आपके इंटरनेट की गति और सिस्टम आवश्यकताओं के आधार पर नए अपडेट को इंस्टॉल होने में कुछ समय लगेगा। इसके अलावा, इंस्टॉल करते समय डिवाइस को बंद न करें।
विधि 2: डेस्कटॉप विंडो प्रबंधक सक्षम करें
डेस्कटॉप के ठीक से प्रदर्शन के लिए, डेस्कटॉप विंडो प्रबंधक सेवा पृष्ठभूमि में चलनी चाहिए। इसके चलने को सुनिश्चित करने के लिए नीचे दिए गए चरणों का पालन करें:
1. प्रेस विंडोज + आर कीज एक साथ खोलने के लिए दौड़ना संवाद बॉक्स।
2. टाइप सेवाएं.एमएससी और मारो प्रवेश करनाचाभी को खोलने के लिए सेवाएं खिड़की।

3. पर डबल-क्लिक करें डेस्कटॉप विंडो प्रबंधक सर्विस।
4. नीचे स्टार्टअप प्रकार ड्रॉप-डाउन मेनू, चुनें स्वचालित.
टिप्पणी: अगर सेवा की स्थिति है रोका हुआ, पर क्लिक करें शुरू बटन। अगर सेवा की स्थिति है दौड़ना, पर क्लिक करें विराम और इसे फिर से शुरू करें।

5. पर क्लिक करें ठीक है तथा पीसी को रिबूट करें.
यह भी पढ़ें:फिक्स विंडोज अपडेट सर्विस को रोका नहीं जा सका
विधि 3: हार्डवेयर और डिवाइस समस्या निवारक चलाएँ
फिर भी, यदि आप समझ नहीं पा रहे हैं कि क्या गलत है और डेस्कटॉप विंडो प्रबंधक को ठीक करना चाहते हैं तो काम करना बंद कर दें और समस्या को बंद कर दिया गया था, समस्या निवारक को इन-बिल्ट का उपयोग करके समस्या को खोजने और ठीक करने दें समस्या निवारक। हमारे गाइड का पालन करें हार्डवेयर और उपकरण समस्या निवारक कैसे चलाएं dwm.exe को ठीक करने के लिए आपके पीसी में काम करना बंद कर दिया।

विधि 4: डिस्क उपयोगिता चलाएँ
उपयोगिता उपकरण CHKDSK, जिसे चेक डिस्क के रूप में भी जाना जाता है, का उपयोग हार्ड ड्राइव पर समस्याओं का निदान करने और उन्हें ठीक करने के लिए किया जाता है जो अचानक क्रैश, मैलवेयर, वायरस और दूषित फ़ाइलों के परिणामस्वरूप हो सकते हैं। चेक डिस्क प्रक्रिया को करने के लिए नीचे दिए गए चरणों का पालन करें:
1. प्रेस विंडोज + ई कीज एक साथ खोलने के लिए फाइल ढूँढने वाला.

2. पर राइट-क्लिक करें डिस्क ड्राइव विभाजन आपको जांचना होगा और क्लिक करना होगा गुण.

3. पर गुण विंडो, पर स्विच करें औजार टैब और पर क्लिक करें जांच के तहत बटन त्रुटि की जांच कर रहा है खंड।

4. पर क्लिक करें स्कैन ड्राइव या स्कैन और मरम्मत ड्राइव अगली विंडो में जारी रखने के लिए।
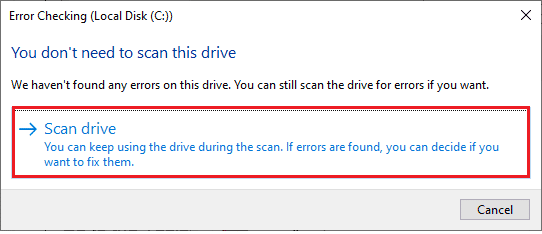
5ए. सब कुछ ठीक है तो बंद करना गुण विंडो।
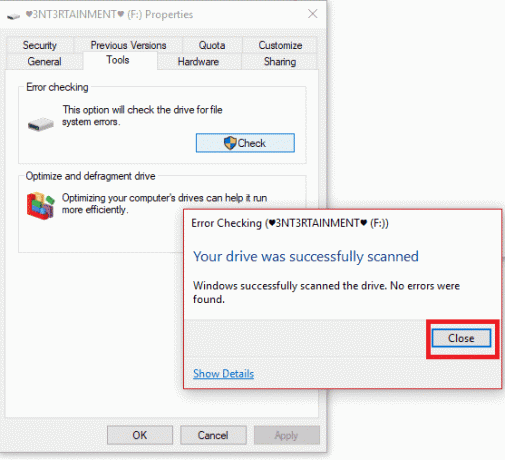
5बी. यदि कोई समस्या है, तो अगली विधि का पालन करें मरम्मत प्रणाली फ़ाइलें.
यह भी पढ़ें:डिस्क को ठीक करें जाँच नहीं की जा सकी क्योंकि Windows डिस्क तक नहीं पहुँच सकता
विधि 5: सिस्टम फ़ाइलों की मरम्मत करें
गलत कॉन्फ़िगर की गई फ़ाइलें dwm.exe के साथ विभिन्न समस्याओं का कारण बन सकती हैं, और इन्हें इनबिल्ट का उपयोग करके ठीक किया जा सकता है आपके विंडोज 10 पीसी की उपयोगिताओं, अर्थात् सिस्टम फाइल चेकर और डिप्लॉयमेंट इमेज सर्विसिंग और प्रबंधन। सिस्टम फाइल चेकर या एसएफसी स्कैन सभी लापता और दूषित सिस्टम फाइलों को ठीक करता है। हमारे गाइड का प्रयोग करें, विंडोज 10 पर सिस्टम फाइलों की मरम्मत कैसे करें, और अपने कंप्यूटर पर सभी भ्रष्ट फ़ाइलों को सुधारने के निर्देशानुसार चरणों का पालन करें।
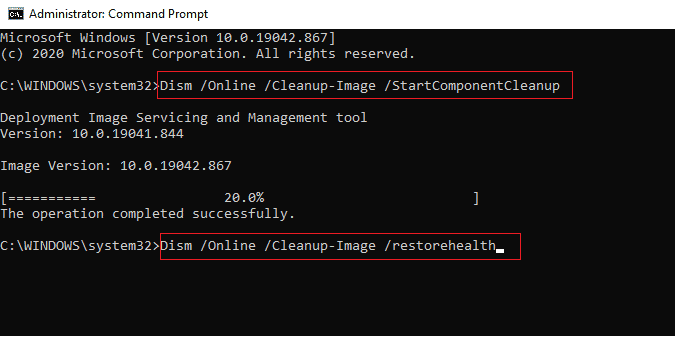
आदेशों के निष्पादित होने की प्रतीक्षा करें और जांचें कि क्या समस्या हल हो गई है।
विधि 6: मैलवेयर स्कैन चलाएँ
वायरस या मैलवेयर संक्रमण के कारण डेस्कटॉप विंडो मैनेजर ने काम करना बंद कर दिया है। एक त्वरित स्कैन प्रभावित सिस्टम से उनका पता लगा सकता है और उन्हें हटा सकता है। इसलिए, आपको सलाह दी जाती है कि हमारे गाइड में दिए गए निर्देशों के अनुसार अपने कंप्यूटर को स्कैन करें: मैं अपने कंप्यूटर पर वायरस स्कैन कैसे चलाऊं?
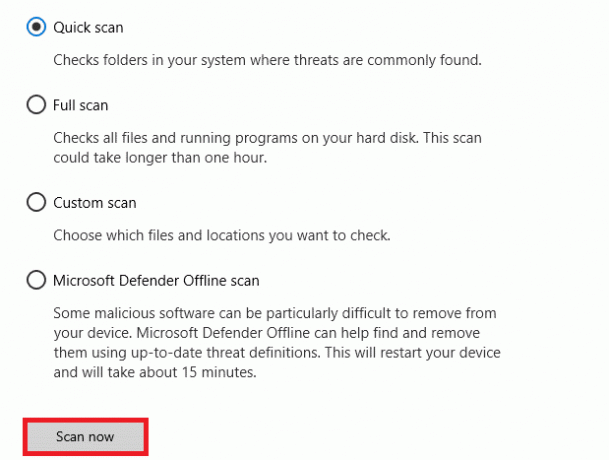
इसके अलावा, यदि आप अपने कंप्यूटर से मैलवेयर हटाना चाहते हैं, तो हमारी मार्गदर्शिका देखें, विंडोज 10 में अपने पीसी से मैलवेयर कैसे निकालें.
यह भी पढ़ें:26 सर्वश्रेष्ठ मुफ्त मैलवेयर हटाने के उपकरण
विधि 7: दूसरे डिस्प्ले की स्क्रीन घुमाएँ
मान लीजिए आप एक से अधिक मॉनिटर का उपयोग कर रहे हैं। उस स्थिति में, dwm.exe ने काम करना बंद कर दिया और सेकेंडरी डिस्प्ले के स्क्रीन ओरिएंटेशन के बीच एक संबंध है, जो ग्राफिक कार्ड सेटिंग्स में किए गए परिवर्तनों के परिणामस्वरूप या डिस्प्ले के स्क्रीन ओरिएंटेशन को लैंडस्केप से बदल सकता है चित्र। स्क्रीन ओरिएंटेशन को वापस लैंडस्केप मोड में स्विच करके इस समस्या को ठीक किया जा सकता है। यहाँ यह कैसे करना है:
1. अपने पर राइट-क्लिक करें डेस्कटॉप स्क्रीन। चुनना प्रदर्शन सेटिंग्स.
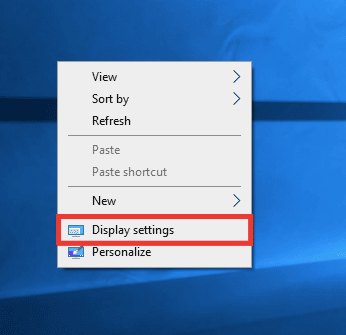
2. को चुनिए दूसरा प्रदर्शन.
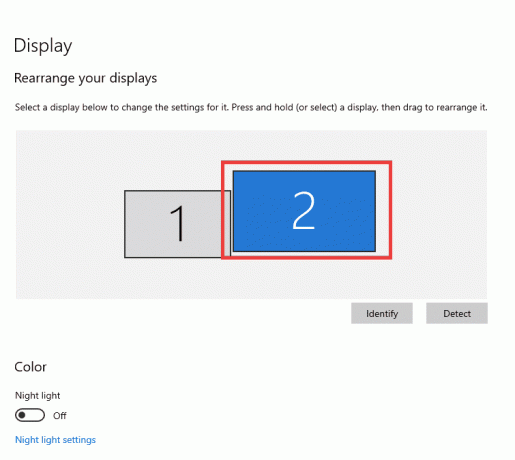
3. स्क्रीन ओरिएंटेशन को सेट करने के लिए नीचे स्क्रॉल करें परिदृश्य.

विधि 8: एयरो पीक फ़ीचर बंद करें
मुझे 100% यकीन है कि आपने इसे कई बार इस्तेमाल किया है लेकिन अभी भी इसके कार्य नाम, एयरो पीक से अनजान हैं। स्क्रीन पर प्रत्येक ऐप को छिपाने के लिए विंडो के निचले दाएं कोने पर मँडराना याद रखें? हाँ, वह एयरो पीक है। हालाँकि, अधिकांश उपयोगकर्ताओं ने डेस्कटॉप विंडोज मैनेजर के टकराव के साथ इसके उपयोग के बारे में कई बार शिकायत की है। dwm.exe ने काम करना बंद कर दिया समस्या को हल करने के लिए नीचे दिए गए चरणों का पालन करें।
1. पर राइट-क्लिक करें टास्कबार और चुनें टास्कबार सेटिंग्स.
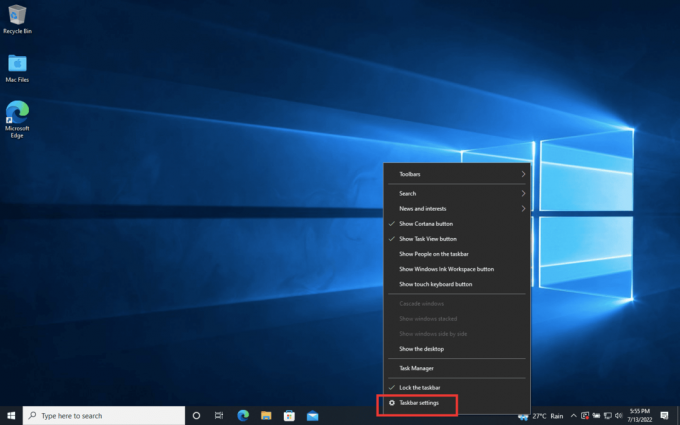
2. मोड़ बंद के लिए टॉगल पूर्वावलोकन करने के लिए पीक विकल्प।

टिप्पणी: इसे बंद करने के बाद भी, आप अभी भी एयरो पीक फ़ंक्शन का उपयोग कर सकते हैं। अब, आपको बस इतना करना है कि होवर करने के बजाय, यदि आप निचले दाएं कोने पर क्लिक करते हैं, तो यह सभी ऐप्स को छिपा देगा। उस पर फिर से क्लिक करें और वापस उसी विंडो पर जाएं।
यह भी पढ़ें:फिक्स इंटेल आरएसटी सेवा विंडोज 10. में नहीं चल रही है
विधि 9: हार्ड डिस्क को पुन: अनुकूलित करें
चीजों को साफ-सुथरा रखना हमेशा बेहतर होता है, चाहे वे आपकी अलमारी में कपड़े हों या आपकी हार्ड ड्राइव की फाइलें हों। समय और बढ़ते फ़ाइल आकार के साथ, हार्ड ड्राइव कई अनावश्यक वस्तुओं को ढेर कर देता है जो बहुत अधिक स्थान की खपत करते हैं। अपनी हार्ड डिस्क को ऑप्टिमाइज़ करने का तरीका यहां दिया गया है:
टिप्पणी: कृपया ध्यान रखें कि यह विधि केवल HDD पर लागू होती है, SSD पर नहीं। SSD को एक अलग प्रक्रिया की आवश्यकता होती है।
1. पर क्लिक करें शुरू, प्रकार डीफ़्रेग्मेंट और ऑप्टिमाइज़ ड्राइव और मारो कुंजी दर्ज करें.
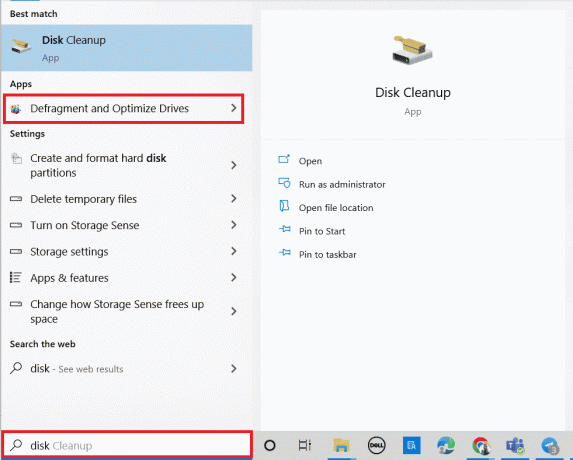
3. को चुनिए डिस्क और क्लिक करें अनुकूलन.
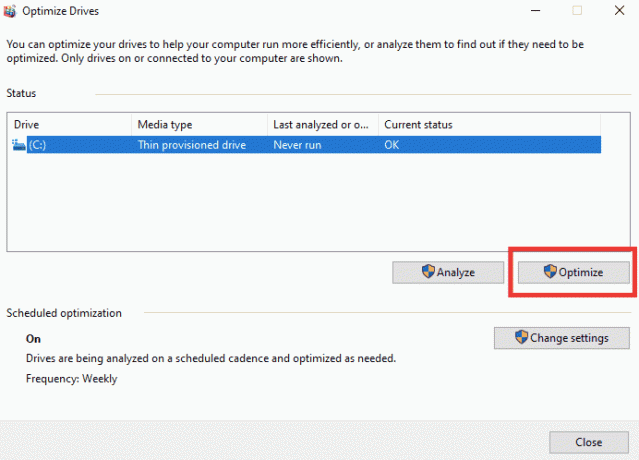
4. आखिरकार, पीसी को रिबूट करें एक बार प्रक्रिया समाप्त हो जाने के बाद।
विधि 10: नया उपयोगकर्ता खाता बनाएँ
कभी-कभी किसी उपयोगकर्ता खाते का लंबे समय तक उपयोग करने से यह समस्या हो सकती है। आपको दूसरे खाते में स्विच करने की आवश्यकता है। आप एक और स्थानीय उपयोगकर्ता खाता बना सकते हैं और कुछ समय बाद अपने मौजूदा खाते में साइन इन कर सकते हैं। हमारे गाइड को पढ़ें विंडोज 10 पर लोकल यूजर अकाउंट कैसे बनाएं उसी को लागू करने के लिए।

विधि 11: सिस्टम पुनर्स्थापना करें
सिस्टम पुनर्स्थापना का उपयोग समस्याओं से उबरने के लिए स्वचालित रूप से या मैन्युअल रूप से बनाए गए पुनर्स्थापना बिंदु का चयन करके सिस्टम स्थिति को पिछली बार पुनर्स्थापित करने के लिए किया जाता है। मूल रूप से, यह सभी त्रुटियों को पूर्ववत कर देगा और डेस्कटॉप विंडो प्रबंधक ने काम करना बंद कर दिया समस्या को भी ठीक कर सकता है।
टिप्पणी: आपकी फ़ाइलें किसी भी तरह से इससे प्रभावित नहीं होंगी। हालाँकि, स्थापित कोई भी सॉफ़्टवेयर या ड्राइवर पुनर्स्थापना बिंदु के निर्माण समय के बाद हटा दिया जाएगा। इसलिए, पुनर्स्थापित करने से पहले, कृपया अपनी डेटा फ़ाइलों की अच्छी तरह से जांच और बैकअप लें।
हमारे गाइड को पढ़ें विंडोज 10 में सिस्टम रिस्टोर प्वाइंट कैसे बनाएं और उसी को लागू करें।

यह भी पढ़ें:ठीक करें एक सिस्टम मरम्मत लंबित है जिसे पूरा करने के लिए रीबूट की आवश्यकता है
विधि 12: पीसी रीसेट करें
यह प्रक्रिया आपके डिवाइस के लिए फ़ैक्टरी रीसेट जैसी दिखती है। यह विंडोज़ को उसकी मूल स्थिति में पुनर्स्थापित करेगा, त्रुटियों और क्षतिग्रस्त फाइलों से मुक्त होगा। यह पिछले ऑपरेटिंग सिस्टम, प्रोग्राम में संग्रहीत डेटा, सेटिंग्स और आपकी सभी व्यक्तिगत फाइलों को मिटा देता है। और सभी अद्यतनों के साथ एक नया OS स्थापित किया जाएगा। फिर भी, आप बिना कोई डेटा खोए विंडोज 10 को रीसेट कर सकते हैं।
टिप्पणी: हमेशा महत्वपूर्ण फाइलों और डेटा का बैकअप बनाने की सलाह दी जाती है।
हमारे गाइड का पालन करें डेटा खोए बिना विंडोज 10 को कैसे रीसेट करें dwm.exe को ठीक करने के लिए काम करना बंद कर दिया।
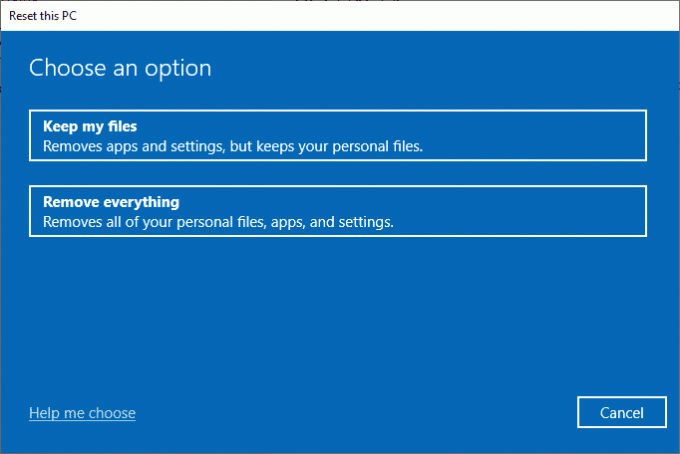
एक बार जब आप अपने पीसी पर मरम्मत स्थापित कर लेते हैं, तो आपका ऑपरेटिंग सिस्टम अपने नवीनतम संस्करण में अपडेट हो जाएगा।
अनुशंसित:
- Xbox One नियंत्रक पर एक बटन को कैसे ठीक करें
- दूरस्थ डेस्कटॉप को ठीक करें दूरस्थ कंप्यूटर से कनेक्ट नहीं हो सकता
- सैमसंग पासवर्ड मैनेजर कैसे प्राप्त करें
- विंडोज 10 के लिए 14 सर्वश्रेष्ठ डेस्कटॉप सर्च इंजन
हमें उम्मीद है कि यह मार्गदर्शिका मददगार थी और आप इसे ठीक करने में सक्षम थे डेस्कटॉप विंडो मैनेजर ने काम करना बंद कर दिया मुद्दा। आइए जानते हैं कि आपके लिए कौन सा तरीका सबसे अच्छा काम करता है। यदि आपके कोई प्रश्न या सुझाव हैं, तो बेझिझक उन्हें नीचे टिप्पणी अनुभाग में छोड़ दें। साथ ही, हमें बताएं कि आप आगे क्या सीखना चाहते हैं।



