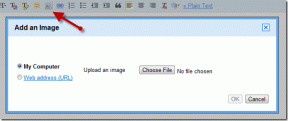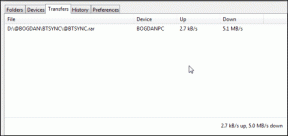उपयोगकर्ताओं को Windows 11 पर नया सॉफ़्टवेयर इंस्टॉल करने से रोकने के शीर्ष 3 तरीके
अनेक वस्तुओं का संग्रह / / July 20, 2022
अपने विंडोज कंप्यूटर को साझा करना हमेशा दूसरों के लिए अवांछित सॉफ़्टवेयर स्थापित करने के जोखिम के साथ आता है। कई बार ऐसी स्वतंत्रताएं आपके कंप्यूटर से समझौता भी कर लेती हैं। हालाँकि, आप उपयोगकर्ताओं को अपने विंडोज 11 पीसी पर कोई भी ऐप या सॉफ़्टवेयर इंस्टॉल करने से रोक सकते हैं। इस तरह, आप अपने पीसी को दूसरों को ऐप या सॉफ़्टवेयर इंस्टॉल किए बिना साझा करना जारी रख सकते हैं।

सौभाग्य से, विंडोज 11 आपके कंप्यूटर के लिए सुरक्षा सुनिश्चित करने के कुछ निश्चित तरीके प्रदान करता है। इस पोस्ट में, हम उपयोगकर्ताओं को रोकने के लिए 3 अलग-अलग तरीके साझा करेंगे अपने विंडोज 11 पर नया सॉफ्टवेयर इंस्टॉल करना पीसी. तो, आगे की हलचल के बिना, आइए इसे ठीक करें।
1. खाता प्रकार को मानक उपयोगकर्ता में बदलें
Windows 11 पर उपयोगकर्ताओं के लिए दो मुख्य खाता प्रकार हैं-प्रशासक और मानक उपयोगकर्ता. दोनों विशेषाधिकारों के एक अलग सेट के साथ आते हैं - ज्यादातर जो क्रमशः सिस्टम-स्तरीय परिवर्तन करने की अनुमति देते हैं या रोकते हैं। उस ने कहा, आप विशिष्ट उपयोगकर्ताओं को उनके खाता प्रकार को मानक उपयोगकर्ता में बदलकर नए प्रोग्राम या सॉफ़्टवेयर स्थापित करने से रोक सकते हैं। यह उपयोगकर्ता को अन्य उपयोगकर्ता खातों को प्रभावित करने वाले सिस्टम-स्तरीय परिवर्तन करने से प्रतिबंधित करेगा।
ध्यान दें कि केवल व्यवस्थापकीय विशेषाधिकार वाले खाते ही Windows कंप्यूटर पर खाता प्रकार बदल सकते हैं। Windows 11 पर उपयोगकर्ता खाता प्रकार बदलने के लिए नीचे दिए गए चरणों का पालन करें।
स्टेप 1: स्टार्ट आइकन पर राइट-क्लिक करें और मेनू से सेटिंग्स चुनें। वैकल्पिक रूप से, आप इसे प्राप्त करने के लिए विंडोज की + I दबा सकते हैं।

चरण दो: खाते टैब पर नेविगेट करने के लिए बाएँ फलक का उपयोग करें। फिर, अपने दाहिनी ओर परिवार विकल्प पर क्लिक करें।
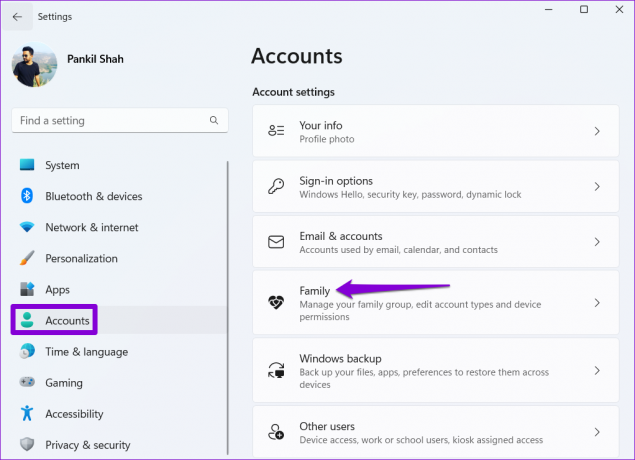
चरण 3: उस उपयोगकर्ता खाते पर क्लिक करें जिसके लिए आप खाता प्रकार बदलना चाहते हैं।
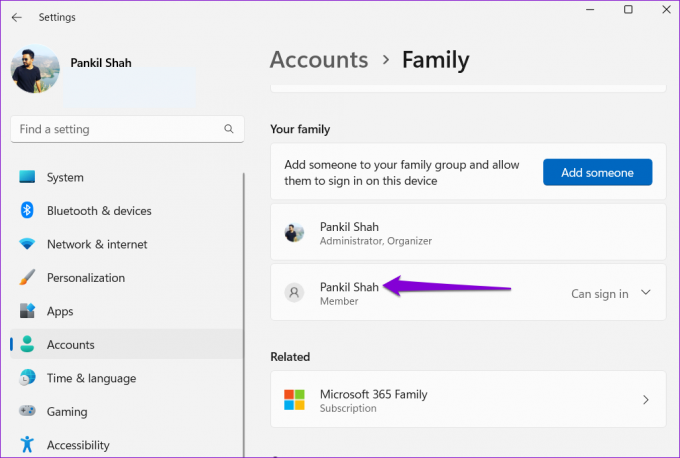
चरण 4: खाता प्रकार बदलें पर क्लिक करें।

चरण 5: मानक उपयोगकर्ता का चयन करने के लिए खाता प्रकार के अंतर्गत ड्रॉप-डाउन मेनू का उपयोग करें और परिवर्तनों को सहेजने के लिए ठीक पर क्लिक करें।
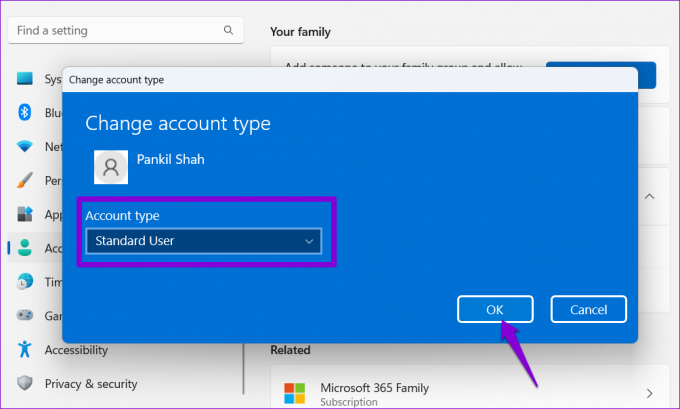
इसी तरह, आप अपने पीसी पर अन्य उपयोगकर्ताओं के लिए खाता प्रकार बदलने और उन्हें नया सॉफ़्टवेयर स्थापित करने से रोकने के लिए उपरोक्त चरणों को दोहरा सकते हैं।
2. समूह नीति संपादित करें
विंडोज़ पर समूह नीति संपादक आपको विभिन्न प्रशासनिक स्तर के परिवर्तन करने देता है। कई विकल्पों में, विंडोज इंस्टालर को अक्षम करने के लिए एक समर्पित नीति है, जो प्रभावी रूप से उपयोगकर्ताओं को नए प्रोग्राम और ऐप इंस्टॉल करने से रोकती है।
यह ध्यान रखना महत्वपूर्ण है कि समूह नीति संपादक केवल विंडोज प्रो, एंटरप्राइज और एजुकेशन एडिशन पर उपलब्ध है। इसलिए, यदि आप विंडोज 11 होम संस्करण का उपयोग कर रहे हैं, तो यह विधि आपके लिए काम नहीं करेगी।
स्टेप 1: रन डायलॉग बॉक्स लॉन्च करने के लिए विंडोज की + आर दबाएं। में टाइप करें gpedit.msc ओपन फील्ड में और एंटर दबाएं।

चरण दो: स्थानीय समूह नीति संपादक विंडो में, निम्न फ़ोल्डर में नेविगेट करने के लिए बाएँ फलक का उपयोग करें:
कंप्यूटर कॉन्फ़िगरेशन\प्रशासनिक टेम्पलेट\Windows घटक\Windows इंस्टालर
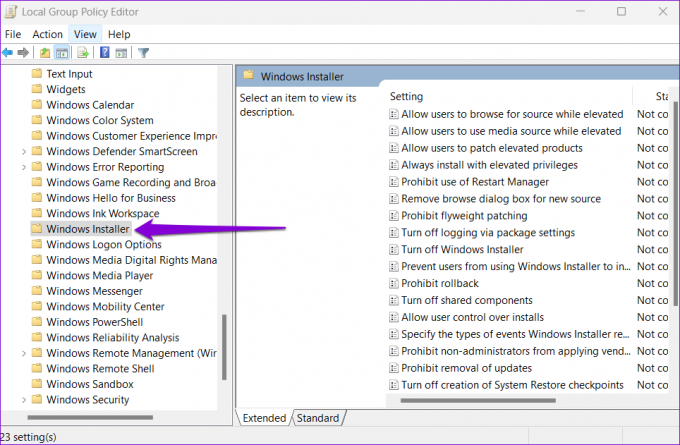
चरण 3: पता लगाएँ और अपनी दाईं ओर 'Windows इंस्टालर बंद करें' नीति पर डबल-क्लिक करें।

चरण 4: सक्षम का चयन करें और विंडोज इंस्टालर को अक्षम करें के तहत ड्रॉप-डाउन मेनू से हमेशा चुनें। अंत में, अप्लाई को हिट करें।

यह इसके बारे में। आपके पीसी को पुनरारंभ करने के बाद नीति परिवर्तन प्रभावी होना चाहिए। यदि आप किसी भी बिंदु पर उपरोक्त परिवर्तन को पूर्ववत करना चाहते हैं, तो आप ऊपर दिए गए समान चरणों का पालन कर सकते हैं और चरण 4 में अक्षम या कॉन्फ़िगर नहीं किया गया का चयन कर सकते हैं।
3. रजिस्ट्री फ़ाइलों को संशोधित करें
आपके पीसी पर रजिस्ट्री फाइलों में विंडोज और इसकी सेवाओं के लिए महत्वपूर्ण सेटिंग्स हैं। समूह नीति के समान, आप विंडोज 11 पर सॉफ़्टवेयर इंस्टॉलेशन को ब्लॉक करने के लिए रजिस्ट्री संपादक के माध्यम से अपने पीसी में भी बदलाव कर सकते हैं।
चेतावनी। रजिस्ट्री फ़ाइलों को लापरवाही से संशोधित करने या हटाने से आपके पीसी को गंभीर नुकसान हो सकता है। इसलिए, आपको इस पद्धति का उपयोग केवल तभी करना चाहिए जब आप रजिस्ट्री फ़ाइलों को संपादित करने में सहज हों। हम आपको एक लेने की सलाह देते हैं रजिस्ट्री फाइलों का बैकअप या पुनर्स्थापन स्थल बनाएं इससे पहले कि आप कोई बदलाव करें।
उस रास्ते से, यहां बताया गया है कि आप रजिस्ट्री संपादक के माध्यम से उपयोगकर्ताओं को नए प्रोग्राम इंस्टॉल करने से कैसे रोक सकते हैं।
स्टेप 1: टास्कबार पर सर्च आइकन पर क्लिक करें या सर्च मेनू खोलने के लिए विंडोज की + एस दबाएं। टाइप पंजीकृत संपादक बॉक्स में और व्यवस्थापक के रूप में चलाएँ चुनें।

चरण दो: उपयोगकर्ता खाता नियंत्रण (यूएसी) संकेत दिखाई देने पर हाँ पर क्लिक करें।

चरण 3: निम्न पथ को शीर्ष पर पता बार में चिपकाएँ और DefaultIcon कुंजी पर नेविगेट करने के लिए Enter दबाएँ।
HKEY_LOCAL_MACHINE\Software\Classes\Msi. पैकेज\DefaultIcon

चरण 4: अपने दाईं ओर डिफ़ॉल्ट स्ट्रिंग मान पर डबल क्लिक करें।

चरण 5: मान डेटा बॉक्स में निम्न मान चिपकाएँ और ठीक दबाएँ।
सी: \ विंडोज \ System32 \ msiexec.exe, 1
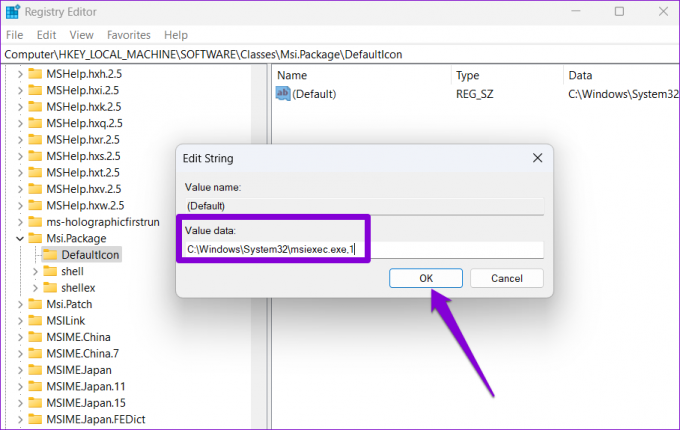
उपरोक्त चरणों को पूरा करने के बाद, परिवर्तनों को प्रभावी करने के लिए अपने पीसी को पुनरारंभ करें।
इसी तरह, यदि आप किसी भी बिंदु पर प्रोग्राम इंस्टॉलेशन को अनब्लॉक करना चाहते हैं, तो आप ऊपर दिए गए समान चरणों का पालन कर सकते हैं और चरण 5 में निम्न मान दर्ज कर सकते हैं।
सी: \ विंडोज \ System32 \ msiexec.exe, 0

भविष्य की निराशा को रोकें
ऊपर सूचीबद्ध विधियों के अलावा, तृतीय-पक्ष उपकरण आपको विंडोज 11 पर सॉफ़्टवेयर इंस्टॉलेशन को ब्लॉक करने में मदद कर सकते हैं। हालाँकि, आपके कंप्यूटर की सुरक्षा और स्थिरता सुनिश्चित करने के अलावा, देशी आपके डेटा की सुरक्षा के लिए सबसे अच्छा काम करते हैं। हालांकि, अगर दूसरा व्यक्ति वास्तव में उन्हें आज़माना चाहता है, तो यह सबसे अच्छा है मानक उपयोगकर्ता खाते को व्यवस्थापक में बदलें.
अंतिम बार 20 जुलाई, 2022 को अपडेट किया गया
उपरोक्त लेख में सहबद्ध लिंक हो सकते हैं जो गाइडिंग टेक का समर्थन करने में मदद करते हैं। हालांकि, यह हमारी संपादकीय अखंडता को प्रभावित नहीं करता है। सामग्री निष्पक्ष और प्रामाणिक रहती है।

द्वारा लिखित
पंकिल पेशे से एक सिविल इंजीनियर हैं जिन्होंने EOTO.tech में एक लेखक के रूप में अपनी यात्रा शुरू की। वह हाल ही में गाइडिंग टेक में एक स्वतंत्र लेखक के रूप में शामिल हुए, जिसमें एंड्रॉइड, आईओएस, विंडोज और वेब के लिए कैसे-करें, व्याख्याकार, खरीद गाइड, टिप्स और ट्रिक्स शामिल हैं।