विंडोज 10 में हार्ड डिस्क की समस्याओं को ठीक करें
अनेक वस्तुओं का संग्रह / / July 21, 2022
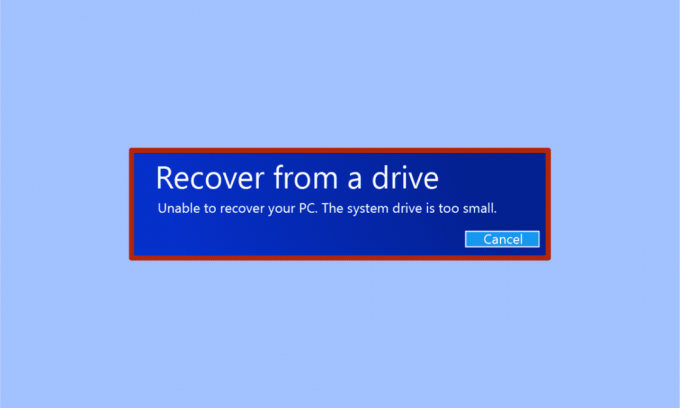
सिस्टम इमेज रिकवरी सिस्टम को बचाने के लिए एक उपयोगी उपकरण है जो क्रैश हो गया है या क्रैश होने के बीच में है। सिस्टम इमेज रिकवरी हार्ड ड्राइव से संपूर्ण कंप्यूटर डेटा का पूर्ण बैकअप लेता है। सिस्टम छवि पुनर्प्राप्ति बैकअप डेटा में सिस्टम सेटिंग्स, ऑपरेटिंग सिस्टम, प्रोग्राम और ड्राइव पर अन्य फ़ाइलें शामिल हैं। विंडोज सिस्टम इमेज रिकवरी यूटिलिटी की मदद से आप आसानी से अपने विंडोज और हार्ड ड्राइव डेटा को रिकवर कर सकते हैं। हालाँकि, Windows छवि पुनर्प्राप्ति उपयोगिता कभी-कभी कुछ हार्ड डिस्क समस्याओं के कारण विफल हो जाती है। जब पुनर्प्राप्ति उपयोगिता बैक-अप डेटा को पुनर्प्राप्त करने में विफल हो जाती है, तो आपको एक त्रुटि प्राप्त हो सकती है जैसे कि आपके पीसी सिस्टम ड्राइव को पुनर्प्राप्त करने में असमर्थ होना बहुत छोटा है। उसी को हल करने के लिए पढ़ना जारी रखें।

अंतर्वस्तु
- विंडोज 10 में हार्ड डिस्क की समस्याओं को कैसे ठीक करें
- विधि 1: लक्ष्य ड्राइव आकार सत्यापित करें
- विधि 2: सिस्टम छवि को फिर से बनाएँ
- विधि 3: किसी बाहरी डिस्क में संग्रहीत होने पर स्रोत डिस्क निकालें
- विधि 4: स्रोत डिस्क निकालें
- विधि 5: वॉल्यूम को प्रारूपित/हटाएं और लक्ष्य डिस्क को प्रारूपित करें
- विधि 6: Windows स्थापना मीडिया बनाएँ
विंडोज 10 में हार्ड डिस्क की समस्याओं को कैसे ठीक करें
इस समस्या के कई कारण हो सकते हैं; इनमें से अधिकांश हार्ड डिस्क समस्याओं से संबंधित हैं। इस त्रुटि के होने के कुछ कारण निम्नलिखित हैं:
- लक्ष्य डिस्क का आकार अपर्याप्त हो सकता है।
- हो सकता है कि आप पहले स्रोत डिस्क को हटाए बिना डेटा को किसी बाहरी डिस्क पर पुनर्स्थापित कर रहे हों।
- पहले से मौजूद सिस्टम छवि समस्या।
आइए अब हम ऐसे संभावित समाधानों पर गौर करें, जो आपकी वसूली में असमर्थ हैं खिड़कियाँ पीसी सिस्टम ड्राइव बहुत छोटी समस्या है जो आपके कंप्यूटर पर इस त्रुटि का कारण बन सकती है।
विधि 1: लक्ष्य ड्राइव आकार सत्यापित करें
यह त्रुटि सामने आएगी क्योंकि आपकी लक्ष्य डिस्क में आपके स्रोत डिस्क की तुलना में अधिक क्षमता होनी चाहिए। इसलिए, अपने लक्ष्य डिस्क के आकार की जांच करना स्पष्ट है। इन सरल चरणों का पालन करें:
1. प्रेस विंडोज + ई कीज एक साथ लॉन्च करने के लिए फाइल ढूँढने वाला.
2. पर राइट-क्लिक करें हार्ड ड्राइव (लक्ष्य डिस्क) जहां आप सिस्टम छवि को पुनर्स्थापित करना चाहते हैं और चुनें गुण।
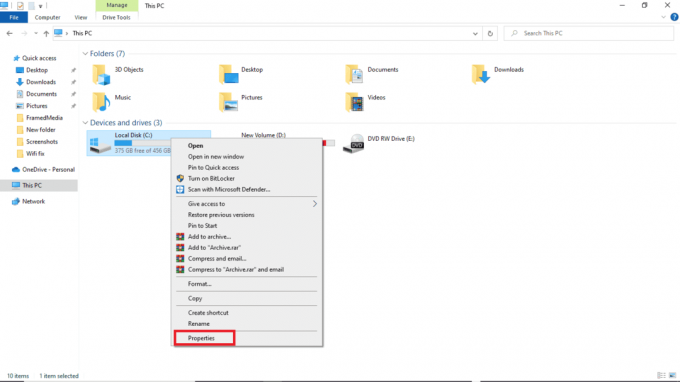
3. नीचे सामान्य टैब, आप देख सकते हैं डिस्क का आकार और क्षमता.
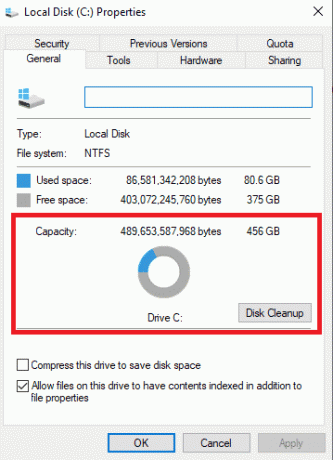
टिप्पणी: यदि आप पाते हैं कि लक्ष्य डिस्क का आकार और क्षमता स्रोत डिस्क के आकार और क्षमता से अधिक या बराबर है, तो पुनर्स्थापना को ठीक काम करना चाहिए। यदि लक्ष्य डिस्क का आकार और क्षमता स्रोत डिस्क से कम है, तो आप लक्ष्य डिस्क में स्थान खाली करना चाह सकते हैं।
यह भी पढ़ें:विंडोज 10 पर स्टीम भ्रष्ट डिस्क त्रुटि को ठीक करें
विधि 2: सिस्टम छवि को फिर से बनाएँ
एक संभावित कारण आपको अभी भी वही त्रुटि मिल रही है, हार्ड डिस्क की समस्याओं के कारण नहीं, बल्कि सिस्टम के साथ पहले से मौजूद समस्याओं के कारण है। आप इस समस्या को हल करने के लिए सिस्टम सेटिंग्स को फिर से बनाने का प्रयास कर सकते हैं।
विकल्प I: सिस्टम फ़ाइलों की मरम्मत करें
हमारे गाइड को पढ़ें विंडोज 10 पर सिस्टम फाइल्स को कैसे रिपेयर करें?, और अपने कंप्यूटर पर सभी भ्रष्ट फ़ाइलों को सुधारने के निर्देशानुसार चरणों का पालन करें।
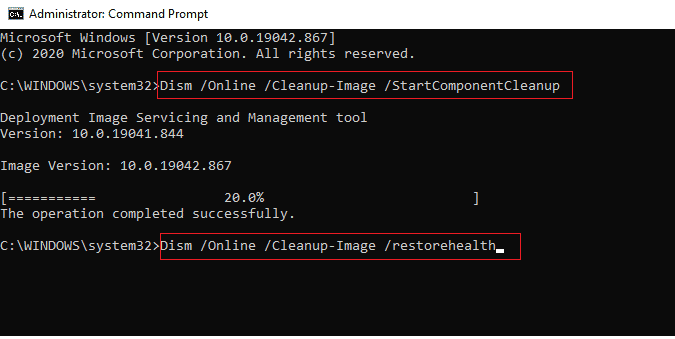
आदेशों के निष्पादित होने की प्रतीक्षा करें और जांचें कि क्या समस्या हल हो गई है।
विकल्प II: बैकअप और पुनर्स्थापना उपयोगिता का उपयोग करें
1. दबाएं विंडोज़ कुंजी. टाइप कंट्रोल पैनल और इसे लॉन्च करें।
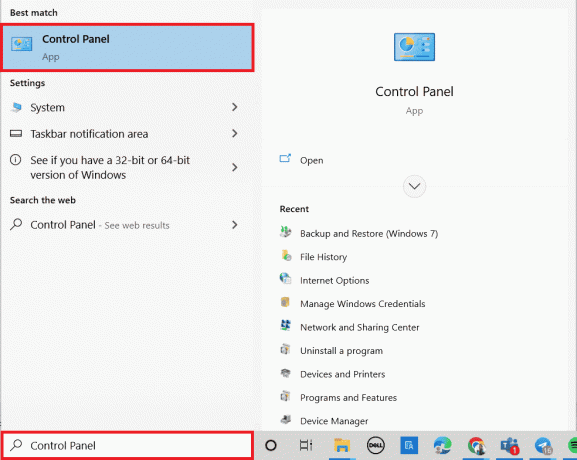
2. समूह द्वारा देखें जैसा श्रेणी. पर क्लिक करें बैकअप और पुनर्स्थापना (विंडोज 7).

3. पर क्लिक करें एक सिस्टम इमेज बनाएं बाईं ओर मेनू पर।

4. को चुनिए चलाना और का पालन करें ऑन-स्क्रीन निर्देश सिस्टम छवि बनाने के लिए।
यह भी पढ़ें:फिक्स: डिस्क प्रबंधन में नई हार्ड ड्राइव दिखाई नहीं दे रही है
विधि 3: किसी बाहरी डिस्क में संग्रहीत होने पर स्रोत डिस्क निकालें
जब आप एक सिस्टम छवि फ़ाइल बनाते हैं, तो लक्ष्य फ़ाइल के लिए आवश्यक न्यूनतम आकार के मान स्वचालित रूप से एक फ़ाइल में सहेजे जाते हैं। इस फ़ाइल का शीर्षक $PBR_ResetConfig.xml है। इस फ़ाइल में सहेजे गए मान MB या मेगाबाइट में हैं। इस प्रकार, भले ही लक्ष्य फ़ाइल का आकार स्रोत फ़ाइल के आकार से अधिक या बराबर हो, फिर भी आपको एक त्रुटि मिल सकती है क्योंकि न्यूनतम आवश्यक आकार बड़ा है। इस हार्ड डिस्क समस्या को हल करने के लिए, आप निम्न चरणों का पालन कर सकते हैं।
1. खोलें सिस्टम छवि फ़ाइल।
2. पर क्लिक करें सूत्रों का कहना है.
3. खोलें $PBR_ResetConfig.xml के साथ फाइल नोटपैड.

4. पता लगाएँ विशेषताएँ और संख्याएँ बदलें।
विधि 4: स्रोत डिस्क निकालें
जब आप सिस्टम छवि फ़ाइल को पुनर्स्थापित करने के लिए बाहरी डिस्क का उपयोग करते हैं, तो सिस्टम इस बाहरी डिस्क को स्रोत डिस्क के समान आईडी प्रदान करता है। कभी-कभी, जब दोनों डिस्क सिस्टम में काम कर रहे होते हैं, तो यह एक विरोध का कारण बन सकता है और अंततः पुनर्स्थापना को विफल कर सकता है। इस प्रकार, मरम्मत से पहले स्रोत डिस्क को हटाने से आपको अपने पीसी सिस्टम ड्राइव को पुनर्प्राप्त करने में असमर्थता से बचने में मदद मिल सकती है, यह बहुत छोटी त्रुटि है।
विधि 5: वॉल्यूम को प्रारूपित/हटाएं और लक्ष्य डिस्क को प्रारूपित करें
जब आप सिस्टम फ़ाइल को पुनर्स्थापित करने और वही त्रुटि प्राप्त करने के लिए विभाजन के साथ पहले से उपयोग की गई डिस्क का उपयोग करते हैं तो डिस्क वॉल्यूम को स्वरूपित करने का प्रयास करें। विभाजन और डिस्क को प्रारूपित करने से आपको इस समस्या से निपटने में मदद मिल सकती है। आप ड्राइव को प्रारूपित करने के लिए इन सरल चरणों का पालन कर सकते हैं:
1. कनेक्ट करें प्रयुक्त डिस्क (लक्ष्य डिस्क) सिस्टम को।
2. प्रेस विंडोज + आर कीज एक साथ खोलने के लिए दौड़ना संवाद बॉक्स।
3. टाइप डिस्कएमजीएमटी.एमएससी खोलने के लिए डिस्क प्रबंधन खिड़की।
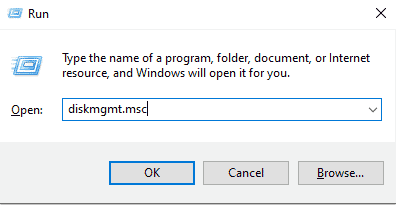
4. पर राइट-क्लिक करें प्रयुक्त मात्रा लक्ष्य डिस्क का।
5. पर क्लिक करें वॉल्यूम मिटाएं…
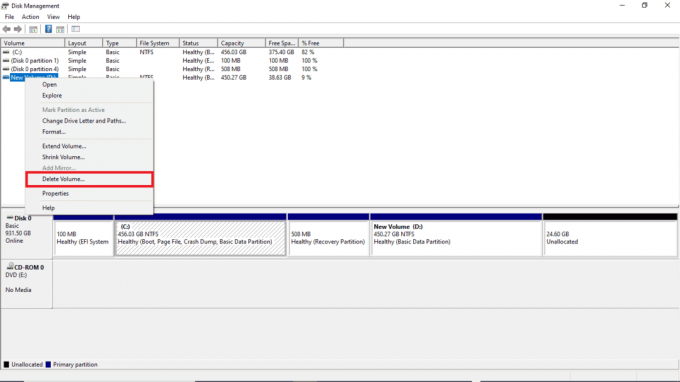
6. एक बार वॉल्यूम हटा दिए जाने के बाद, दाएँ क्लिक करें पर लक्ष्य डिस्क फिर से।
7. चुनना प्रारूप…

यह भी पढ़ें:विंडोज 10 पर हार्ड डिस्क स्थान खाली करने के 10 तरीके
विधि 6: Windows स्थापना मीडिया बनाएँ
माइक्रोसॉफ्ट के पास एक इन-बिल्ट टूल है जिसे मीडिया क्रिएशन टूल कहा जाता है जो किसी भी विंडोज ओएस संस्करण के बूट करने योग्य यूएसबी ड्राइव (या एक आईएसओ फाइल डाउनलोड करें और इसे डीवीडी पर जलाएं) बनाने के लिए। टूल आपको विंडोज संस्करण को अपग्रेड या डाउनग्रेड करने देता है। हमारे गाइड को पढ़ें मीडिया क्रिएशन टूल के साथ विंडोज 10 इंस्टॉलेशन मीडिया कैसे बनाएं उसी को लागू करने के लिए।
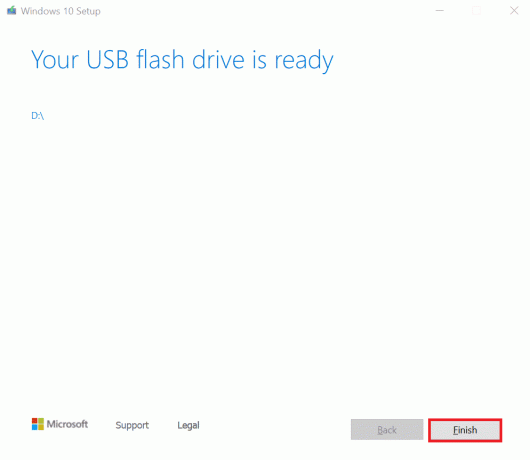
अक्सर पूछे जाने वाले प्रश्न (एफएक्यू)
Q1. सिस्टम इमेज फाइल क्या है?
उत्तर। सिस्टम इमेज आपकी हार्ड ड्राइव के डेटा की बैकअप फ़ाइल होती है। जब आपका सिस्टम विफल हो जाता है तो आप सिस्टम छवि फ़ाइल से अपना डेटा पुनर्प्राप्त कर सकते हैं। आप पर जाकर एक सिस्टम इमेज फाइल बना सकते हैं बैकअप और पुनर्स्थापना में विकल्प कंट्रोल पैनल.
प्रश्न 2. मैं अपना पीसी रिकवर क्यों नहीं कर सकता?
उत्तर। आपके पीसी को रिकवर नहीं कर पाने के कई कारण हो सकते हैं, और पीसी को रिकवर न कर पाने का एक बहुत ही सामान्य कारण है हार्ड ड्राइव्ज़, गलत बैकअप फ़ाइलें, तथा अपर्याप्त ड्राइव आकार.
Q3. सिस्टम ड्राइव के बहुत छोटे होने का क्या मतलब है?
उत्तर। जब आप अपने डेटा को पुनर्स्थापित करने का प्रयास करते हैं और यह कहते हुए त्रुटि मिलती है कि सिस्टम ड्राइव बहुत छोटा है, तो इसका मतलब है कि लक्ष्य ड्राइव की क्षमता स्रोत ड्राइव की क्षमता से कम है.
अनुशंसित:
- फिक्स अवास्ट विंडोज 10 में बंद रहता है
- दूरस्थ डेस्कटॉप को ठीक करें दूरस्थ कंप्यूटर से कनेक्ट नहीं हो सकता
- अनुरोधित संचालन करने के लिए समूह या संसाधन सही स्थिति में नहीं है ठीक करें
- डिस्क को ठीक करें जाँच नहीं की जा सकी क्योंकि Windows डिस्क तक नहीं पहुँच सकता
हमें उम्मीद है कि यह मार्गदर्शिका मददगार थी और आप इसे ठीक करने में सक्षम थे हार्ड डिस्क की समस्या आपके सिस्टम पर। नीचे कमेंट करें और हमें बताएं कि आपके लिए कौन सा तरीका कारगर रहा। इसके अलावा, यदि आपके कोई प्रश्न, प्रश्न या सुझाव हैं, तो बेझिझक उन्हें हमारे साथ साझा करें। साथ ही, हमें बताएं कि आप आगे क्या सीखना चाहते हैं।



