विंडोज 11 पर विंडोज अपडेट को अनइंस्टॉल करने के शीर्ष 4 तरीके
अनेक वस्तुओं का संग्रह / / July 21, 2022
माइक्रोसॉफ्ट विंडोज 11 के लिए नियमित रूप से अपडेट जारी करता है ताकि यह आपके कंप्यूटर पर सुचारू रूप से और सुरक्षित रूप से चले। बेशक, यह पूरी तरह आप पर निर्भर है कि आप अपडेट को इंस्टॉल करना चाहते हैं या नहीं। कई बार, विंडोज अपडेट चीजों को मुश्किल बना देते हैं। विंडोज अपडेट कभी-कभी गलत हो सकते हैं और हल करने की तुलना में अधिक समस्याएं पैदा कर सकते हैं।

शुक्र है, विंडोज 11 आपको कुछ अलग तरीकों से विंडोज अपडेट को हटाने देता है। इस पोस्ट में, हम आपको उन सभी के बारे में बताएंगे। लेकिन पहले, आइए समझते हैं कि विंडोज अपडेट को हटाना कब उचित है।
आपको विंडोज अपडेट को कब अनइंस्टॉल करना चाहिए
विंडोज़ को उसके नवीनतम संस्करण में अपडेट रखना एक अच्छा विचार है। हालाँकि, यदि आपको हाल ही में संदेह है विंडोज अपडेट ने आपके पीसी के प्रदर्शन को खराब कर दिया है या इसकी कुछ विशेषताओं को तोड़ दिया है, तो आप समस्याग्रस्त अद्यतन की स्थापना रद्द करना चाह सकते हैं।

कभी-कभी, दोषपूर्ण विंडोज अपडेट या अनुचित इंस्टॉलेशन के कारण आपका पीसी बूट करने में विफल हो सकता है। यह तब हो सकता है जब आपने विंडोज इनसाइडर प्रोग्राम में नामांकन किया हो।
यदि आप कभी भी ऐसी परिस्थितियों का सामना करते हैं, तो विंडोज अपडेट को हटाने का तरीका जानने से मदद मिल सकती है।
1. सेटिंग्स ऐप का उपयोग करके विंडोज अपडेट को अनइंस्टॉल करें
विंडोज 11 पर सेटिंग ऐप एक समर्पित विंडोज अपडेट सेक्शन है जो आपको विंडोज अपडेट को देखने, डाउनलोड करने और प्रबंधित करने की अनुमति देता है। आप इसका उपयोग विंडोज अपडेट को हटाने के लिए भी कर सकते हैं। ऐसे।
स्टेप 1: स्टार्ट आइकन पर राइट-क्लिक करें और सूची से सेटिंग्स का चयन करें।

चरण दो: विंडोज अपडेट टैब पर नेविगेट करें और अपडेट हिस्ट्री पर क्लिक करें।

चरण 3: संबंधित सेटिंग्स के तहत, अनइंस्टॉल अपडेट पर क्लिक करें।

चरण 4: किसी अपडेट को हटाने के लिए उसके आगे अनइंस्टॉल बटन पर क्लिक करें।
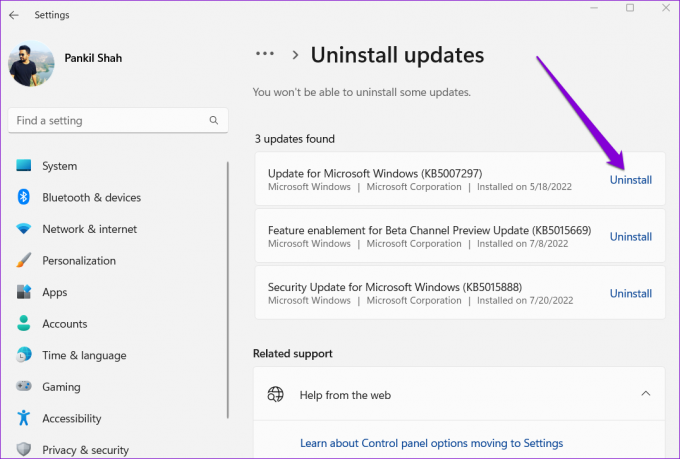
2. कंट्रोल पैनल का उपयोग करके विंडोज अपडेट को अनइंस्टॉल करें
यदि आप पुराने तरीके से काम करना पसंद करते हैं, तो आप इसका भी उपयोग कर सकते हैं कंट्रोल पैनल हाल ही के विंडोज अपडेट को अनइंस्टॉल करने के लिए। यहां आपको क्या करना होगा।
स्टेप 1: रन डायलॉग खोलने के लिए विंडोज की + आर दबाएं, टाइप करें नियंत्रण, और एंटर दबाएं।

चरण दो: दृश्य प्रकार को बड़े आइकन में बदलने के लिए ऊपरी दाएं कोने में स्थित ड्रॉप-डाउन मेनू का उपयोग करें। इसके बाद प्रोग्राम्स एंड फीचर्स में जाएं।

चरण 3: बाएँ फलक से स्थापित अद्यतन देखें पर क्लिक करें।

चरण 4: Microsoft Windows के अंतर्गत, उस Windows अद्यतन पर राइट-क्लिक करें जिसे आप हटाना चाहते हैं और स्थापना रद्द करें का चयन करें। फिर, पुष्टि करने के लिए हाँ पर क्लिक करें।

3. कमांड प्रॉम्प्ट या पॉवरशेल के साथ विंडोज अपडेट को अनइंस्टॉल करें
यदि आप उपयोग करने में सहज और परिचित हैं कमांड प्रॉम्प्ट या विंडोज पॉवरशेल अपने विंडोज पीसी को ट्वीक करने के लिए, आप कुछ कमांड के साथ उनमें से किसी एक का उपयोग करके विंडोज अपडेट को अनइंस्टॉल भी कर सकते हैं। यहाँ यह कैसे करना है।
स्टेप 1: टास्कबार पर सर्च आइकन पर क्लिक करें, टाइप करें सही कमाण्ड या विंडोज पावरशेल, और व्यवस्थापक के रूप में चलाएँ पर क्लिक करें।

चरण दो: कंसोल में, Windows अद्यतन इतिहास देखने के लिए निम्न आदेश चिपकाएँ:
wmic qfe सूची संक्षिप्त / प्रारूप: तालिका

चरण 3: आप जिस Windows अपडेट को हटाना चाहते हैं, उसका KB नंबर नोट कर लें।

चरण 4: Windows अद्यतन की स्थापना रद्द करने के लिए निम्न आदेश चलाएँ:
वूसा / अनइंस्टॉल / केबी: नंबर
उपरोक्त कमांड में 'नंबर' को केबी नंबर से बदलें जो पिछले चरण की सराहना करने के बाद दिखाई देता है।
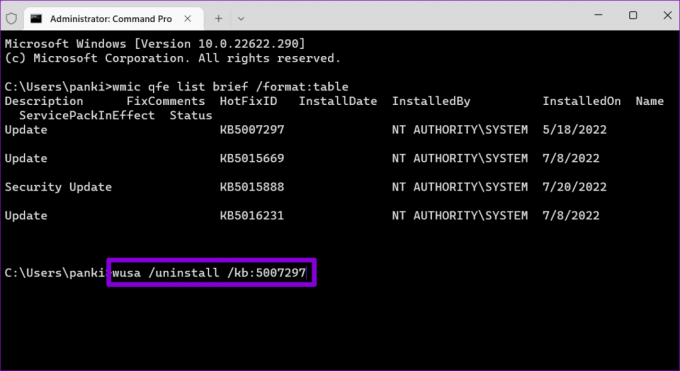
चरण 5: जब 'विंडोज अपडेट स्टैंडअलोन इंस्टालर' डायलॉग बॉक्स दिखाई दे तो आगे बढ़ने के लिए हां चुनें।

कुछ मिनट प्रतीक्षा करें, और Windows निर्दिष्ट अद्यतन को हटा देगा।
4. विंडोज रिकवरी एनवायरनमेंट के जरिए विंडोज अपडेट को अनइंस्टॉल करें
आप सामना कर सकते हैं कि विंडोज अपडेट महत्वपूर्ण सिस्टम फाइलों को बदल देता है जब यह ठीक से स्थापित करने में विफल रहता है. तो, विंडोज बूट स्क्रीन पर अटक सकता है। समस्याग्रस्त विंडोज अपडेट को अनइंस्टॉल करने के लिए आपको अपने पीसी को विंडोज रिकवरी एनवायरनमेंट में बूट करना होगा। यहां बताया गया है कि आप इसके बारे में कैसे जा सकते हैं।
स्टेप 1: जब आपका पीसी बूट हो रहा हो, तब तक भौतिक पावर बटन को तब तक दबाकर रखें जब तक कि यह पुनरारंभ न हो जाए। बूट प्रक्रिया को तीन बार बाधित करने के लिए इस चरण को दोहराएं।
चौथे अवसर पर, विंडोज़ आपको 'स्वचालित मरम्मत' स्क्रीन के साथ बधाई देगा। आगे बढ़ने के लिए उन्नत विकल्पों पर क्लिक करें।

चरण दो: एक विकल्प चुनें के तहत, समस्या निवारण पर क्लिक करें।

चरण 3: उन्नत विकल्पों पर जाएं।

चरण 4: उन्नत विकल्प स्क्रीन पर, अद्यतनों की स्थापना रद्द करें पर क्लिक करें।

चरण 5: आपको दो विकल्प दिखाई देंगे: 'नवीनतम गुणवत्ता अपडेट को अनइंस्टॉल करें' और 'नवीनतम फीचर अपडेट को अनइंस्टॉल करें।'
गुणवत्ता अपडेट (जिसे संचयी अपडेट भी कहा जाता है) मासिक अपडेट होते हैं जिनमें पैच और बग फिक्स होते हैं। दूसरी ओर, फीचर अपडेट प्रमुख अर्ध-वार्षिक अपडेट हैं जिनमें नई सुविधाएं, सुधार और ऑपरेटिंग सिस्टम में अन्य महत्वपूर्ण परिवर्तन शामिल हैं।

चरण 6: वह अपडेट चुनें जिसे आप अनइंस्टॉल करना चाहते हैं और अपनी पहचान सत्यापित करने के लिए अपना पासवर्ड दर्ज करें। फिर, जारी रखें पर क्लिक करें।

आपके द्वारा अपडेट को अनइंस्टॉल करने के बाद, विंडोज 11 सामान्य रूप से बूट हो जाएगा।
विंडोज 11 का समस्या निवारण करें
विंडोज के समस्या निवारण के दौरान विंडोज अपडेट को अनइंस्टॉल करने का तरीका जानना आसान हो सकता है। Windows अद्यतन को सुरक्षित रूप से निकालने के लिए आप उपरोक्त विधियों का उपयोग कर सकते हैं। हमें बताएं कि आप नीचे दी गई टिप्पणियों में किस विधि का उपयोग करने की योजना बना रहे हैं।
अंतिम बार 21 जुलाई, 2022 को अपडेट किया गया
उपरोक्त लेख में सहबद्ध लिंक हो सकते हैं जो गाइडिंग टेक का समर्थन करने में मदद करते हैं। हालांकि, यह हमारी संपादकीय अखंडता को प्रभावित नहीं करता है। सामग्री निष्पक्ष और प्रामाणिक रहती है।

द्वारा लिखित
पंकिल पेशे से एक सिविल इंजीनियर हैं जिन्होंने EOTO.tech में एक लेखक के रूप में अपनी यात्रा शुरू की। वह हाल ही में गाइडिंग टेक में एक स्वतंत्र लेखक के रूप में शामिल हुए, जिसमें एंड्रॉइड, आईओएस, विंडोज और वेब के लिए कैसे-करें, व्याख्याकार, खरीद गाइड, टिप्स और ट्रिक्स शामिल हैं।



