डेस्कटॉप, आईफोन और एंड्रॉइड के लिए Google क्रोम पर पॉप-अप अवरोधक को कैसे सक्षम और अक्षम करें
अनेक वस्तुओं का संग्रह / / July 23, 2022
पॉप-अप विंडो या सूचनाएं हैं जो किसी वेबसाइट पर होने पर कहीं से भी निकलती हैं। ऑनलाइन विज्ञापन के बढ़ते उपयोग के कारण, अचानक सामने आने वाले विज्ञापन अब पहले से कहीं अधिक बार हैं। पॉप-अप को रोकने के सर्वोत्तम तरीकों में से एक है उन साइटों से बचना जो उनका उपयोग करने के लिए जानी जाती हैं। हालाँकि, यह लगभग असंभव है। एक अन्य विकल्प पॉप-अप ब्लॉकिंग सुविधा वाले ब्राउज़र का उपयोग करना होगा।

यदि आप बार-बार Google क्रोम उपयोगकर्ता हैं, तो आपको इसकी पॉप-अप ब्लॉकिंग सुविधा से परिचित होना चाहिए। डिफ़ॉल्ट रूप से, क्रोम ऐप दुर्भावनापूर्ण मानी जाने वाली वेबसाइटों के सभी पॉप-अप को ब्लॉक करने के लिए सेट है। इसलिए, जब भी आप किसी विशेष वेबसाइट पर होते हैं, जो स्वचालित रूप से पॉप-अप फेंकती हैं, तो आपको अक्सर एक ब्लॉक के बारे में सूचित किया जाता है। हालाँकि, यदि यह सुविधा काम नहीं कर रही है या आप इस सुविधा को अक्षम करना चाहते हैं, तो आप ऐसा कैसे कर सकते हैं:
डेस्कटॉप के लिए Google क्रोम पर पॉप-अप अवरोधक को कैसे सक्षम और अक्षम करें
क्रोम पर पॉप-अप ब्लॉकर को सक्षम करने से यह सुनिश्चित होता है कि Google आपके द्वारा देखी जाने वाली प्रत्येक वेबसाइट को डिफ़ॉल्ट रूप से पॉप-अप के लिए स्क्रीन करता है। हालाँकि, जब आप इसे अक्षम करते हैं, तो आप बाद में खुद तय कर सकते हैं कि वेबसाइटों से पॉप-अप को ब्लॉक किया जाना चाहिए या नहीं। यहां डेस्कटॉप के लिए Google Chrome पर पॉप-अप ब्लॉकर को सक्षम और अक्षम करने का तरीका बताया गया है:
स्टेप 1: अपने पीसी पर, स्टार्ट मेनू पर क्लिक करें और क्रोम खोजें।

चरण दो: परिणामों से क्रोम ऐप लॉन्च करने के लिए ओपन पर क्लिक करें।

चरण 3: अपने कर्सर को ब्राउज़र के शीर्ष दाईं ओर नेविगेट करें और 'Google Chrome को अनुकूलित और नियंत्रित करने' के लिए लंबवत दीर्घवृत्त पर क्लिक करें।

चरण 4: विकल्पों में से सेटिंग्स पर क्लिक करें।

क्रोम सेटिंग्स लॉन्च करने के लिए, 'Google क्रोम को कस्टमाइज़ और नियंत्रित करें' मेनू खोलने के लिए Alt + E शॉर्टकट दबाएं। इसके बाद, सेटिंग्स खोलने के लिए S कुंजी दबाएं।
चरण 5: गोपनीयता और सुरक्षा पर क्लिक करें।

चरण 6: पृष्ठ के दाईं ओर, साइट सेटिंग्स पर क्लिक करें।

चरण 7: विकल्पों के माध्यम से स्क्रॉल करें और पॉप-अप और रीडायरेक्ट पर क्लिक करें।

चरण 8: डिफ़ॉल्ट व्यवहार के तहत, यदि आप पॉप-अप अवरोधक को सक्षम करना चाहते हैं, तो 'साइटों को पॉप-अप भेजने की अनुमति न दें' पर टिक करें। या रीडायरेक्ट का उपयोग करें।' यदि आप पॉप-अप अवरोधक को अक्षम करना चाहते हैं, तो 'साइटें पॉप-अप भेज सकती हैं और उपयोग कर सकती हैं' पर टिक करें। पुनर्निर्देश।'

आपका चयनित विकल्प तुरंत प्रभावी होना चाहिए।
IPhone के लिए Google क्रोम पर पॉप-अप ब्लॉकर को कैसे सक्षम और अक्षम करें
iPhone पर Google Chrome का उपयोग करते समय, एक पॉप-अप विज्ञापन आसानी से एक नया टैब बना सकता है। आईफोन के लिए Google क्रोम पर पॉप-अप ब्लॉकर को सक्षम और अक्षम करने का तरीका यहां दिया गया है:
स्टेप 1: अपने iPhone की होम स्क्रीन से Google Chrome लॉन्च करें।

चरण दो: पृष्ठ के निचले भाग में क्षैतिज दीर्घवृत्त पर टैप करें।

चरण 3: सेटिंग्स विकल्प पर टैप करें।
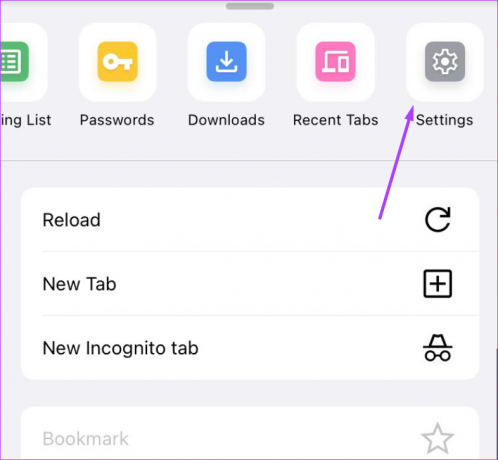
चरण 4: सामग्री सेटिंग्स विकल्प टैप करें।

चरण 5: पॉप-अप ब्लॉक करें पर टैप करें.
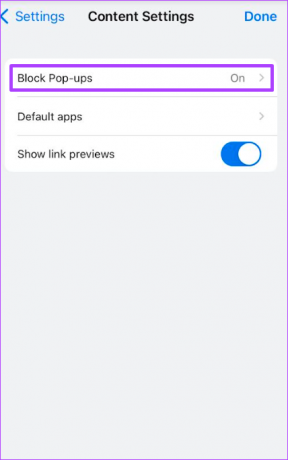
चरण 6: यदि आप पॉप-अप ब्लॉकर को सक्षम करना चाहते हैं, तो 'पॉप-अप ब्लॉक करें' के लिए टॉगल चालू करें। यदि आप पॉप-अप ब्लॉकर को अक्षम करना चाहते हैं, तो टॉगल को बंद कर दें।

Android के लिए Google Chrome पर पॉप-अप अवरोधक को सक्षम और अक्षम कैसे करें
एंड्रॉइड डिवाइस दुर्भावनापूर्ण विज्ञापनों और पॉप-अप का निरंतर लक्ष्य हैं। पॉप-अप ब्लॉकर को सक्षम करते समय दुर्भावनापूर्ण विज्ञापनों के खिलाफ सुरक्षा जाल प्रदान करता है, कुछ परिस्थितियां हो सकती हैं जहां आपको इसे अक्षम करने की आवश्यकता होती है। Android के लिए Google Chrome पर पॉप-अप ब्लॉकर को सक्षम और अक्षम करने का तरीका यहां दिया गया है:
स्टेप 1: अपने डिवाइस की होम स्क्रीन से क्रोम लॉन्च करें।

चरण दो: पृष्ठ के शीर्ष पर लंबवत दीर्घवृत्त पर टैप करें।
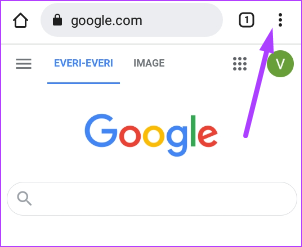
चरण 3: सेटिंग्स विकल्प पर टैप करें।

चरण 4: साइट सेटिंग्स विकल्प पर टैप करें।
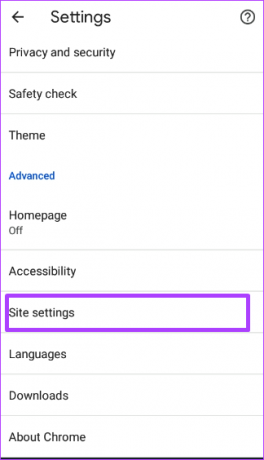
चरण 5: पॉप-अप और रीडायरेक्ट टैप करें।
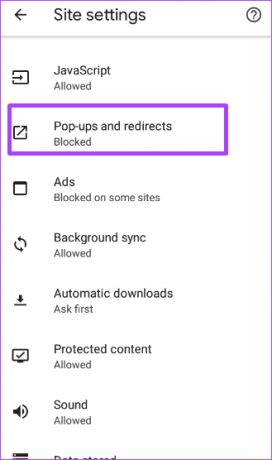
चरण 6: यदि आप पॉप-अप अवरोधक को सक्षम करना चाहते हैं, तो 'पॉप-अप और रीडायरेक्ट' के लिए टॉगल चालू करें। यदि आप पॉप-अप अवरोधक को अक्षम करना चाहते हैं, तो टॉगल बंद करें।

Google Chrome पर चुनिंदा साइटों के लिए पॉप-अप की अनुमति देना
ऊपर दिए गए चरणों में Google Chrome पर पॉप-अप ब्लॉकर को सक्षम या अक्षम करना शामिल है। हालांकि, पॉप-अप ब्लॉकर का उपयोग करने का मतलब यह नहीं है कि आप केवल एक विकल्प चुन सकते हैं। जबकि आप कुछ पॉप-अप को ब्लॉक करना चाह सकते हैं, कई बार आप चाहते हैं कि अन्य पॉप-अप भी आएं। ऐसी स्थिति में, Google क्रोम में एक सेटिंग होती है जो आपको फ़िल्टर करने की अनुमति देती है कुछ साइटों को पॉप-अप दिखाने की अनुमति दें.
अंतिम बार 23 जुलाई, 2022 को अपडेट किया गया
उपरोक्त लेख में सहबद्ध लिंक हो सकते हैं जो गाइडिंग टेक का समर्थन करने में मदद करते हैं। हालांकि, यह हमारी संपादकीय अखंडता को प्रभावित नहीं करता है। सामग्री निष्पक्ष और प्रामाणिक रहती है।


