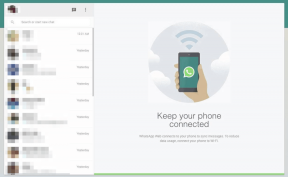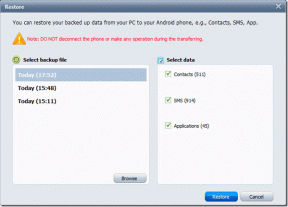IPhone के हॉटस्पॉट के लिए 7 सर्वश्रेष्ठ फिक्स विंडोज 11 पर नहीं दिख रहे हैं
अनेक वस्तुओं का संग्रह / / July 25, 2022
अपने iPhone को Windows 11 से कनेक्ट करना कंप्यूटर सीधे आगे लग सकता है। हालाँकि, Windows 11 PC के साथ उपयोग करने के लिए अपने iPhone के हॉटस्पॉट का उपयोग करने से दिन की बचत हो सकती है, विशेष रूप से यह स्वचालित रूप से वाई-फाई से कनेक्ट नहीं होता है. या आपका LAN नेटवर्क डाउन है।

क्या होगा यदि iPhone हॉटस्पॉट आपके द्वारा नेटवर्क में से एक के रूप में सहेजे जाने के बाद भी विंडोज 11 पर दिखना बंद कर देता है? आईफोन के हॉटस्पॉट का इस्तेमाल करना मुश्किल हो जाता है। यहां विंडोज 11 पर नहीं दिखने वाले iPhone हॉटस्पॉट को ठीक करने के लिए समाधानों की एक सूची दी गई है।
1. विंडोज 11 पर हवाई जहाज मोड को सक्षम और अक्षम करें
आप अपने विंडोज 11 पीसी पर एक्शन सेंटर से एयरप्लेन मोड को सक्षम और अक्षम करने के साथ अपनी समस्या निवारण व्यवस्था शुरू कर सकते हैं। यदि समस्या आपके विंडोज 11 कंप्यूटर के साथ है तो यह समस्या में मदद करेगा। यदि यह विंडोज 11 लैपटॉप या यहां तक कि एक डेस्कटॉप (जिसमें वाई-फाई सपोर्ट है) पर एक अस्थायी गड़बड़ है, तो यहां बताया गया है कि आप इसे हवाई जहाज मोड का उपयोग करके कैसे हल कर सकते हैं। हमारे गाइड का संदर्भ लें, यदि विंडोज 11 पर एक्शन सेंटर नहीं खुलता है.
स्टेप 1: टास्कबार पर नीचे-दाएं कोने में वाई-फाई पर क्लिक करें।
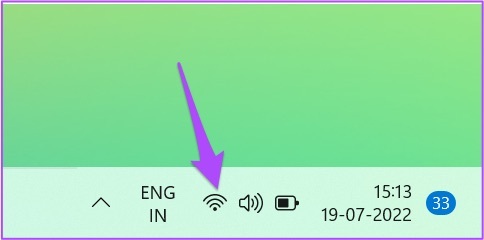
चरण दो: एक्शन सेंटर पर एयरप्लेन मोड आइकन पर क्लिक करें।
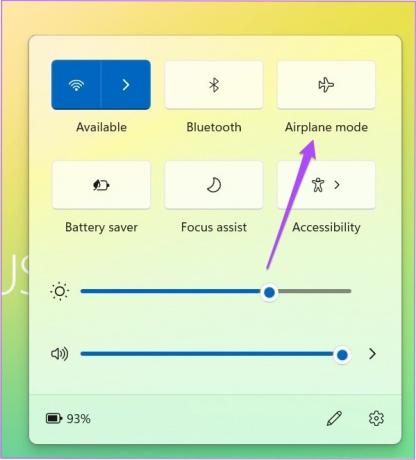
चरण 3: हवाई जहाज मोड चालू करने के बाद, कुछ सेकंड प्रतीक्षा करें, और इसे बंद करने के लिए फिर से आइकन पर क्लिक करें।

टास्कबार पर वाई-फाई आइकन पर क्लिक करें और जांचें कि आईफोन हॉटस्पॉट दिखाता है या नहीं। इसके अलावा, हमारी पोस्ट की जाँच करें यदि हवाई जहाज मोड धूसर दिखाई देता है.
2. अपने विंडोज 11 पीसी के साथ वाई-फाई एडाप्टर को फिर से कनेक्ट करें
यदि आप यूएसबी-आधारित वाई-फाई एडाप्टर का उपयोग करते हैं, तो इसे अपने विंडोज 11 पीसी से डिस्कनेक्ट करने और फिर से कनेक्ट करने का प्रयास करें। यह पिछले चरण के समान है। लेकिन इससे आपको यह सुनिश्चित करने में मदद मिलेगी कि यूएसबी वाई-फाई एडाप्टर आपके पीसी से ठीक से जुड़ा हुआ है। यह देखने लायक है अच्छा वाई-फाई एडेप्टर आपके विंडोज पीसी के लिए।
3. IPhone पर लो पावर मोड को डिसेबल करें
यदि पहले दो समाधानों ने मदद नहीं की, तो आप अपने iPhone पर लो पावर मोड को अक्षम कर सकते हैं। यह मोड आपके iPhone की बैटरी के स्वास्थ्य को बेहतर बनाने में मदद करता है, खासकर जब यह कम रस पर चल रहा हो। लेकिन इस मामले में, जब विंडोज 11 पर iPhone हॉटस्पॉट दिखाई नहीं दे रहा है, तो हमारा सुझाव है कि आप इसे बंद कर दें और देखें कि क्या समस्या हल हो जाती है। इन कदमों का अनुसरण करें।
स्टेप 1: अपने iPhone पर सेटिंग ऐप खोलें।

चरण दो: नीचे स्क्रॉल करें और बैटरी चुनें।
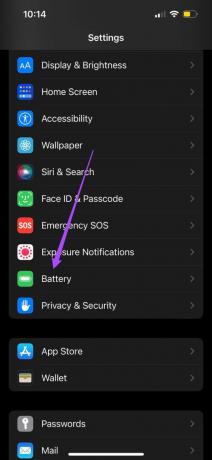
चरण 3: इसे अक्षम करने के लिए लो पावर मोड के बगल में स्थित टॉगल को टैप करें।

चरण 4: जांचें कि आपका iPhone हॉटस्पॉट विंडोज 11 में दिखाई दे रहा है या नहीं।
4. वायरलेस नेटवर्क एडेप्टर ड्राइवर अपडेट करें
विंडोज 11 पर वायरलेस नेटवर्क एडेप्टर ड्राइवरों के पुराने संस्करण को चलाने का कारण यह हो सकता है कि यह iPhone के हॉटस्पॉट का पता नहीं लगा सकता है। यदि आपने वायरलेस नेटवर्क एडेप्टर ड्राइवरों को विशेष रूप से अपडेट नहीं किया है, तो यह जाँचने योग्य है कि क्या नए ड्राइवर उपलब्ध हैं। यहां बताया गया है कि आप इसे कैसे चेक कर सकते हैं।
स्टेप 1: टास्कबार पर सर्च आइकन पर क्लिक करें।

चरण दो: टाइप डिवाइस मैनेजर और एंटर दबाएं।

चरण 3: डिवाइस मैनेजर विंडो में, विकल्पों की सूची से नेटवर्क एडेप्टर पर क्लिक करें।

चरण 4: अपने वाई-फाई एडाप्टर का नाम चुनें।
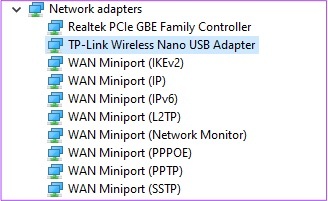
चरण 5: नाम पर राइट-क्लिक करें और विकल्पों की सूची से अपडेट ड्राइवर का चयन करें।

चरण 6: 'ड्राइवरों के लिए स्वचालित रूप से खोजें' पर क्लिक करें।

विंडोज़ द्वारा ड्राइवरों को स्थापित करने के बाद, विंडो बंद करें और जांचें कि क्या यह समस्या हल करता है।
5. नेटवर्क सेटिंग्स को रीसेट करें
यदि उपरोक्त समस्या निवारण समाधान मदद नहीं करते हैं, तो आप अपने विंडोज 11 कंप्यूटर पर नेटवर्क विकल्पों को रीसेट करने का प्रयास कर सकते हैं। ध्यान दें कि यह आपके सभी नेटवर्क अनुकूलन को हटा देगा और उन्हें मूल स्थिति में सेट कर देगा। हां, इसका मतलब है कि आपको इसमें से कुछ को फिर से कॉन्फ़िगर करना होगा। यहां बताया गया है कि आप अपने विंडोज 11 कंप्यूटर पर नेटवर्क सेटिंग्स को कैसे रीसेट कर सकते हैं।
स्टेप 1: टास्कबार के नीचे सर्च आइकन पर क्लिक करें, टाइप करें समायोजन सर्च बार में, और एंटर दबाएं।
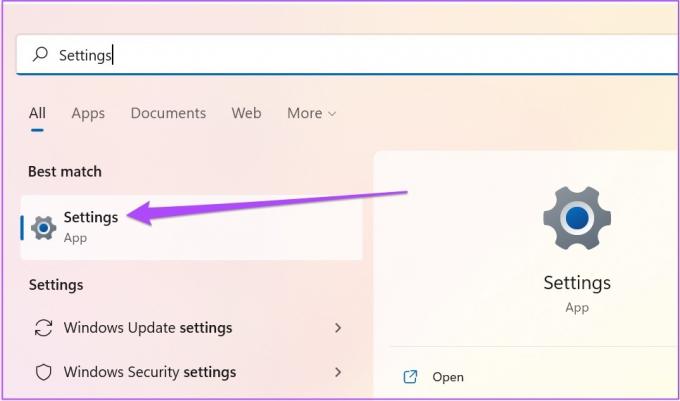
चरण दो: सेटिंग्स विंडो में, बाईं ओर नेटवर्क और इंटरनेट पर क्लिक करें।

चरण 3: नेटवर्क और इंटरनेट में, नीचे स्क्रॉल करें और उन्नत नेटवर्क सेटिंग्स पर क्लिक करें।
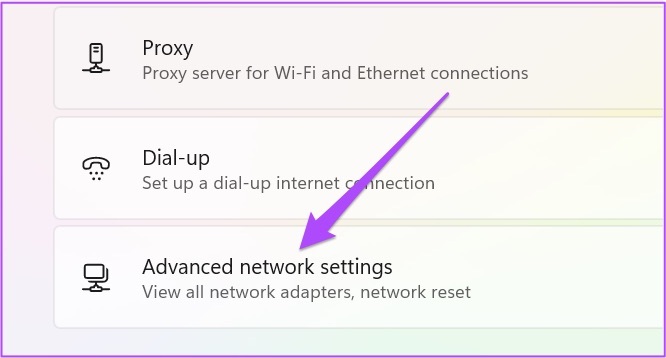
चरण 4: अधिक सेटिंग्स के तहत नेटवर्क रीसेट पर क्लिक करें।
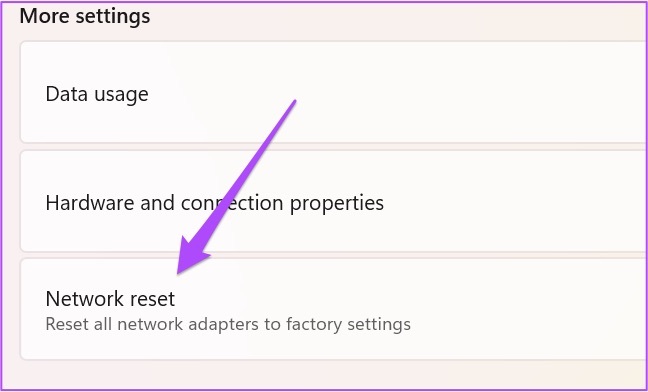
चरण 5: ऊपरी दाएं कोने में अभी रीसेट करें पर क्लिक करें।

चरण 6: अपनी पसंद की पुष्टि करने के लिए हाँ पर क्लिक करें।

चरण 7: अब आपका पीसी रीस्टार्ट होगा। होम स्क्रीन देखने के बाद, जांचें कि आपका iPhone हॉटस्पॉट दिखाई दे रहा है या नहीं।
6. विंडोज अपडेट की जांच करें
अगला समाधान जो हम सुझाएंगे वह है आपके पीसी पर विंडोज 11 अपडेट की जांच करना। यह ऑपरेटिंग सिस्टम के वर्तमान संस्करण के साथ समस्याओं को हल करने में मदद करेगा जो समस्या पैदा कर रहा है। इन कदमों का अनुसरण करें।
स्टेप 1: अपने विंडोज पीसी पर सेटिंग्स विंडो खोलें।

चरण दो: बाएं मेनू में विंडोज अपडेट पर क्लिक करें।

चरण 3: ऊपरी-दाएँ कोने में अपडेट के लिए जाँच करें पर क्लिक करें।

चरण 4: यदि कोई अपडेट उपलब्ध है, तो उसे डाउनलोड और इंस्टॉल करें।
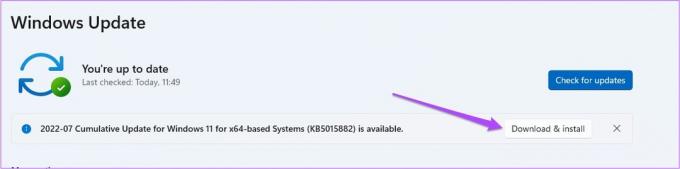
एक बार अपडेट इंस्टॉल हो जाने के बाद, जांचें कि समस्या हल हो गई है या नहीं।
7. USB के माध्यम से अपने iPhone को Windows PC से कनेक्ट करें
यदि अब तक आपके लिए किसी भी चरण ने काम नहीं किया है, तो आपका अंतिम उपाय यूएसबी केबल के माध्यम से अपने आईफोन को विंडोज पीसी से कनेक्ट करना है। हम उसके लिए Apple के आधिकारिक USB केबल का उपयोग करने की सलाह देंगे। जबकि तृतीय-पक्ष केबल काम करेंगे, लेकिन वे अविश्वसनीय हो सकते हैं। इसके अलावा, आपको अपने पीसी पर आईट्यून्स डाउनलोड और इंस्टॉल करना होगा।
विंडोज के लिए आईट्यून्स डाउनलोड करें
ITunes डाउनलोड करने के बाद, अपने Apple ID से साइन इन करें। फिर अपने iPhone को विंडोज पीसी से कनेक्ट करने के लिए आगे बढ़ें।
स्टेप 1: अपने iPhone पर सेटिंग ऐप खोलें।

चरण दो: पर्सनल हॉटस्पॉट पर टैप करें।

चरण 3: दूसरों को शामिल होने और अनुकूलता को अधिकतम करने की अनुमति देने के बगल में स्थित टॉगल को टैप करें।
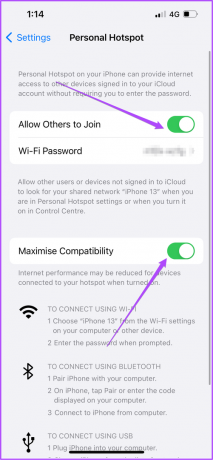
चरण 3: यूएसबी केबल के माध्यम से अपने आईफोन को विंडोज 11 पीसी से कनेक्ट करें। इस प्रक्रिया के दौरान अपने iPhone स्क्रीन को चालू रखें।
यदि आप किसी तृतीय-पक्ष USB केबल का उपयोग करते हैं, तो हो सकता है कि iTunes आपके iPhone को न पहचान पाए और टेदरिंग बंद कर दे।
चरण 4: अपने विंडोज 11 पीसी पर सर्च आइकन पर क्लिक करें, आईट्यून्स टाइप करें और एंटर दबाएं।

चरण 7: अपने iPhone स्क्रीन पर दिखाई देने वाले पॉप-अप में ट्रस्ट पर टैप करें।

चरण 8: अपने विंडोज पीसी पर, सेटिंग्स खोलने के लिए विंडोज की + I दबाएं।
चरण 9: बाएं मेनू में नेटवर्क और इंटरनेट पर क्लिक करें।

चरण 10: ईथरनेट पर क्लिक करें।

चरण 11: IPhone हॉटस्पॉट के लिए ईथरनेट नेटवर्क नाम के आगे साइन इन पर क्लिक करें।

आपका विंडोज पीसी यूएसबी पर आईफोन हॉटस्पॉट से कनेक्ट होने के बाद, यह नेटवर्क नाम के तहत कनेक्टेड दिखाएगा।
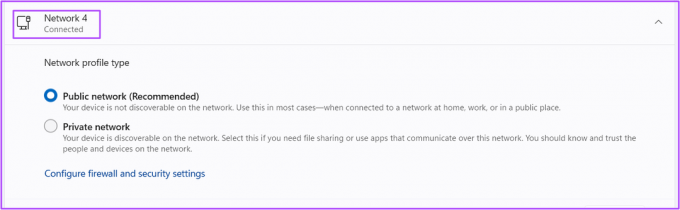
Windows 11 पर iPhone हॉटस्पॉट का उपयोग करें
जबकि आपके विंडोज 11 पीसी को कनेक्ट करने के तरीके हैं सबसे मजबूत वाई-फाई नेटवर्क, हॉटस्पॉट बनाना बहुत मददगार होता है, खासकर जब आपको इंटरनेट कनेक्टिविटी की सख्त आवश्यकता होती है। हॉटस्पॉट से जुड़ने से पहले, आपको हमेशा एक गति परीक्षण चलाना चाहिए क्योंकि मोबाइल डेटा की गति बहुत हद तक आपके स्थान पर निर्भर करती है।
अंतिम बार 25 जुलाई, 2022 को अपडेट किया गया
उपरोक्त लेख में सहबद्ध लिंक हो सकते हैं जो गाइडिंग टेक का समर्थन करने में मदद करते हैं। हालांकि, यह हमारी संपादकीय अखंडता को प्रभावित नहीं करता है। सामग्री निष्पक्ष और प्रामाणिक रहती है।