विंडोज 10 पर विचर 3 क्रैश को ठीक करें
अनेक वस्तुओं का संग्रह / / July 29, 2022

द विचर 3: वाइल्ड हंट एक रोल-प्लेइंग एक्शन गेम है जिसे सीडी प्रोजेक्ट द्वारा विकसित और प्रकाशित किया गया है। यह खेल श्रृंखला जारी है, और इसने डिजिटल दुनिया में काफी छाप छोड़ी है। बड़ी लोकप्रियता के साथ भी, कुछ उपयोगकर्ताओं को एक विशेष समस्या का सामना करना पड़ा जिसमें गेमप्ले के दौरान या सिनेमैटिक्स में गेम क्रैश हो जाता है। गेम क्रैश होने के बाद, यह बिना किसी त्रुटि संदेश के उपयोगकर्ता को स्वचालित रूप से डेस्कटॉप पर निर्देशित करता है। यह बहुत कष्टप्रद है, क्योंकि इसमें किसी प्रकार का संदेश नहीं है। इस लेख में, आप विचर 3 क्रैशिंग समस्या के सभी कारण और संभावित समाधान देखेंगे। तो, पीसी पर विचर 3 फ्रीजिंग को ठीक करने के लिए पढ़ना जारी रखें।
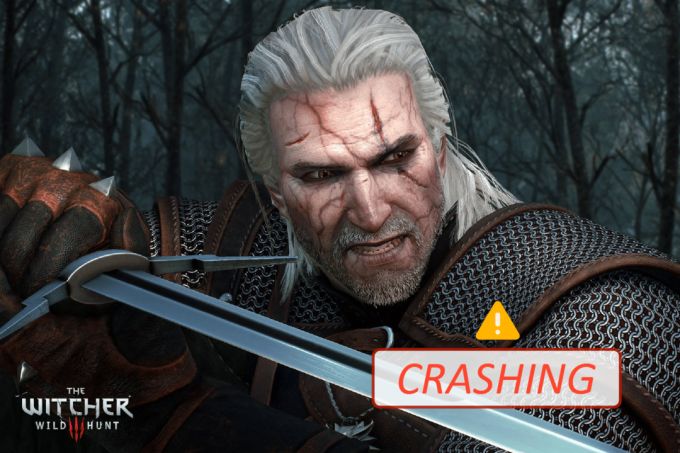
अंतर्वस्तु
- विंडोज 10 पर विचर 3 क्रैशिंग को कैसे ठीक करें
- Witcher खेलने के लिए सिस्टम आवश्यकताएँ 3
- मूल समस्या निवारण के तरीके
- विधि 1: गेम फ़ाइलों की सत्यनिष्ठा सत्यापित करें (स्टीम पर)
- विधि 2: खेल प्राथमिकता बदलें
- विधि 3: NVIDIA स्ट्रीमर सेवा को पुनरारंभ करें
- विधि 4: स्टीम क्लाउड सिंक्रोनाइज़ेशन अक्षम करें
- विधि 5: VSync अक्षम करें
- विधि 6: फ़्रेम दर कैप अक्षम करें
- विधि 7: पूर्ण स्क्रीन में चलाएं
- विधि 8: सिस्टम विभाजन बढ़ाएँ
- विधि 9: एंटीवायरस को अस्थायी रूप से अक्षम करें (यदि लागू हो)
- विधि 10: विंडोज डिफेंडर फ़ायरवॉल को अक्षम करें (अनुशंसित नहीं)
- विधि 11: विंडोज अपडेट करें
- विधि 12: ग्राफिक्स ड्राइवर अपडेट करें
- विधि 13: ग्राफ़िक्स ड्राइवर्स को पुनर्स्थापित करें
- विधि 14: रोल बैक ग्राफ़िक्स ड्राइवर्स
- विधि 15: .NET फ्रेमवर्क अपडेट करें
विंडोज 10 पर विचर 3 क्रैशिंग को कैसे ठीक करें
इस खंड में, हमने संभावित कारणों की एक सूची तैयार की है जो कि Witcher 3 फ्रीजिंग पीसी समस्या का कारण बनती है। उनका गहराई से विश्लेषण करें ताकि आपको इस बात का बेहतर ज्ञान हो सके कि उनके अनुसार उनका निवारण कैसे किया जाए।
- स्टीम में भ्रष्ट गेमिंग फ़ाइलें
- आपके पीसी पर आवश्यक NVIDIA स्ट्रीमर सेवा नहीं चल रही है
- क्लाउड सिंक्रोनाइज़ेशन सुविधा सक्रिय है और ऐप में हस्तक्षेप कर रही है
- एंटीवायरस या विंडोज डिफेंडर फ़ायरवॉल गेम को ब्लॉक कर रहा है और आप इसकी सभी विशेषताओं को नहीं देख सकते हैं
- आप Windows ऑपरेटिंग सिस्टम के पुराने संस्करण का उपयोग कर रहे हैं
- आपके पीसी पर ड्राइवर संगत या पुराने नहीं हैं
- आपका पीसी .NET ढांचे के पुराने संस्करण का उपयोग करता है
- गेम की गलत कॉन्फ़िगर की गई फ़ाइलें जिन्हें केवल तभी ठीक किया जा सकता है जब आप उन्हें पुनः इंस्टॉल करते हैं
Witcher खेलने के लिए सिस्टम आवश्यकताएँ 3
समाधान देखने से पहले, आपको यह जांचना होगा कि आपका कंप्यूटर इस गेम की सिस्टम आवश्यकताओं को पूरा करता है या नहीं।
1. न्यूनतम सिस्टम आवश्यकताएँ
- सी पी यू: इंटेल सीपीयू कोर i5-2500K 3.3GHz / एएमडी सीपीयू फेनोम II X4 940
- टक्कर मारना: 6 जीबी
- ओएस: 64-बिट विंडोज 7 या 64-बिट विंडोज 8 (8.1)
- वीडियो कार्ड: एनवीडिया जीपीयू GeForce GTX 660 / AMD GPU Radeon HD 7870
- पिक्सेल शेडर: 5.0
- वर्टेक्स शेडर: 5.0
- खाली डिस्क स्पेस: 40 जीबी
- समर्पित वीडियो रैम: 1.5 जीबी
2. अनुशंसित आवश्यकताएँ
- सी पी यू: इंटेल सीपीयू कोर i7 3770 3.4 गीगाहर्ट्ज़ / एएमडी सीपीयू एएमडी एफएक्स -8350 4 गीगाहर्ट्ज़
- टक्कर मारना: 8 जीबी
- ओएस: 64-बिट विंडोज 7 या 64-बिट विंडोज 8 (8.1)
- वीडियो कार्ड: एनवीडिया जीपीयू GeForce GTX 770 / AMD GPU Radeon R9 290
- पिक्सेल शेडर: 5.0
- वर्टेक्स शेडर: 5.0
- खाली डिस्क स्पेस: 40 जीबी
- समर्पित वीडियो रैम: 2 जीबी
आपको यह सुनिश्चित करना चाहिए कि आपके कंप्यूटर में अनुशंसित सिस्टम आवश्यकताएँ हैं जो गेम को सुचारू रूप से चलाने के लिए आवश्यक हैं।
मूल समस्या निवारण के तरीके
निम्नलिखित कुछ प्रारंभिक जाँचें हैं जिनका अनुसरण करके आप उक्त त्रुटि को ठीक कर सकते हैं।
-
ओवरक्लॉकिंग अक्षम करें: प्रत्येक हाई-एंड कंप्यूटर ओवरक्लॉकिंग के विकल्प के साथ बनाया गया है जो आपके विनिर्देशों की तुलना में अधिक रस का उत्पादन करने में मदद करता है जो आपके पास पहले से है। ग्राफिक्स कार्ड या प्रोसेसर को डिफ़ॉल्ट गति से तेज चलाना ओवरक्लॉकिंग को संदर्भित करता है। जब ऐसा होता है;
- आपका कंप्यूटर एक निश्चित समय के बाद अधिकतम तापमान पर पहुंच जाएगा।
- कंप्यूटर इसका पता लगाता है और घड़ी की गति को सामान्य गति तक समायोजित करता है जब तक कि यह ठंडा न हो जाए।
- घड़ी की गति उनके ठंडा होने के बाद फिर से बढ़ जाती है। यह आपके कंप्यूटर के प्रदर्शन को बढ़ाता है और यदि आपके पास एक शक्तिशाली कंप्यूटर नहीं है तो यह बहुत मददगार है।
- यह ध्यान दिया जाना चाहिए कि सभी गेम ओवरक्लॉकिंग का समर्थन नहीं करते हैं। वही Witcher 3 पर लागू होता है। इसलिए, आपको अपने कंप्यूटर पर सभी ओवरक्लॉकिंग को अक्षम करने का प्रयास करना चाहिए और गेम लॉन्च करने का प्रयास करना चाहिए। यदि यह अच्छी तरह से लॉन्च होता है, तो पीसी पर विचर 3 के दुर्घटनाग्रस्त होने की समस्या ठीक हो जाती है।
- मोड अक्षम करना: मॉड ग्राफिक्स को थोड़ा बदलते हैं और गेम के स्टॉक संस्करण की तुलना में अधिक सुविधाएँ भी जोड़ते हैं। यह अंततः गेमर्स के लिए गेमिंग अनुभव को बदल देता है। चूंकि मॉड थर्ड पार्टी हैं, इसलिए उन्हें गेम के इंजन के साथ संघर्ष करने के लिए जाना जाता है और यह विभिन्न त्रुटियों का कारण बन सकता है। यदि गेम का संस्करण और मॉड का संस्करण एक साथ मेल नहीं खाता है तो गेम क्रैश हो सकता है। इस मामले में, आपको अपने कंप्यूटर पर सभी मॉड को अक्षम करने का प्रयास करना चाहिए और जांचना चाहिए कि क्या Witcher 3 फ्रीजिंग पीसी समस्या ठीक हो गई है।
- ओवरहीटिंग के लिए जाँच करें: लंबे समय तक उपयोग किए जाने पर या जब वे भारी कार्य करते हैं तो कंप्यूटर अक्सर गर्म हो जाते हैं। जब भी कंप्यूटर ज़्यादा गरम हो जाता है, तो आपको इस त्रुटि का सामना करना पड़ सकता है। इसलिए, गेम खेलते समय अपने कंप्यूटर का तापमान मेनटेन करना सुनिश्चित करें। गेम खेलते समय तापमान की जांच करने के लिए आप तापमान जांच उपयोगिताओं को डाउनलोड कर सकते हैं।
- कनेक्टर्स की जाँच करें: कनेक्टर्स की जाँच करना भी यह जाँचने वाली चीज़ है कि क्या आप इस समस्या का सामना करते हैं। सुनिश्चित करें कि वे ठीक से जुड़े हुए हैं। यह कई उपयोगकर्ताओं के साथ एक बहुत ही सामान्य घटना है। यदि कनेक्शन स्थिर नहीं है तो डेटा ठीक से स्थानांतरित नहीं होगा। यह विंडोज 10 त्रुटि पर विचर 3 के दुर्घटनाग्रस्त होने का कारण भी बन सकता है। हमेशा सुनिश्चित करें कि आपके कनेक्टर ठीक से जुड़े हुए हैं।
विधि 1: गेम फ़ाइलों की सत्यनिष्ठा सत्यापित करें (स्टीम पर)
तकनीकी समस्या निवारण विधियों को आजमाने से पहले, यह जांचना बेहतर है कि क्या आपके पास एक वैध गेम इंस्टॉलेशन है। हमने ऐसे कई मामले देखे हैं जिनमें गेम फाइलें या तो गायब हैं या भ्रष्ट हैं या इसमें अपूर्ण इंस्टॉलेशन थे। उपयोगकर्ता इस समस्या का अनुभव भी कर सकते हैं यदि वे अद्यतन प्रक्रिया से बाधित हैं या यदि गेम फ़ाइलों को स्थानांतरित किया जा रहा है। हमारे गाइड को पढ़ें स्टीम पर गेम फ़ाइलों की अखंडता को कैसे सत्यापित करें.
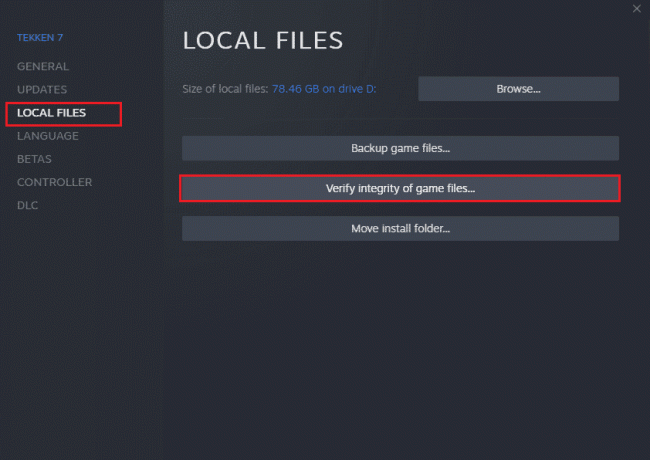
विधि 2: खेल प्राथमिकता बदलें
किसी एप्लिकेशन या प्रक्रिया की वरीयता कंप्यूटर को महत्व बताती है और क्या संसाधनों को आवंटित करते समय इसे दूसरों पर वरीयता दी जानी चाहिए। सिस्टम प्रक्रियाओं को छोड़कर, डिफ़ॉल्ट रूप से प्रत्येक एप्लिकेशन की प्राथमिकता सामान्य होती है। यदि पर्याप्त संसाधन नहीं मिले तो Witcher 3 क्रैश हो सकता है।
1. मारो Ctrl + Shift + Esc कुंजियाँ एक साथ खोलने के लिए कार्य प्रबंधक.
2. अब, खोजें विचर 3 प्रक्रिया।
3. फिर प्राथमिकता को में बदलें उच्च प्राथमिकता और जांचें कि क्या यह काम करता है।
टिप्पणी: प्राथमिकता को बड़ी सावधानी से बदलें क्योंकि प्रक्रिया की प्राथमिकता को लापरवाही से बदलने से आपका सिस्टम बेहद धीमा या अस्थिर हो सकता है।
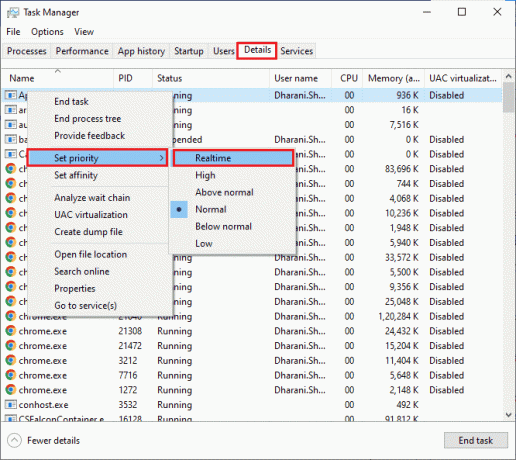
4. बंद करो कार्य प्रबंधक और पीसी को रीबूट करें और जांचें कि विंडोज 10 पर विचर 3 क्रैश हो रहा है या नहीं समस्या हल हो गई है।
यह भी पढ़ें:डेस्कटॉप विंडो को ठीक करें प्रबंधक ने काम करना बंद कर दिया
विधि 3: NVIDIA स्ट्रीमर सेवा को पुनरारंभ करें
NVIDIA स्ट्रीमर सेवा नवीनतम ग्राफिक्स कार्ड के साथ आती है जो NVIDIA द्वारा जारी किया गया है। यह आपके कंप्यूटर पर हर समय एक पृष्ठभूमि सेवा की तरह चलता है और जब भी आप NVIDIA एप्लिकेशन के साथ स्ट्रीमिंग कर रहे होते हैं तो यह चलन में आता है। इस समाधान में, हम सेवाओं पर नेविगेट करेंगे और मैन्युअल रूप से सेवा को पुनरारंभ करेंगे।
1. खोलें दौड़ना डायलॉग बॉक्स दबाकर विंडोज + आर कीज साथ में।
2. टाइप services.msc और दबाएं प्रवेश करना लॉन्च करने की कुंजी सेवाएं खिड़की।
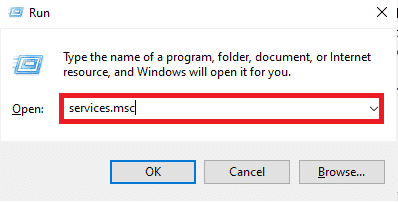
3. पाना NVIDIA GeForce अनुभव सेवा और उस पर डबल क्लिक करें।
टिप्पणी: सेवा पर राइट-क्लिक करें और यह सुनिश्चित करने के लिए कि सेवा सही तरीके से चल रही है, पुनरारंभ करें चुनें।

4. पर क्लिक करें शुरू अगर सेवा की स्थिति बंद कर दिया गया।
5. चुनना स्वचालित के ड्रॉप-डाउन मेनू से विकल्प स्टार्टअप प्रकार।
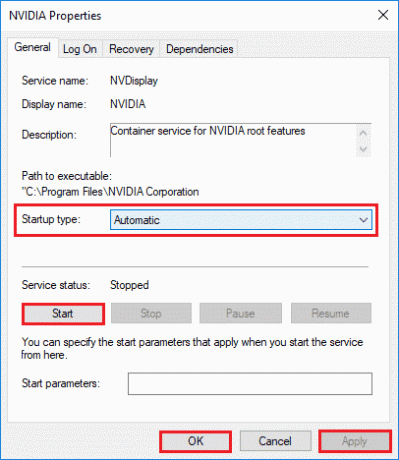
6. पर क्लिक करें आवेदन करना और फिर पर क्लिक करें ठीक है परिवर्तनों को सहेजने के लिए।
7. के लिए समान चरणों को दोहराएं NVIDIA स्ट्रीमिंग सेवा भी।
विधि 4: स्टीम क्लाउड सिंक्रोनाइज़ेशन अक्षम करें
भाप बादल एक ऐसा मंच है जो उपयोगकर्ताओं और खेलों को स्टीम क्लाउड में प्रगति और उनके डेटा को सहेजने की अनुमति देता है ताकि उपयोगकर्ता जब भी और क्लाइंट स्वचालित रूप से प्रगति और वरीयताओं को डाउनलोड और अपडेट करता है तो क्लाइंट में लॉग इन कर सकते हैं। यह एक अच्छी सुविधा है जो अन्य इंजनों की तुलना में स्टीम को बेहतर बनाती है लेकिन इससे कई समस्याएं हो सकती हैं।
1. खुला हुआ भाप तथा साइन इन करें अपने लॉगिन विवरण के साथ।
2. फिर, पर क्लिक करें भाप स्क्रीन के ऊपरी बाएँ कोने से टैब।
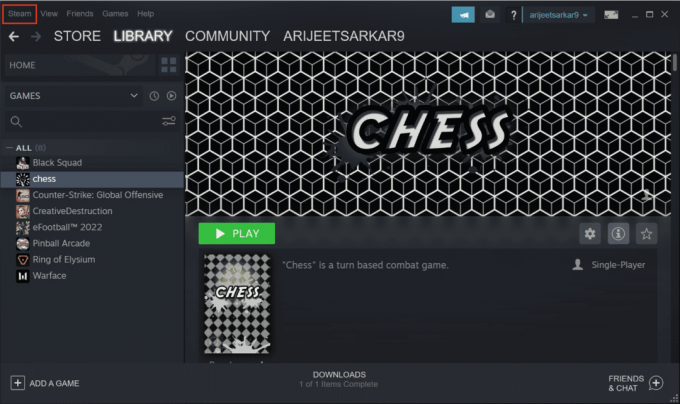
3. फिर। दबाएं समायोजन ड्रॉप-डाउन मेनू से विकल्प।
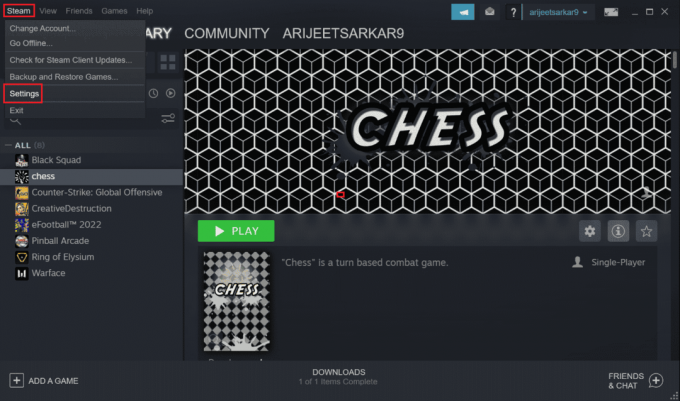
4. अब, पर क्लिक करें बादल बाएँ फलक में टैब करें और फिर उस विकल्प को अनचेक करें जो चिह्नित है इसका समर्थन करने वाले अनुप्रयोगों के लिए स्टीम क्लाउड सिंक्रोनाइज़ेशन सक्षम करें जैसा कि चित्र में दिखाया गया है।
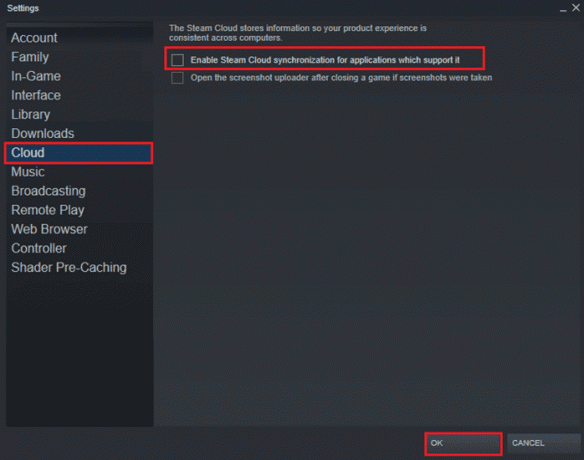
5. अंत में, पर क्लिक करें ठीक है परिवर्तनों को सहेजने के लिए और फिर एप्लिकेशन को बंद करें। जांचें कि क्या आपने पीसी के मुद्दे पर विचर 3 को दुर्घटनाग्रस्त कर दिया है या नहीं।
यह भी पढ़ें:फिक्स स्टीम क्लाइंट बूटस्ट्रैपर विंडोज 10 में प्रतिक्रिया नहीं दे रहा है
विधि 5: VSync अक्षम करें
ऊर्ध्वाधर सिंक (वीएससिंक) उपयोगकर्ताओं को गेम की फ्रेम दर को मॉनिटर रिफ्रेश रेट के साथ सिंक्रोनाइज़ करने की अनुमति देता है जो स्थिरता को बढ़ाता है। यह सुविधा आमतौर पर डिफ़ॉल्ट रूप से सक्षम होती है और इसे Witcher 3 में एम्बेड किया जाता है। भले ही यह तंत्र वास्तव में मददगार है, लेकिन यह गेमप्ले में कुछ मुद्दों का कारण बनता है। इस समाधान में, हम जाएंगे समायोजन खेल के और विकल्प को अक्षम करें।
1. Witcher 3 खोलें और फिर. पर क्लिक करें विकल्प।
2. फिर, पर क्लिक करें वीडियो और चुनें ग्राफिक्स।
3. पर क्लिक करें वीएससिंक और फिर में विकल्प को बंद कर दें ग्राफिक्स विकल्प।

4. यदि यह विधि काम नहीं करती है, तो आप वहां अन्य ग्राफ़िक्स सेटिंग्स भी बदल सकते हैं।
5. परिवर्तनों को सहेजें और फिर बाहर निकलें।
6. देखें कि क्या Witcher 3 को फिर से शुरू करने के बाद Witcher 3 फ्रीजिंग पीसी समस्या हल हो गई है।
विधि 6: फ़्रेम दर कैप अक्षम करें
विचर 3 में एक इन-गेम विकल्प भी है जो उपयोगकर्ता को अधिकतम फ्रेम दर निर्धारित करने की अनुमति देता है। यद्यपि आप फ्रेम दर का प्रबंधन कर सकते हैं, यह खेल के साथ कुछ मुद्दों का कारण बनता है। इस समाधान में, आपको ग्राफिक्स सेटिंग्स पर नेविगेट करना होगा और फिर कैप को हटाना होगा। यह आपको Witcher 3 क्रैशिंग समस्या को ठीक करने में मदद करेगा।
1. के पास जाओ ग्राफिक्स समायोजन।
2. विकल्प की तलाश करें प्रति सेकंड अधिकतम फ्रेम्स ग्राफिक्स सेटिंग्स में और स्लाइडर को ले जाएँ असीमित अर्थात। 60.
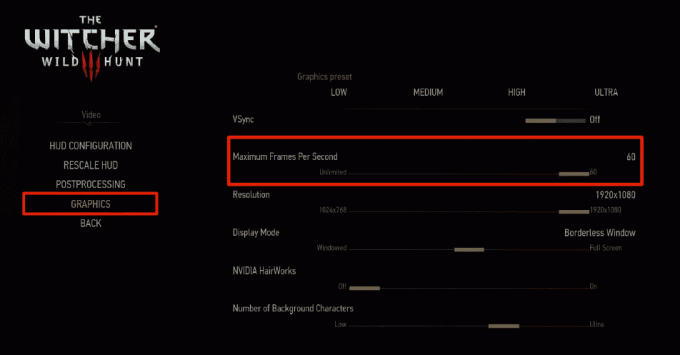
जांचें कि गेम को पुनरारंभ करने के बाद पीसी समस्या पर विचर 3 दुर्घटनाग्रस्त हो गया है या नहीं।
यह भी पढ़ें:विंडोज 10 में बंद एनवीडिया यूजर अकाउंट को ठीक करें
विधि 7: पूर्ण स्क्रीन में चलाएं
गेम को फुल स्क्रीन में बदलने से Witcher 3 फ्रीजिंग पीसी ठीक हो सकता है। यह देखा गया है कि एक बॉर्डरलेस विंडो के कारण सीपीयू अधिक मेहनत करता है क्योंकि यह इसमें अधिक भार पैदा करता है। ऐसा इसलिए है क्योंकि डेस्कटॉप भी बैकग्राउंड में चल रहा होगा।
1. के लिए जाओ ग्राफिक्स सेटिंग्स का उपयोग विकल्प मुख्य मेनू से जैसा कि में दिखाया गया है विधि 6.
2. फिर, पर क्लिक करें प्रदर्शन प्रणाली और फिर विकल्प को सेट करें पूर्ण स्क्रीन।

3. परिवर्तनों को सहेजें और फिर बाहर निकलें। जांचें कि गेम को पुनरारंभ करने के बाद Witcher 3 फ्रीजिंग पीसी समस्या हल हो गई है या नहीं।
विधि 8: सिस्टम विभाजन बढ़ाएँ
सिस्टम पार्टीशन में अपर्याप्त जगह होने पर आप अपने कंप्यूटर पर गेम के किसी भी अपडेट को इंस्टॉल नहीं कर पाएंगे। आपके कंप्यूटर में मेमोरी स्पेस बढ़ाने के कई तरीके हैं, लेकिन यह हर स्थिति में मददगार नहीं हो सकता है। पीसी मुद्दे पर विचर 3 क्रैशिंग को ठीक करने के लिए आपको सिस्टम आरक्षित विभाजन का विस्तार करना होगा। सिस्टम आरक्षित विभाजन का विस्तार करने के लिए कई तृतीय-पक्ष उपकरण हैं, लेकिन इसे मैन्युअल रूप से करना बेहतर है। इस लेख में दिए गए चरणों का पालन करें विंडोज 10 में सिस्टम ड्राइव पार्टिशन (C:) को कैसे एक्सटेंड करें?.
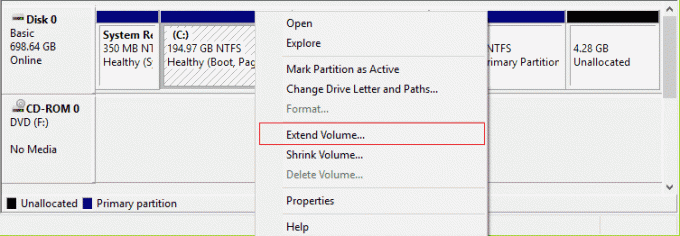
यह भी पढ़ें:फिक्स विंडोज 10 पर नया विभाजन असंबद्ध स्थान नहीं बना सकता
विधि 9: एंटीवायरस को अस्थायी रूप से अक्षम करें (यदि लागू हो)
गेम के किसी भी नए नवीनतम अपडेट को कभी-कभी एंटीवायरस सूट द्वारा रोका जा सकता है। एंटीवायरस सॉफ़्टवेयर जैसे अवस्ति तथा नॉर्टन विंडोज के किसी भी नवीनतम अपडेट को रोकने की सबसे अधिक संभावना है और इस समस्या को ठीक करने के लिए किसी तीसरे पक्ष या इनबिल्ट एंटीवायरस सॉफ़्टवेयर को अस्थायी रूप से अक्षम करने की सलाह दी जाती है। हमारा लेख पढ़ें विंडोज 10 पर अस्थायी रूप से एंटीवायरस को कैसे निष्क्रिय करें और अपने पीसी पर अपने एंटीवायरस प्रोग्राम को अस्थायी रूप से अक्षम करने के लिए मार्गदर्शिका में दिए गए चरणों का पालन करें।
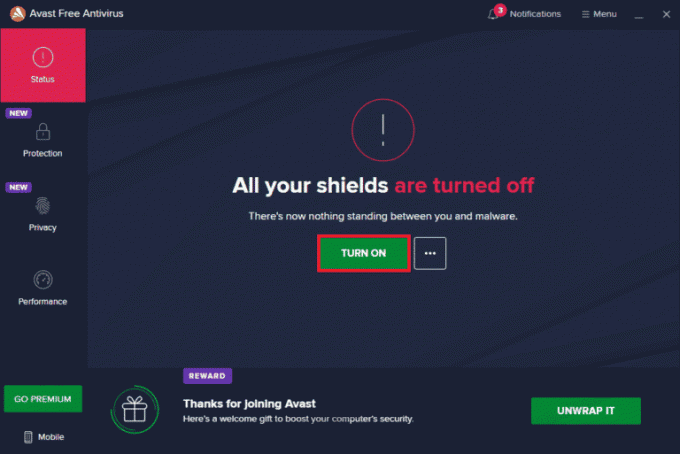
अपने पीसी पर विचर 3 के दुर्घटनाग्रस्त होने को ठीक करने के बाद, एंटीवायरस प्रोग्राम को फिर से सक्षम करना सुनिश्चित करें क्योंकि बिना सुरक्षा सूट वाला सिस्टम हमेशा एक खतरा होता है।
विधि 10: विंडोज डिफेंडर फ़ायरवॉल को अक्षम करें (अनुशंसित नहीं)
कई बार, आपके कंप्यूटर में विंडोज डिफेंडर फ़ायरवॉल कुछ सुरक्षा कारणों से गेम को खुलने से रोक सकता है। इस मामले में, विंडोज डिफेंडर फ़ायरवॉल के कारण विचर क्रैश हो सकता है। यदि आप नहीं जानते कि विंडोज डिफेंडर फ़ायरवॉल को कैसे निष्क्रिय किया जाए, तो हमारे गाइड पर जाएँ विंडोज 10 फ़ायरवॉल को कैसे निष्क्रिय करें, और दिए गए निर्देशों का पालन करें।
आप इस गाइड का अनुसरण कर सकते हैं विंडोज़ फ़ायरवॉल के माध्यम से ऐप्स को अनुमति दें या ब्लॉक करें ऐप को अनुमति देने के लिए।
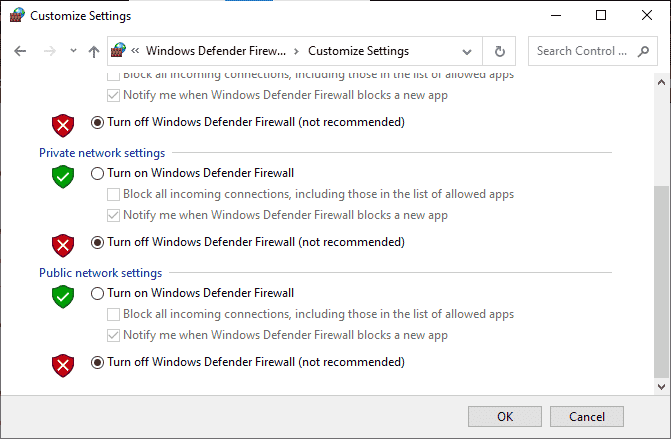
अपने डिवाइस को बिना फ़ायरवॉल प्रोग्राम के कंप्यूटर के रूप में अपडेट करने के बाद फ़ायरवॉल सूट को फिर से सक्षम करना सुनिश्चित करें।
यह भी पढ़ें:Windows 10 में McAfee LiveSafe को अनइंस्टॉल कैसे करें
विधि 11: विंडोज अपडेट करें
यदि आपके कंप्यूटर में कोई बग है तो यह Witcher 3 त्रुटि का कारण हो सकता है, आप बस अपने ऑपरेटिंग सिस्टम को अपडेट करके इसे ठीक कर सकते हैं। इस गाइड में दिए गए चरणों का पालन करें विंडोज 10 नवीनतम अपडेट को कैसे डाउनलोड और इंस्टॉल करें यदि आप अपने विंडोज 10 पीसी को अपडेट करने के लिए नए हैं।

जांचें कि क्या विंडोज को अपडेट करने के बाद विचर 3 फ्रीजिंग पीसी की समस्या ठीक हो गई है।
विधि 12: ग्राफिक्स ड्राइवर अपडेट करें
यदि ड्राइवर भ्रष्ट या पुराने हैं, तो इससे पीसी पर विचर 3 क्रैश हो सकता है। यदि आप ग्राफिक्स ड्राइवरों को अपडेट करना नहीं जानते हैं तो इस गाइड में दिए गए निर्देशों का पालन करें विंडोज 10 में ग्राफिक्स ड्राइवर्स को अपडेट करने के 4 तरीके.

यह भी पढ़ें:Windows 10 में विफल ड्राइवर के लिए सेट उपयोगकर्ता सेटिंग्स को ठीक करें
विधि 13: ग्राफ़िक्स ड्राइवर्स को पुनर्स्थापित करें
यदि आपके ग्राफिक्स ड्राइवरों को अपडेट करने से चर्चा की गई समस्या ठीक नहीं हुई, तो ग्राफिक्स ड्राइवरों को फिर से स्थापित करने का प्रयास करें। विंडोज़ पर ग्राफिक्स ड्राइवरों को पुनर्स्थापित करने के लिए कई विधियां हैं। यदि आप ग्राफिक ड्राइवरों को फिर से स्थापित करने के लिए नए हैं, तो इस गाइड को पढ़ें विंडोज 10 पर ड्राइवरों को अनइंस्टॉल और रीइंस्टॉल कैसे करें और वहां दिए गए निर्देशों का पालन करें।

ग्राफिक्स ड्राइवरों को फिर से स्थापित करने के बाद, जांचें कि क्या विचर 3 फ्रीजिंग पीसी समस्या हल हो गई है।
विधि 14: रोल बैक ग्राफ़िक्स ड्राइवर्स
यदि ग्राफिक्स ड्राइवरों का वर्तमान संस्करण आपके गेम के अनुकूल नहीं है, तो ड्राइवरों को फिर से स्थापित करने या अपडेट करने का कोई फायदा नहीं है। ड्राइवरों को पिछले संस्करण में वापस लाना आपको बस इतना करना है और ऐसा करने के लिए इस गाइड में दिए गए निर्देशों का पालन करें। विंडोज 10 पर ड्राइवरों को रोलबैक कैसे करें.
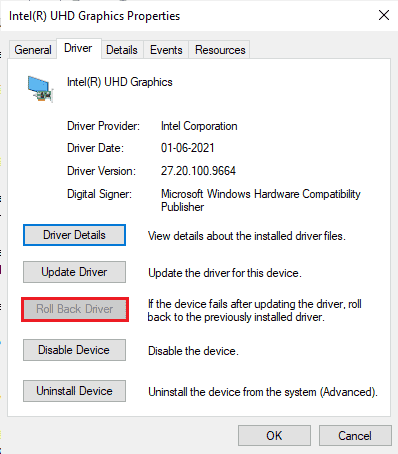
एक बार जब आप अपने ड्राइवरों को वापस ले लेते हैं, तो जांचें कि क्या आपने विचर 3 क्रैशिंग समस्या को ठीक किया है या नहीं।
यह भी पढ़ें:Linux के लिए शीर्ष 14 सर्वश्रेष्ठ ग्राफ़िक्स कार्ड
विधि 15: .NET फ्रेमवर्क अपडेट करें
अधिकांश उपयोगकर्ता आधुनिक गेम और ऐप्स की निर्बाध सेवा का आनंद लेते हैं और इसके लिए विंडोज 10 में .NET फ्रेमवर्क आवश्यक है। कई खेलों में .NET ढांचे के लिए एक ऑटो-अपडेट विकल्प होगा और इसलिए, जब भी कोई अपडेट उपलब्ध होगा, यह स्वचालित रूप से अपडेट हो जाएगा। आप .NET ढांचे का नवीनतम संस्करण भी स्थापित कर सकते हैं और ऐसा करने के लिए निम्न चरणों का पालन करें।
1. अधिकारी के पास जाओ माइक्रोसॉफ्ट वेबसाइट और जाँच करें नए अपडेट के लिए ।शुद्ध रूपरेखा।
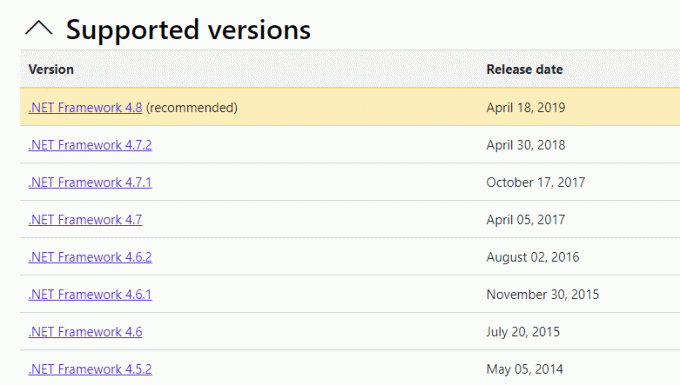
2. अनुशंसित या संबंधित लिंक पर क्लिक करें और क्लिक करें डाउनलोड। .NET फ्रेमवर्क 4.8 रनटाइम विकल्प, यदि कोई अपडेट हैं।
टिप्पणी: जैसा कि कुछ सॉफ्टवेयर उपयोग करते हैं .NET Framework 4.8 डेवलपर पैक डाउनलोड करें, उस पर क्लिक करने की अनुशंसा नहीं की जाती है।
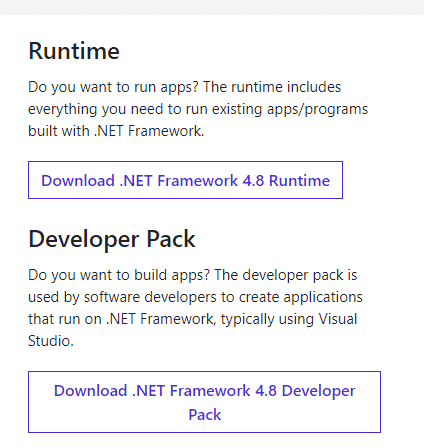
3. के लिए जाओ मेरे डाउनलोड और डाउनलोड की गई फ़ाइल को सेटअप फ़ाइल पर डबल-क्लिक करके चलाएँ।
4. इंस्टॉल करने के लिए ऑन-स्क्रीन निर्देशों का पालन करें ।शुद्ध रूपरेखा आपके कंप्युटर पर।
अनुशंसित:
- मैक पर एरर कोड 36 क्या है?
- विंडोज 10. में स्टार सिटीजन एरर 10002 को ठीक करें
- विंडोज 10 में अरमा 3 संदर्भित मेमोरी त्रुटि को ठीक करें
- विंडोज 10 में वैलोरेंट दंगा क्लाइंट को कैसे पुनरारंभ करें
हमें उम्मीद है कि यह मार्गदर्शिका मददगार थी और आप इसे ठीक कर सकते हैं विचर 3 दुर्घटनाग्रस्त विंडोज 10 पर। आइए जानते हैं कि आपके लिए कौन सा तरीका सबसे अच्छा काम करता है। इसके अलावा, यदि इस लेख के संबंध में आपके कोई प्रश्न / सुझाव हैं, तो बेझिझक उन्हें टिप्पणी अनुभाग में छोड़ दें।



