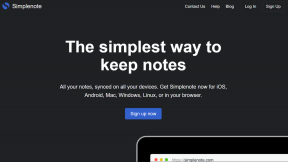विंडोज 11 कैसे नैरेटर के साथ टेक्स्ट को जोर से पढ़ें
अनेक वस्तुओं का संग्रह / / July 29, 2022
माइक्रोसॉफ्ट का नैरेटर एक स्क्रीन-रीडिंग टूल है जो हर एक को पढ़ सकता है आपकी स्क्रीन पर तत्व. टूल को दृष्टिबाधित लोगों के लिए डिज़ाइन किया गया है, आप विंडोज 11 को अपने ईमेल, वेबपेज, दस्तावेज़ आदि पढ़ने के लिए नैरेटर का उपयोग कर सकते हैं।

जब आप अपना सर्वश्रेष्ठ समय बनाना चाहते हैं और वेब पर ईमेल या अन्य चीजों के साथ बस 'पकड़ना' चाहते हैं, तो आप नैरेटर का उपयोग कर सकते हैं। उदाहरण के लिए, आप नैरेटर द्वारा सामग्री को ज़ोर से पढ़ते हुए सुनते हुए अपने बच्चे को बुन सकते हैं या खिला सकते हैं। विंडोज 11 पर नैरेटर टूल को सेट अप, उपयोग और कस्टमाइज़ करने का तरीका यहां दिया गया है। तो, आगे की हलचल के बिना, चलिए इसे ठीक करते हैं।
विंडोज 11 पर नैरेटर को कैसे इनेबल करें
विंडोज 11 आपको नैरेटर को कुछ अलग तरीकों से एक्सेस करने देता है। आप या तो यह कर सकते हैं कीबोर्ड शॉर्टकट का उपयोग करें आपके द्वारा साइन इन करने से पहले या बाद में स्वचालित रूप से प्रारंभ करने के लिए नैरेटर को सक्षम या कॉन्फ़िगर करने के लिए। चाहे आप इसे कैसे भी बुलाएं, आपको इसे पहले सेट करना होगा। विंडोज 11 पर नैरेटर सेट करने के लिए नीचे दिए गए चरणों का पालन करें।
स्टेप 1: स्टार्ट आइकन पर राइट-क्लिक करें और दिखाई देने वाले मेनू से सेटिंग्स चुनें।

चरण दो: एक्सेसिबिलिटी टैब पर नेविगेट करें और नैरेटर पर क्लिक करें।

चरण 3: तुरंत इसका उपयोग शुरू करने के लिए नैरेटर के बगल में स्थित टॉगल को सक्षम करें। वैकल्पिक रूप से, आप नैरेटर को साइन इन करने से पहले या बाद में स्वचालित रूप से प्रारंभ करने के लिए कॉन्फ़िगर कर सकते हैं।

नैरेटर को जल्दी से एक्सेस करने के लिए आप विंडोज की + Ctrl + एंटर कीबोर्ड शॉर्टकट को भी इनेबल कर सकते हैं।

आपके द्वारा सेटिंग मेनू से या कीबोर्ड शॉर्टकट के माध्यम से नैरेटर को सक्षम करने के बाद, आपकी स्क्रीन पर एक नैरेटर डायलॉग दिखाई देगा। यदि आप हर बार नैरेटर लॉन्च करते समय इस डायलॉग को नहीं देखना चाहते हैं, तो उस बॉक्स को चेक करें जिसमें लिखा है कि 'इसे फिर से न दिखाएं' और अभी के लिए छोड़ें पर क्लिक करें।

इससे नैरेटर होम खुल जाएगा, जहां आप इसके कुछ कार्यों और आदेशों के बारे में पढ़ सकते हैं। यदि आप नहीं चाहते कि हर बार नैरेटर का उपयोग करने पर नैरेटर होम पॉप अप हो, तो उस बॉक्स को अनचेक करें जिसमें लिखा है कि 'नैरेटर होम दिखाएँ जब नैरेटर शुरू होता है'। फिर, नैरेटर का उपयोग शुरू करने के लिए छोटा करें पर क्लिक करें।

विंडोज 11 पर नैरेटर की सेटिंग्स को कैसे कस्टमाइज़ करें?
डिफ़ॉल्ट रूप से, नैरेटर आपकी स्क्रीन पर सब कुछ का वर्णन करेगा, जिसमें इंटरफ़ेस तत्व जैसे बटन, आइकन, नियंत्रण और बहुत कुछ शामिल हैं। हालाँकि, यदि आप केवल ईमेल, वेब पेज या दस्तावेज़ पढ़ने के लिए नैरेटर का उपयोग करना चाहते हैं, तो आप नीचे दिए गए चरणों का पालन करके नैरेटर की सेटिंग्स को कॉन्फ़िगर कर सकते हैं।
स्टेप 1: सेटिंग्स ऐप खोलने के लिए विंडोज + आई दबाएं। एक्सेसिबिलिटी टैब पर स्विच करें और नैरेटर पर क्लिक करें।

चरण दो: वर्बोसिटी सेक्शन तक नीचे स्क्रॉल करें। फिर, केवल टेक्स्ट का चयन करने के लिए वर्बोसिटी स्तर के बगल में स्थित ड्रॉप-डाउन मेनू का उपयोग करें।
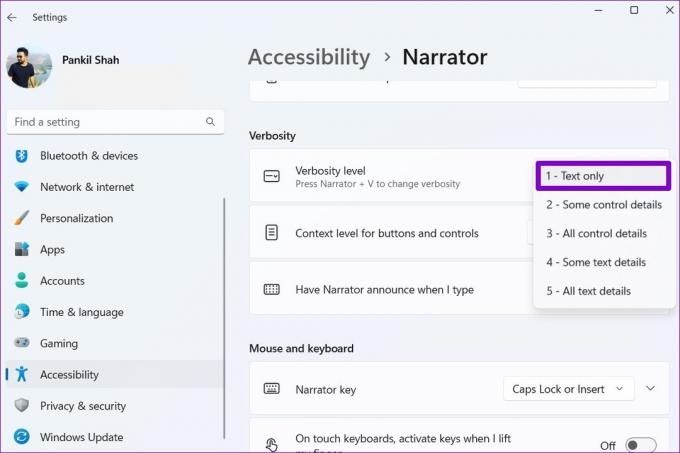
चरण 3: इसके बाद, कोई संदर्भ नहीं चुनने के लिए 'बटनों और नियंत्रणों के लिए संदर्भ स्तर' के बगल में स्थित ड्रॉप-डाउन मेनू का उपयोग करें।

वैकल्पिक रूप से, आप उसी मेनू से नैरेटर कर्सर को सक्षम कर सकते हैं ताकि जब नैरेटर आपकी स्क्रीन को ज़ोर से पढ़े तो कर्सर चलता रहे।

नैरेटर को अपनी स्क्रीन को ज़ोर से कैसे पढ़ें
आवश्यक सेटिंग्स कॉन्फ़िगर करने के बाद, आप विंडोज 11 को टेक्स्ट को ज़ोर से पढ़ सकते हैं। इसे आज़माने के लिए, अपने पीसी पर कोई भी वेब पेज या दस्तावेज़ खोलें और नैरेटर को सक्षम करने के लिए विंडोज की + Ctrl + एंटर दबाएं। कथावाचक पाठ पढ़ता है और पढ़े जाने वाले शब्द को इंगित करने के लिए एक नीले आयत का उपयोग करता है।

आप भी कर सकते हैं अपने माउस का प्रयोग करें एक विशिष्ट पैराग्राफ या लाइन को हाइलाइट करने के लिए और नैरेटर उसे पढ़ना शुरू कर देगा। इसी तरह, आप विंडोज 11 को ईमेल, वेब पेज, दस्तावेज़ आदि पढ़ने के लिए किसी भी स्क्रीन पर नैरेटर का उपयोग कर सकते हैं।
विंडोज 11 पर नैरेटर की आवाज कैसे बदलें
विंडोज पर नैरेटर की डिफ़ॉल्ट आवाज आपको रोबोटिक लग सकती है। सौभाग्य से, विंडोज़ आपको नैरेटर की आवाज़ को विभिन्न तरीकों से अनुकूलित करने देता है। यहां बताया गया है कि आप इसके बारे में कैसे जा सकते हैं।
स्टेप 1: टास्कबार पर खोज आइकन पर क्लिक करें, टाइप करें कथावाचक आवाज, और दिखाई देने वाले पहले परिणाम का चयन करें।

चरण दो: अपनी पसंद की आवाज चुनने के लिए 'एक आवाज चुनें' के बगल में स्थित ड्रॉप-डाउन मेनू का उपयोग करें।

चरण 3: एक आवाज चुनें के तहत, आप वर्णन की गति, पिच और वॉल्यूम को समायोजित करने के लिए स्लाइडर्स का उपयोग कर सकते हैं।

इसके अतिरिक्त, आप नैरेटर के लिए प्राकृतिक आवाजें भी डाउनलोड कर सकते हैं। उसके लिए, प्राकृतिक आवाज़ें जोड़ें के आगे जोड़ें बटन पर क्लिक करें।
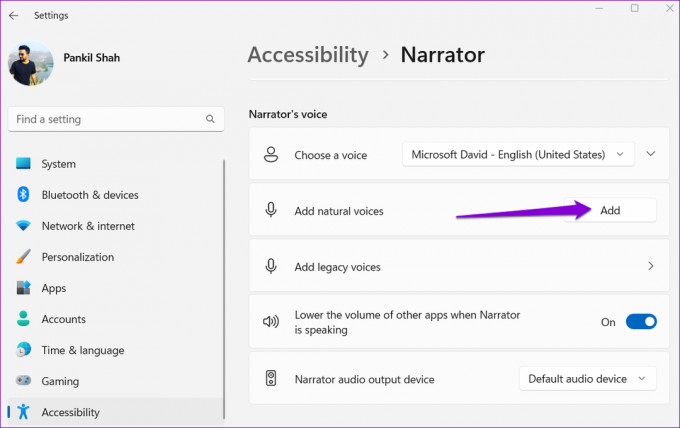
उस आवाज का चयन करें जिसे आप डाउनलोड करना चाहते हैं और इंस्टॉल पर क्लिक करें। आप आवाज को डाउनलोड करने से पहले उसका पूर्वावलोकन भी कर सकते हैं।
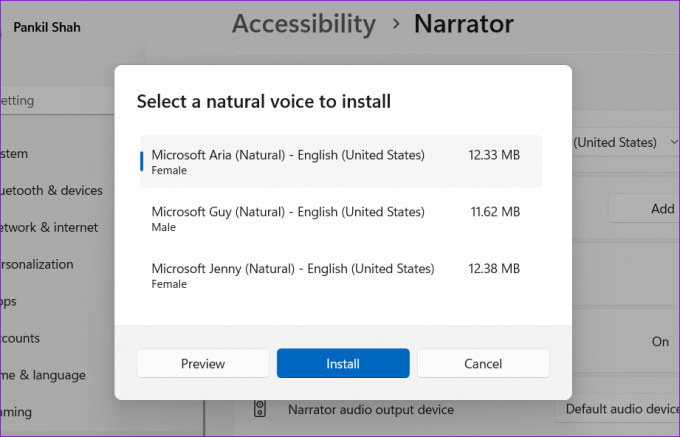
विंडोज़ को अपनी स्क्रीन पढ़ने के लिए कहें
स्क्रीन पर टेक्स्ट को ज़ोर से पढ़ने के लिए विंडोज़ प्राप्त करना आपको अन्य कार्यों में संलग्न होने के दौरान केवल सुनने की स्वतंत्रता देता है। Microsoft के नैरेटर टूल के लिए धन्यवाद, आपको अपने पीसी के लिए किसी तीसरे पक्ष के स्क्रीन-रीडिंग ऐप की आवश्यकता नहीं होगी। नैरेटर टूल विंडोज 10 पर इसी तरह काम करता है।
अंतिम बार 29 जुलाई, 2022 को अपडेट किया गया
उपरोक्त लेख में सहबद्ध लिंक हो सकते हैं जो गाइडिंग टेक का समर्थन करने में मदद करते हैं। हालांकि, यह हमारी संपादकीय अखंडता को प्रभावित नहीं करता है। सामग्री निष्पक्ष और प्रामाणिक रहती है।

द्वारा लिखित
पंकिल पेशे से एक सिविल इंजीनियर हैं जिन्होंने EOTO.tech में एक लेखक के रूप में अपनी यात्रा शुरू की। वह हाल ही में गाइडिंग टेक में एक स्वतंत्र लेखक के रूप में शामिल हुए, जिसमें एंड्रॉइड, आईओएस, विंडोज और वेब के लिए कैसे-करें, व्याख्याकार, खरीद गाइड, टिप्स और ट्रिक्स शामिल हैं।