विंडोज 11 पर यूजर को एडमिनिस्ट्रेटर बनाने के 4 बेहतरीन तरीके
अनेक वस्तुओं का संग्रह / / July 29, 2022
विंडोज 11 पीसी पर, आप कई यूजर अकाउंट बना सकते हैं। प्रत्येक उपयोगकर्ता खाते को इसके एप्लिकेशन, स्टोरेज, सेटिंग आदि मिलते हैं। यह सुनिश्चित करता है कि कई व्यक्ति या कई भूमिकाओं वाले व्यक्ति एक दूसरे के साथ हस्तक्षेप किए बिना पीसी का उपयोग कर सकते हैं। बनाए गए उपयोगकर्ता खातों को किसी के द्वारा प्रबंधित किया जा सकता है एक प्रशासक की भूमिका. हालाँकि, केवल एक उपयोगकर्ता को वह भूमिका सौंपी जा सकती है।

एक व्यवस्थापक की भूमिका एक उपयोगकर्ता को विशेष विशेषाधिकार प्रदान करती है जैसे कि सॉफ़्टवेयर स्थापित करना, पीसी की सुरक्षा नीतियों को अपडेट करना और पीसी का समस्या निवारण करना। जब आप Windows स्थापित करते हैं या पूर्व-स्थापित सिस्टम प्राप्त करते हैं, तो डिफ़ॉल्ट रूप से एक व्यवस्थापक खाता सक्रिय होता है। विंडोज 11 पर एक अलग यूजर को एडमिनिस्ट्रेटर बनाने के लिए, आप इसके बारे में अलग-अलग तरीके अपना सकते हैं।
विंडोज 11 पर सेटिंग्स का उपयोग करके उपयोगकर्ता को प्रशासक कैसे बनाएं
जब आपके विंडोज पीसी के कॉन्फ़िगरेशन को बदलने की बात आती है, तो शुरू करने वाला पहला स्थान सेटिंग्स मेनू है। हालाँकि, एक नए उपयोगकर्ता को एक व्यवस्थापक बनाना केवल एक व्यवस्थापक खाते से ही किया जा सकता है। यहां विंडोज सेटिंग्स का उपयोग करके उपयोगकर्ता को व्यवस्थापक बनाने का तरीका बताया गया है:
स्टेप 1: अपने पीसी पर, स्टार्ट मेन्यू पर क्लिक करें।

चरण दो: सेटिंग्स पर क्लिक करें।

सेटिंग्स मेनू लॉन्च करने के लिए आप विंडोज + आई कीबोर्ड शॉर्टकट का उपयोग कर सकते हैं।
चरण 3: सेटिंग्स फलक के बाईं ओर स्थित खातों पर क्लिक करें।

चरण 4: दाएँ फलक से 'परिवार और अन्य उपयोगकर्ताओं' के विकल्प पर क्लिक करें।

चरण 5: आपके परिवार या अन्य उपयोगकर्ता समूह के नीचे, आपको पीसी पर अन्य खाते देखना चाहिए। व्यवस्थापक बनने के लिए उपयोगकर्ता खाते के बगल में स्थित ड्रॉप-डाउन पर क्लिक करें।

चरण 6: खाता प्रकार बदलें पर क्लिक करें।

चरण 7: खाता प्रकार बदलें विंडो पर, ड्रॉप-डाउन पर क्लिक करें और मानक उपयोगकर्ता से व्यवस्थापक में स्विच करें।
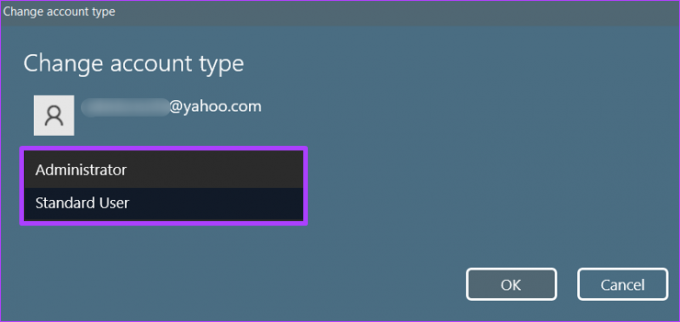
चरण 8: अपने परिवर्तनों को सहेजने के लिए ओके पर क्लिक करें।

विंडोज 11 पर कंट्रोल पैनल का इस्तेमाल करके यूजर को एडमिनिस्ट्रेटर कैसे बनाएं?
नियंत्रण कक्ष विंडोज़ पर एक एप्लेट है जो आपको सिस्टम प्रबंधन कार्य करने की अनुमति देता है जैसे उपयोगकर्ता को व्यवस्थापक बनाना। यहां विंडोज 11 पर उपयोगकर्ता को व्यवस्थापक बनाने के लिए इसका उपयोग करने का तरीका बताया गया है:
स्टेप 1: अपने पीसी पर, स्टार्ट मेन्यू पर क्लिक करें।

चरण दो: सर्च बार पर टाइप करें कंट्रोल पैनल.

चरण 3: नियंत्रण कक्ष के परिणामों से, दाएँ फलक पर खुले पर क्लिक करें।

चरण 4: उपयोगकर्ता खातों पर क्लिक करें।

चरण 5: खाता प्रकार बदलें पर क्लिक करें।
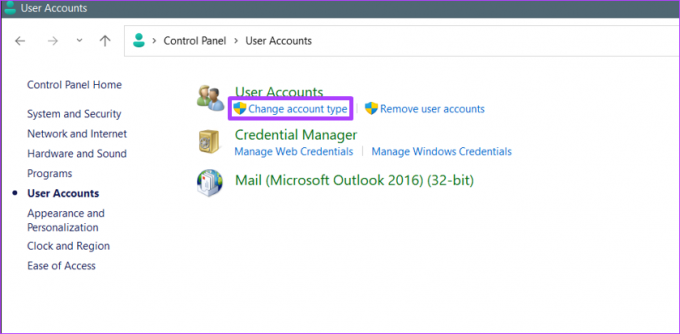
चरण 6: उस उपयोगकर्ता प्रोफ़ाइल पर क्लिक करें जिसे आप बदलना चाहते हैं।

चरण 7: 'खाता प्रकार बदलें' पर क्लिक करें।

चरण 8: व्यवस्थापक विकल्प का चयन करें।
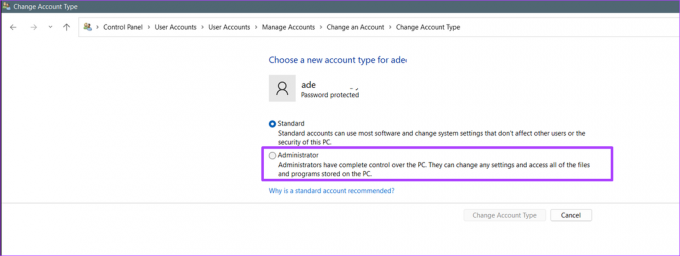
चरण 9: परिवर्तन लागू करने के लिए खाता प्रकार बदलें बटन पर क्लिक करें।

विंडोज 11 पर कमांड प्रॉम्प्ट का उपयोग करके यूजर को एडमिनिस्ट्रेटर कैसे बनाएं?
कमांड प्रॉम्प्ट एक इनपुट फ़ील्ड है जिसका उपयोग कमांड को निष्पादित करने के लिए किया जा सकता है। विंडोज 11 पर यूजर को एडमिनिस्ट्रेटर बनाने के लिए कमांड प्रॉम्प्ट का उपयोग कैसे करें:
स्टेप 1: अपने पीसी पर, स्टार्ट मेन्यू पर क्लिक करें।

चरण दो: सर्च बार पर टाइप करें सही कमाण्ड.

चरण 3: परिणाम से, कमांड प्रॉम्प्ट लॉन्च करने के लिए दाएँ फलक पर 'व्यवस्थापक के रूप में चलाएँ' पर क्लिक करें।

चरण 4: कमांड प्रॉम्प्ट में, नीचे दिए गए कमांड को इनपुट करें:
नेट लोकलग्रुप एडमिनिस्ट्रेटर "UserAccountName" /add

"मारिया" को उस खाते के नाम से बदलें जिसे आप व्यवस्थापक बनाना चाहते हैं।
चरण 5: कमांड चलाने के लिए अपने कीबोर्ड पर एंटर पर क्लिक करें।
विंडोज पॉवरशेल का उपयोग करके विंडोज 11 पर यूजर को एडमिनिस्ट्रेटर कैसे बनाएं
Windows PowerShell एक कार्य स्वचालन और कॉन्फ़िगरेशन प्रबंधन प्रोग्राम है। यह कमांड प्रॉम्प्ट के समान काम करता है क्योंकि आप विंडोज़ चलाने के लिए कमांड इनपुट कर सकते हैं। किसी उपयोगकर्ता को Windows 11 पर व्यवस्थापक बनाने के लिए Windows PowerShell का उपयोग करने का तरीका यहां दिया गया है:
स्टेप 1: अपने पीसी पर, स्टार्ट मेन्यू पर क्लिक करें।

चरण दो: सर्च बार पर टाइप करें विंडोज पावरशेल.

चरण 3: Windows PowerShell लॉन्च करने के लिए दाएँ फलक में 'व्यवस्थापक के रूप में चलाएँ' पर क्लिक करें।

चरण 4: पावरशेल में, नीचे दिए गए कमांड को इनपुट करें:
Add-LocalGroupMember -Group "व्यवस्थापक" -सदस्य "उपयोगकर्ता नाम"

"मारिया" को उस खाते के वास्तविक उपयोगकर्ता नाम से बदलें जिसे आप व्यवस्थापक बनाना चाहते हैं।
चरण 5: कमांड चलाने के लिए अपने कीबोर्ड पर एंटर पर क्लिक करें।
उपयोगकर्ताओं को Windows 11 पर नया सॉफ़्टवेयर स्थापित करने से रोकना
जैसा कि पहले बताया गया है, जब आप विंडोज 11 पर एक व्यवस्थापक होते हैं तो आपको अनुकूलित करने और परिवर्तन करने के लिए विशेष विशेषाधिकार मिलते हैं। इसलिए, यदि आप उन गतिविधियों को प्रतिबंधित करना चाहते हैं जो उपयोगकर्ता कर सकते हैं, जैसे नया सॉफ्टवेयर स्थापित करना, आपको व्यवस्थापक अधिकारों की आवश्यकता है।
अंतिम बार 29 जुलाई, 2022 को अपडेट किया गया
उपरोक्त लेख में सहबद्ध लिंक हो सकते हैं जो गाइडिंग टेक का समर्थन करने में मदद करते हैं। हालांकि, यह हमारी संपादकीय अखंडता को प्रभावित नहीं करता है। सामग्री निष्पक्ष और प्रामाणिक रहती है।



