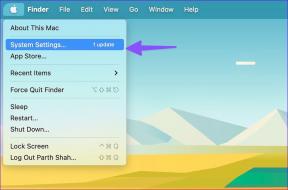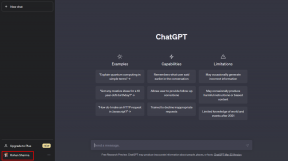विंडोज 10 में दूषित रजिस्ट्री को कैसे ठीक करें
अनेक वस्तुओं का संग्रह / / November 28, 2021
विंडोज़ पर प्रत्येक फ़ाइल और एप्लिकेशन किसी समय भ्रष्ट हो सकते हैं। स्थानीय आवेदनों को भी इससे छूट नहीं है। हाल ही में, कई उपयोगकर्ता रिपोर्ट कर रहे हैं कि उनका विंडोज रजिस्ट्री संपादक भ्रष्ट हो गया है और बड़ी संख्या में समस्याएं पैदा कर रहा है। अनजान लोगों के लिए, रजिस्ट्री संपादक एक डेटाबेस है जो सभी स्थापित अनुप्रयोगों की कॉन्फ़िगरेशन सेटिंग्स को संग्रहीत करता है। हर बार जब कोई नया एप्लिकेशन इंस्टॉल किया जाता है, तो उसके गुण जैसे आकार, संस्करण, भंडारण स्थान को विंडोज रजिस्ट्री में एम्बेड किया जाता है। संपादक का उपयोग अनुप्रयोगों को कॉन्फ़िगर और समस्या निवारण के लिए किया जा सकता है। रजिस्ट्री संपादक के बारे में अधिक जानने के लिए देखें - विंडोज रजिस्ट्री क्या है और यह कैसे काम करती है?
चूंकि रजिस्ट्री संपादक हमारे कंप्यूटर पर हर चीज के लिए कॉन्फ़िगरेशन और आंतरिक सेटिंग्स को संग्रहीत करता है, इसलिए इसमें कोई भी बदलाव करते समय अत्यधिक सतर्क रहने की सलाह दी जाती है। यदि कोई सावधान नहीं है, तो संपादक भ्रष्ट हो सकता है और कुछ गंभीर क्षति का कारण बन सकता है। इसलिए, कोई भी संशोधन करने से पहले हमेशा अपनी रजिस्ट्री का बैकअप लेना चाहिए। गलत मैन्युअल परिवर्तनों के अलावा, एक दुर्भावनापूर्ण एप्लिकेशन या वायरस और कोई भी अचानक शटडाउन या सिस्टम क्रैश भी रजिस्ट्री को दूषित कर सकता है। एक अत्यंत भ्रष्ट रजिस्ट्री आपके कंप्यूटर को पूरी तरह से बूट होने से रोकेगी (बूट तक सीमित रहेगा
मौत के नीले स्क्रीन) और यदि भ्रष्टाचार गंभीर नहीं है, तो आप समय-समय पर ब्लू स्क्रीन त्रुटि का सामना कर सकते हैं। बार-बार ब्लू स्क्रीन त्रुटियाँ आपके कंप्यूटर की स्थिति को और खराब कर देंगी इसलिए एक भ्रष्ट रजिस्ट्री संपादक को जल्द से जल्द ठीक करना बहुत महत्वपूर्ण है।इस लेख में, हमने विंडोज 10 में एक भ्रष्ट रजिस्ट्री को ठीक करने के विभिन्न तरीकों के साथ-साथ रजिस्ट्री संपादक में कोई भी बदलाव करने से पहले उसका बैकअप लेने के चरणों के बारे में बताया है।
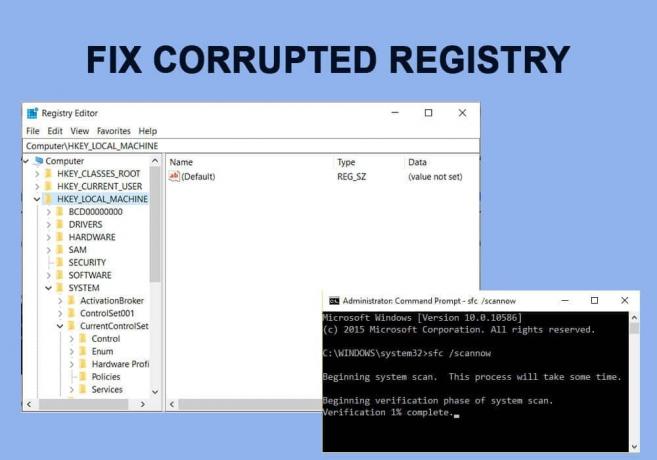
अंतर्वस्तु
- विंडोज 10 में दूषित रजिस्ट्री को ठीक करें
- विधि 1: स्वचालित मरम्मत का उपयोग करें
- विधि 2: एक SFC और DISM स्कैन चलाएँ
- विधि 3: बूट करने योग्य Windows डिस्क का उपयोग करें
- विधि 4: अपना कंप्यूटर रीसेट करें
- विधि 5: सिस्टम बैकअप पुनर्स्थापित करें
- रजिस्ट्री संपादक का बैकअप कैसे लें?
विंडोज 10 में दूषित रजिस्ट्री को ठीक करें
इस पर निर्भर करते हुए कि क्या भ्रष्टाचार गंभीर है और यदि कंप्यूटर बूट करने में सक्षम है, तो सभी के लिए सटीक समाधान अलग-अलग होगा। एक भ्रष्ट रजिस्ट्री को ठीक करने का सबसे आसान तरीका है कि विंडोज को नियंत्रण करने दें और एक स्वचालित मरम्मत करें। यदि आप अपने कंप्यूटर पर बूट करने में सक्षम हैं, तो किसी भी भ्रष्ट सिस्टम फ़ाइलों को ठीक करने के लिए स्कैन करें, और तृतीय-पक्ष एप्लिकेशन का उपयोग करके रजिस्ट्री को साफ़ करें। अंत में, आपको अपने पीसी को रीसेट करना होगा, पिछले विंडोज संस्करणों पर वापस जाना होगा, या कुछ भी काम नहीं करने पर रजिस्ट्री को ठीक करने के लिए बूट करने योग्य विंडोज 10 ड्राइव का उपयोग करना होगा।
विधि 1: स्वचालित मरम्मत का उपयोग करें
सौभाग्य से, विंडोज़ में किसी भी समस्या को ठीक करने के लिए अंतर्निहित टूल हैं जो कंप्यूटर को पूरी तरह से बूट होने से रोक सकते हैं। ये उपकरण का हिस्सा हैं विंडोज रिकवरी एनवायरनमेंट (आरई) और आगे अनुकूलित किया जा सकता है (अतिरिक्त उपकरण, विभिन्न भाषाएं, ड्राइवर, आदि जोड़ें)। तीन अलग-अलग तरीके हैं जिनके माध्यम से उपयोगकर्ता इन नैदानिक उपकरणों तक पहुंच सकते हैं और अपनी डिस्क और सिस्टम फ़ाइलों की मरम्मत कर सकते हैं।
1. दबाएं विंडोज़ कुंजी स्टार्ट मेन्यू को सक्रिय करने के लिए और पर क्लिक करें कॉगव्हील/गियर पावर आइकन के ऊपर आइकन खोलने के लिए विंडोज सेटिंग्स.

2. पर क्लिक करें अद्यतन और सुरक्षा.

3. बाएं नेविगेशन मेनू का उपयोग करके, यहां जाएं स्वास्थ्य लाभ सेटिंग पृष्ठ तो नीचे उन्नत स्टार्टअप अनुभाग पर क्लिक करें पुनः आरंभ करें अब बटन।

4. कंप्यूटर अब होगा पुनः आरंभ करें और पर उन्नत बूट स्क्रीन, आपको तीन अलग-अलग विकल्पों के साथ प्रस्तुत किया जाएगा, अर्थात्, जारी रखें (विंडोज़ के लिए), समस्या निवारण (उन्नत सिस्टम टूल्स का उपयोग करने के लिए), और अपने पीसी को बंद करें।

5. पर क्लिक करें समस्याओं का निवारण जारी रखने के लिए।
ध्यान दें: यदि भ्रष्ट रजिस्ट्री आपके कंप्यूटर को चालू होने से रोक रही है, पावर बटन को देर तक दबाकर रखें किसी भी त्रुटि के आने पर और इसे तब तक दबाए रखें जब तक कि पीसी बंद न हो जाए (फोर्स शट डाउन)। कंप्यूटर को फिर से चालू करें और बलपूर्वक इसे फिर से बंद कर दें। इस चरण को तब तक दोहराएं जब तक कि बूट स्क्रीन न पढ़ ले 'स्वत: मरम्मत की तैयारी’.
6. निम्न स्क्रीन पर, पर क्लिक करें उन्नत विकल्प.

7. अंत में, पर क्लिक करें स्टार्टअप या स्वचालित मरम्मत विंडोज 10 में अपनी भ्रष्ट रजिस्ट्री को ठीक करने का विकल्प।

विधि 2: एक SFC और DISM स्कैन चलाएँ
कुछ भाग्यशाली उपयोगकर्ताओं के लिए, भ्रष्ट रजिस्ट्री के बावजूद कंप्यूटर बूट होगा, यदि आप उनमें से एक हैं, तो जितनी जल्दी हो सके सिस्टम फ़ाइल स्कैन करें। सिस्टम फाइल चेकर (एसएफसी) टूल एक कमांड-लाइन टूल है जो सभी सिस्टम फाइलों की अखंडता की पुष्टि करता है और किसी भी भ्रष्ट या गुम फाइल को उसकी कैश्ड कॉपी से बदल देता है। इसी तरह, Windows छवियों की सेवा के लिए परिनियोजन छवि सेवा और प्रबंधन उपकरण (DISM) का उपयोग करें और किसी भी भ्रष्ट फ़ाइल को ठीक करें जिसे SFC स्कैन छूट सकता है या मरम्मत करने में विफल हो सकता है।
1. दबाकर रन कमांड बॉक्स खोलें विंडोज कुंजी + आर फिर cmd टाइप करें और दबाएं Ctrl + Shift + Enter प्रशासनिक विशेषाधिकारों के साथ कमांड प्रॉम्प्ट खोलने के लिए। क्लिक हां आवश्यक अनुमति देने के लिए आगामी उपयोगकर्ता खाता नियंत्रण पॉप-अप पर।

2. नीचे दिए गए कमांड को ध्यान से टाइप करें और दबाएं प्रवेश करना इसे निष्पादित करने के लिए:
एसएफसी / स्कैनो

3. एक बार एसएफसी स्कैन ने सभी सिस्टम फ़ाइलों की अखंडता को सत्यापित किया है, निम्न आदेश निष्पादित करें:
DISM /ऑनलाइन /क्लीनअप-इमेज /RestoreHealth

विधि 3: बूट करने योग्य Windows डिस्क का उपयोग करें
बूट करने योग्य यूएसबी ड्राइव से बूट करके एक और तरीका है कि उपयोगकर्ता अपने विंडोज इंस्टॉलेशन की मरम्मत कर सकते हैं। यदि आपके पास विंडोज 10 बूट करने योग्य ड्राइव या डिस्क नहीं है, तो गाइड का पालन करके इसे तैयार करें विंडोज 10 बूट करने योग्य यूएसबी फ्लैश ड्राइव कैसे बनाएं.
1. बिजली बंद अपने कंप्यूटर और बूट करने योग्य ड्राइव को कनेक्ट करें।
2. ड्राइव से कंप्यूटर पर बूट करें। स्टार्ट-अप स्क्रीन पर, आपसे पूछा जाएगा ड्राइव से बूट करने के लिए एक विशिष्ट कुंजी दबाएं, निर्देश का पालन करें।
3. विंडोज सेटअप पेज पर, पर क्लिक करें अपने कंप्यूटर की मरम्मत करें.

4. आपका कंप्यूटर अब पर बूट होगा उन्नत वसूली मेन्यू। चुनते हैं उन्नत विकल्प के बाद समस्याओं का निवारण.

5. अगली स्क्रीन पर, पर क्लिक करें स्टार्टअप या स्वचालित मरम्मत. जारी रखने के लिए एक उपयोगकर्ता खाते का चयन करें और पासवर्ड दर्ज करे जब नौबत आई।

6. विंडोज ऑटो-निदान शुरू करेगा और भ्रष्ट रजिस्ट्री की मरम्मत करेगा।
विधि 4: अपना कंप्यूटर रीसेट करें
यदि उपरोक्त विधियों में से किसी ने भी आपको भ्रष्ट रजिस्ट्री को ठीक करने में मदद नहीं की, तो आपका एकमात्र विकल्प कंप्यूटर को रीसेट करना है। उपयोगकर्ताओं के पास कंप्यूटर को रीसेट करने का विकल्प है, लेकिन फ़ाइलें रखें (सभी तृतीय-पक्ष एप्लिकेशन अनइंस्टॉल हो जाएंगे और ड्राइव जिसमें विंडोज़ स्थापित है, साफ़ हो जाएगा इसलिए अपनी सभी व्यक्तिगत फ़ाइलों को किसी अन्य ड्राइव पर ले जाएँ) या रीसेट करें और सब कुछ हटा दें। फ़ाइलों को रखते हुए पहले रीसेट करने का प्रयास करें, यदि वह काम नहीं करता है, तो विंडोज 10 में भ्रष्ट रजिस्ट्री को ठीक करने के लिए सब कुछ रीसेट और हटा दें:
1. दबाएँ विंडोज की + आई लॉन्च करने के लिए समायोजन आवेदन और क्लिक करें अद्यतन और सुरक्षा.

2. पर स्विच करें स्वास्थ्य लाभ पेज और पर क्लिक करें शुरू हो जाओ बटन इस पीसी को रीसेट के तहत.

3. निम्न विंडो में, चुनें 'मेरी फाइल रख', जैसा कि स्पष्ट है, यह विकल्प आपकी व्यक्तिगत फ़ाइलों से छुटकारा नहीं पाएगा, हालांकि सभी तृतीय-पक्ष ऐप्स हटा दिए जाएंगे और सेटिंग्स डिफ़ॉल्ट रूप से रीसेट हो जाएंगी।

4. अभीरीसेट करने को पूरा करने के लिए सभी ऑन-स्क्रीन निर्देशों का पालन करें।
यह भी पढ़ें:फिक्स रजिस्ट्री संपादक ने काम करना बंद कर दिया है
विधि 5: सिस्टम बैकअप पुनर्स्थापित करें
रजिस्ट्री को रीसेट करने का एक अन्य तरीका पिछले विंडोज संस्करण पर वापस लौटना है, जिसके दौरान रजिस्ट्री पूरी तरह से स्वस्थ थी और किसी भी समस्या का संकेत नहीं देती थी। हालाँकि, यह केवल उन उपयोगकर्ताओं के लिए काम करता है जिनके पास पहले से सिस्टम पुनर्स्थापना सुविधा सक्षम थी।
1. नियंत्रण टाइप करें या कंट्रोल पैनल स्टार्ट सर्च बार में और एप्लिकेशन खोलने के लिए एंटर दबाएं।

2. पर क्लिक करें स्वास्थ्य लाभ. आवश्यक वस्तु की तलाश को आसान बनाने के लिए शीर्ष-दाएं कोने से आइकन का आकार समायोजित करें।

3. अंतर्गत उन्नत पुनर्प्राप्ति उपकरण, पर क्लिक करें खुला सिस्टम पुनर्स्थापित करें हाइपरलिंक।

4. में सिस्टम रेस्टोर विंडो, पर क्लिक करें अगला जारी रखने के लिए बटन।
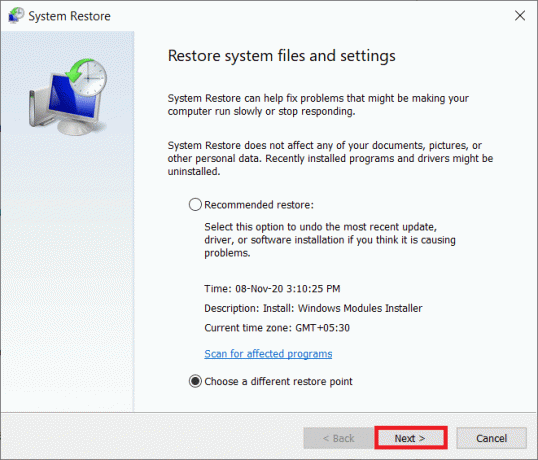
5. पर एक नजर दिनांक समय विभिन्न पुनर्स्थापना बिंदुओं की जानकारी और भ्रष्ट रजिस्ट्री समस्या पहली बार सामने आने पर याद करने का प्रयास करें (के बगल में स्थित बॉक्स को चेक करें अधिक पुनर्स्थापना बिंदु दिखाएं उन सभी को देखने के लिए)। उस समय से पहले एक पुनर्स्थापना बिंदु चुनें और क्लिक करें प्रभावित कार्यक्रमों के लिए स्कैन करें.

6. अगली विंडो में, आपको उन एप्लिकेशन और ड्राइवरों के बारे में सूचित किया जाएगा जिन्हें उनके पिछले संस्करणों से बदल दिया जाएगा। पर क्लिक करें खत्म हो चयनित पुनर्स्थापना बिंदु पर अपने कंप्यूटर को उसकी स्थिति में पुनर्स्थापित करने के लिए।
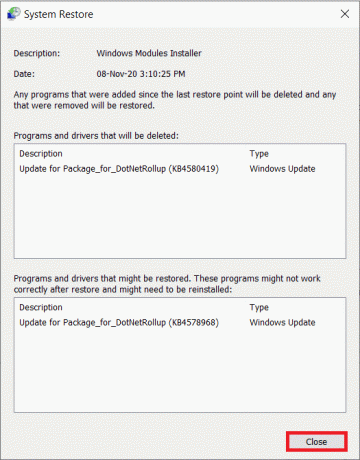
चर्चा की गई विधियों के अलावा, आप स्थापित कर सकते हैं a तृतीय-पक्ष रजिस्ट्री क्लीनर जैसे उन्नत सिस्टम मरम्मत पुनर्स्थापित करें या RegSofts - रजिस्ट्री क्लीनर और संपादक में किसी भी दूषित या अनुपलब्ध कुंजी प्रविष्टियों को स्कैन करने के लिए इसका उपयोग करें। ये एप्लिकेशन दूषित कुंजियों को उनकी डिफ़ॉल्ट स्थिति में पुनर्स्थापित करके रजिस्ट्री को ठीक करते हैं।
रजिस्ट्री संपादक का बैकअप कैसे लें?
अब से, रजिस्ट्री संपादक में कोई भी परिवर्तन करने से पहले, उसका बैकअप लेने पर विचार करें अन्यथा आप अपने कंप्यूटर को फिर से जोखिम में डालेंगे।
1. प्रकार regedit में Daud कमांड बॉक्स और हिट प्रवेश करना रजिस्ट्री संपादक खोलने के लिए। आगामी उपयोगकर्ता खाता नियंत्रण पॉप-अप में हाँ पर क्लिक करें।

2. दाएँ क्लिक करें पर संगणक बाएँ फलक में और चुनें निर्यात.

3. एक उपयुक्त चुनें स्थान रजिस्ट्री को निर्यात करने के लिए (अधिमानतः इसे बाहरी स्टोरेज मीडिया जैसे पेन ड्राइव या क्लाउड सर्वर पर सहेजें)। बैकअप तिथि की पहचान करना आसान बनाने के लिए, इसे फ़ाइल नाम में ही शामिल करें (उदाहरण के लिए रजिस्ट्रीबैकअप 17 नवंबर)।
4. पर क्लिक करें सहेजें निर्यात समाप्त करने के लिए।
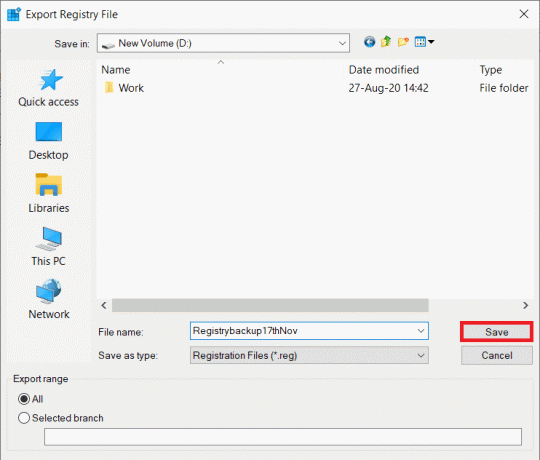
5. यदि भविष्य में रजिस्ट्री फिर से भ्रष्ट हो जाती है, तो बस बैकअप वाले स्टोरेज मीडिया को कनेक्ट करें या क्लाउड से फ़ाइल डाउनलोड करें और इसे आयात करें. आयात करने के लिए: खुला पंजीकृत संपादक और क्लिक करें फ़ाइल. चुनते हैं आयात... आगामी मेनू से, रजिस्ट्री बैकअप फ़ाइल का पता लगाएं, और पर क्लिक करें खोलना.
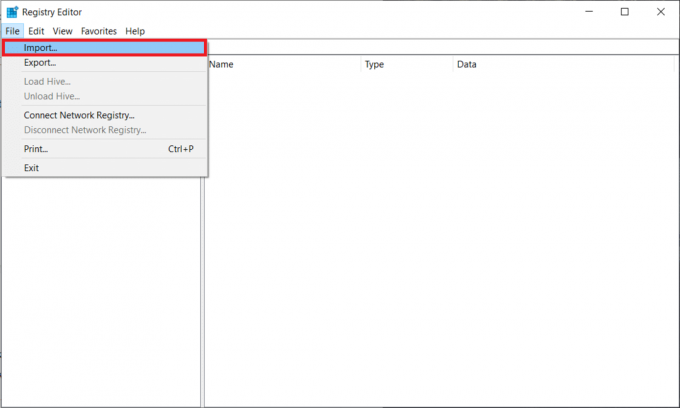
रजिस्ट्री संपादक के साथ किसी भी अन्य समस्या को रोकने के लिए, अनुप्रयोगों को ठीक से अनइंस्टॉल करें (उनकी अवशिष्ट फाइलों को हटा दें) और आवधिक एंटीवायरस और एंटीमैलवेयर स्कैन करें।
अनुशंसित:
- विंडोज 10 में बीएसओडी लॉग फाइल कहां स्थित है?
- विंडोज 10 पर स्वचालित अपडेट रोकने के 5 तरीके
- विंडोज 10 में एफएन की लॉक का उपयोग कैसे करें
- फिक्स साइट तक नहीं पहुंचा जा सकता, सर्वर आईपी नहीं मिल सका
हमें उम्मीद है कि यह लेख मददगार था और आप आसानी से करने में सक्षम थे विंडोज 10 पर दूषित रजिस्ट्री को ठीक करें. यदि आप अभी भी कोई प्रश्न या सुझाव चाहते हैं तो नीचे टिप्पणी अनुभाग का उपयोग करके बेझिझक पहुंचें।