विंडोज 11 पर रनटाइम त्रुटियों को ठीक करने के शीर्ष 7 तरीके
अनेक वस्तुओं का संग्रह / / July 30, 2022
क्या हर बार जब आप Windows 11 पर विशिष्ट प्रोग्राम लॉन्च करते हैं तो क्या आपको रनटाइम त्रुटियाँ मिलती रहती हैं? खैर, यह निश्चित रूप से चिंता का कारण है। यदि मानक सुधार, जैसे कि प्रोग्राम या आपके कंप्यूटर को पुनरारंभ करना, काम नहीं करता है, तो यह थोड़ा और गहरा करने का समय है।
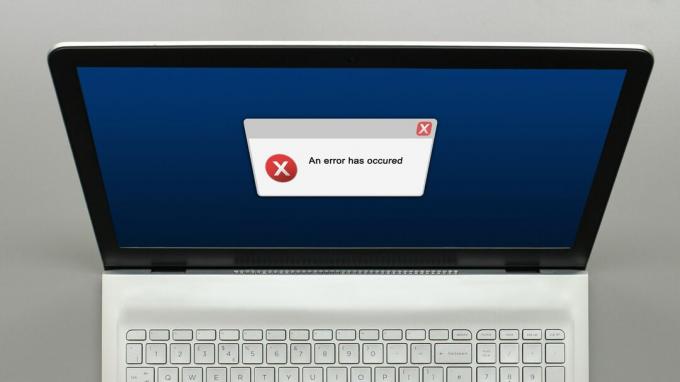
रनटाइम त्रुटि के पीछे कई कारण हो सकते हैं, क्षतिग्रस्त सिस्टम फ़ाइलों से लेकर अनुचित तक कार्यक्रम स्थापना. नीचे कुछ प्रभावी समस्या निवारण युक्तियाँ दी गई हैं जिनका उपयोग आप Windows 11 पर रनटाइम त्रुटियों को ठीक करने के लिए कर सकते हैं।
1. SFC और DISM स्कैन चलाएँ
आपके पीसी पर क्षतिग्रस्त या दूषित सिस्टम फ़ाइलें रनटाइम त्रुटियों का कारण बन सकती हैं। सौभाग्य से, विंडोज़ में कुछ अंतर्निहित उपकरण शामिल हैं जो उन सिस्टम फ़ाइलों को आसानी से सुधारने में आपकी सहायता कर सकते हैं।
समस्या निवारण शुरू करने से पहले, यह सुनिश्चित करना आवश्यक है कि आपके हार्डड्राइव या एसएसडी पर फाइल सिस्टम किसी भी त्रुटि से पीड़ित नहीं है। उसके लिए, आप नीचे दिए गए चरणों का पालन करके अपने पीसी पर एक एसएफसी (या सिस्टम फाइल चेकर) स्कैन चला सकते हैं।
स्टेप 1: स्टार्ट आइकन पर राइट-क्लिक करें और सूची से टर्मिनल (एडमिन) चुनें।

चरण दो: कंसोल में, निम्न आदेश चलाएँ और Enter दबाएँ:
एसएफसी / स्कैनो

स्कैन पूरा होने के बाद, यदि कोई त्रुटि है तो आपको विवरण दिखाई देगा। साथ ही, आपको कमांड प्रॉम्प्ट से उन त्रुटियों को सुधारने के निर्देश मिलेंगे
उसके बाद, DISM (डिप्लॉयमेंट इमेज सर्विसिंग एंड मैनेजमेंट) स्कैन चलाएँ।
प्रशासनिक विशेषाधिकारों के साथ विंडोज टर्मिनल लॉन्च करें (जैसा कि ऊपर दिखाया गया है), निम्नलिखित कमांड को एक-एक करके चलाएं और प्रत्येक कमांड के बाद एंटर दबाएं:
DISM /ऑनलाइन /क्लीनअप-इमेज /चेकहेल्थ। DISM/ऑनलाइन/क्लीनअप-इमेज/स्कैनहेल्थ। DISM /ऑनलाइन /क्लीनअप-इमेज /RestoreHealth

यह प्रक्रिया कई बार अटकी हुई दिखाई देती है। इसलिए, स्कैन पूरा होने तक टर्मिनल विंडो को बंद न करें। उसके बाद, अपने पीसी को पुनरारंभ करें और देखें कि रनटाइम त्रुटि फिर से दिखाई देती है या नहीं।
2. Microsoft Visual C++ पुनर्वितरण योग्य पैकेजों की मरम्मत करें
आपके पीसी पर विजुअल सी ++ पुनर्वितरण योग्य पैकेजों की समस्याएं भी विंडोज 11 पर रनटाइम त्रुटियों को जन्म दे सकती हैं। आप उन्हें सुधारने की कोशिश कर सकते हैं यह देखने के लिए कि क्या इससे मदद मिलती है।
स्टेप 1: टास्कबार पर खोज आइकन पर क्लिक करें, टाइप करें कंट्रोल पैनल, और एंटर दबाएं।

चरण दो: दृश्य प्रकार को बड़े या छोटे आइकन में बदलने के लिए ऊपरी दाएं कोने में स्थित ड्रॉप-डाउन मेनू का उपयोग करें। इसके बाद प्रोग्राम्स एंड फीचर्स में जाएं।
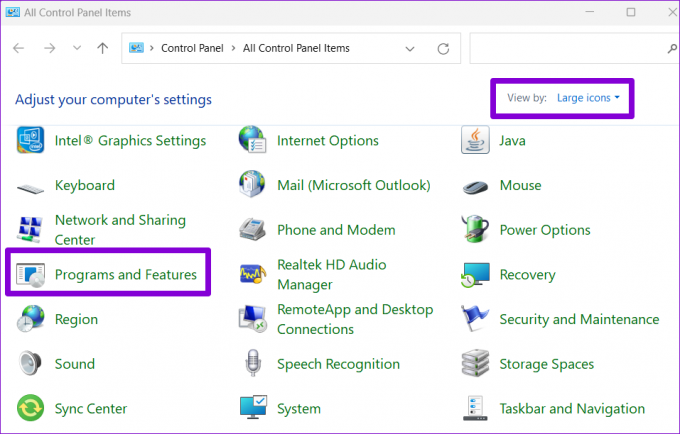
चरण 3: Microsoft Visual C++ Redistributable पैकेज का चयन करें और चेंज पर क्लिक करें। आपको सभी पैकेजों को ठीक करने के लिए इस प्रक्रिया को दोहराना होगा।
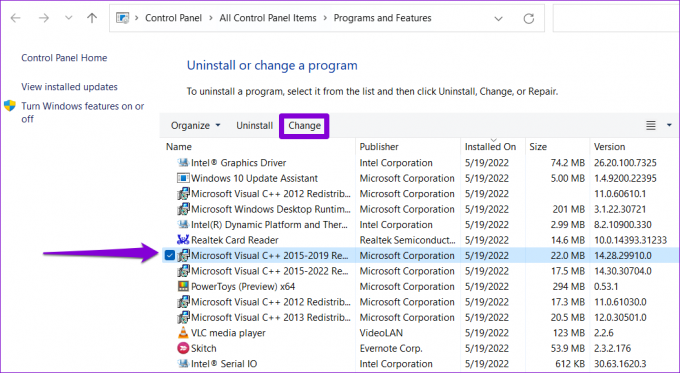
चरण 4: मरम्मत बटन दबाएं और प्रक्रिया पूरी होने तक प्रतीक्षा करें।

3. Microsoft Visual C++ पुनर्वितरण योग्य पैकेज पुनर्स्थापित करें
यदि Microsoft Visual C++ Redistributable संकुल को सुधारने से मदद नहीं मिलती है, तो आप उन्हें पुनः स्थापित करने का प्रयास कर सकते हैं। यहां बताया गया है कि आप इसके बारे में कैसे जा सकते हैं।
स्टेप 1: रन डायलॉग बॉक्स खोलने के लिए विंडोज की + आर दबाएं। टाइप एक ppwiz.cpl ओपन फील्ड में और एंटर दबाएं।

चरण दो: Microsoft Visual C++ Redistributable पैकेज का चयन करें और स्थापना रद्द करें पर क्लिक करें।
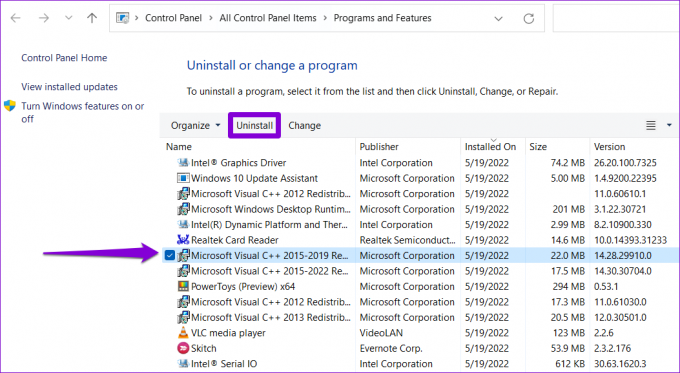
चरण 3: पुष्टि करने के लिए स्थापना रद्द करें पर क्लिक करें।

सभी पैकेजों को हटाने के लिए उपरोक्त चरणों को दोहराएं। एक बार हटा दिए जाने के बाद, नवीनतम Microsoft Visual C++ पुनर्वितरण योग्य पैकेज डाउनलोड करने के लिए Microsoft की वेबसाइट पर जाएँ।
Microsoft Visual C++ पुनर्वितरण योग्य डाउनलोड करें
सेटअप फ़ाइल पर डबल-क्लिक करें और इंस्टॉलेशन समाप्त करने के लिए ऑन-स्क्रीन संकेतों का पालन करें। इसके बाद, विंडोज 11 पर रनटाइम त्रुटियाँ नहीं दिखनी चाहिए।
4. रनटाइम त्रुटि के कारण प्रोग्राम को पुनर्स्थापित करें
यदि रनटाइम त्रुटियां केवल तब होती हैं जब आप कोई विशिष्ट प्रोग्राम लॉन्च करते हैं, तो यह अनुचित स्थापना के कारण हो सकता है। उस मामले में, आपको चाहिए उस प्रोग्राम को अनइंस्टॉल करें और इसे फिर से स्थापित करें।
किसी प्रोग्राम को अनइंस्टॉल करने के लिए, रन डायलॉग खोलने के लिए विंडोज की + आर दबाएं, टाइप करें ऐपविज़.सीपीएल, और एंटर दबाएं।

उस प्रोग्राम का चयन करें जिसे आप हटाना चाहते हैं और स्थापना रद्द करें पर क्लिक करें। फिर, प्रोग्राम को अनइंस्टॉल करने के लिए ऑन-स्क्रीन संकेतों का पालन करें।

प्रोग्राम को पुनर्स्थापित करें और जांचें कि क्या आप अभी भी रनटाइम त्रुटि का सामना करते हैं।
5. विंडोज अपडेट स्थापित करें
Microsoft नई सुविधाओं को जोड़ने, सुरक्षा में सुधार करने और ज्ञात बगों को ठीक करने के लिए विंडोज 11 के लिए नियमित अपडेट जारी करता है। यदि विंडोज 11 पर रनटाइम त्रुटियां बग्गी बिल्ड के कारण हो रही हैं, तो विंडोज 11 को इसके सबसे हाल के संस्करण में अपडेट करने से मदद मिलनी चाहिए।
सिस्टम अपडेट की जांच करने के लिए, सेटिंग्स ऐप खोलने के लिए विंडोज की + I दबाएं। विंडोज अपडेट टैब पर स्विच करें और चेक फॉर अपडेट्स पर क्लिक करें।

किसी भी लंबित विंडोज अपडेट को डाउनलोड और इंस्टॉल करें और जांचें कि क्या इससे समस्या ठीक हो जाती है।
6. क्लीन बूट मोड आज़माएं
यह संभव है कि कोई तृतीय-पक्ष प्रोग्राम या पृष्ठभूमि में चल रही सेवा Windows के साथ हस्तक्षेप कर रही हो और ऐसी रनटाइम त्रुटियाँ उत्पन्न कर रही हो। आप अपने पीसी को a. में बूट करके इस संभावना को सत्यापित कर सकते हैं क्लीन बूट स्टेट. ऐसे।
स्टेप 1: रन डायलॉग खोलने के लिए विंडोज की + आर दबाएं। टाइप msconfig बॉक्स में और एंटर दबाएं।
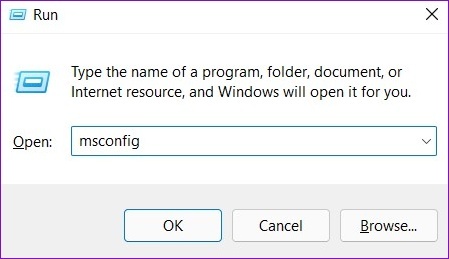
चरण दो: सेवाएँ टैब के अंतर्गत, 'सभी Microsoft सेवाएँ छिपाएँ' बॉक्स पढ़ने वाले बॉक्स को चेक करें। फिर, डिसेबल ऑल बटन पर क्लिक करें।

चरण 3: स्टार्टअप टैब पर स्विच करें और ओपन टास्क मैनेजर पर क्लिक करें।

चरण 4: स्टार्टअप टैब में, किसी तृतीय-पक्ष ऐप का चयन करें और शीर्ष पर अक्षम करें पर क्लिक करें। इसी तरह, अन्य सभी तृतीय-पक्ष कार्यक्रमों को अक्षम करें।

इसके बाद अपने पीसी को रीस्टार्ट करें। यदि रनटाइम त्रुटियां अब क्लीन बूट स्थिति में दिखाई नहीं देती हैं, तो तृतीय-पक्ष एप्लिकेशन या प्रोग्राम में से एक को दोष देना है। आपको हाल ही में इंस्टॉल किए गए ऐप्स और प्रोग्राम को अलग-अलग निकालना होगा।
7. सिस्टम रिस्टोर करें
अगर बाकी सब विफल हो जाता है, तो विचार करें एक सिस्टम रिस्टोर करना. रनटाइम त्रुटियों के प्रकट होने से पहले आप विंडोज को उसकी पिछली स्थिति में वापस ला सकते हैं। ऐसे।
स्टेप 1: टास्क बार पर विंडोज सर्च आइकन पर क्लिक करें, टाइप करें पुनर्स्थापन स्थल बनाएं, और दिखाई देने वाले पहले परिणाम का चयन करें।

चरण दो: सिस्टम प्रोटेक्शन टैब के तहत, सिस्टम रिस्टोर बटन पर क्लिक करें।

चरण 3: अगला पर क्लिक करें।

चरण 4: पहली बार त्रुटि होने से पहले पुनर्स्थापना बिंदु का चयन करें। फिर, अगला हिट करें।

चरण 5: अंत में, समाप्त पर क्लिक करें।

आपका पीसी फिर से चालू हो जाएगा और अपनी पिछली स्थिति में वापस आ जाएगा। उसके बाद, रनटाइम त्रुटियों को अब आपको परेशान नहीं करना चाहिए।
कोई और रुकावट नहीं
हालाँकि रनटाइम त्रुटियाँ विभिन्न त्रुटि कोड के साथ दिखाई दे सकती हैं, आप ऊपर दिए गए समाधानों का उपयोग करके उनमें से अधिकांश त्रुटियों से निपट सकते हैं। उपरोक्त सुधारों को एक-एक करके देखें और हमें बताएं कि नीचे दी गई टिप्पणियों में आपके लिए कौन सा काम करता है।
अंतिम बार 30 जुलाई, 2022 को अपडेट किया गया
उपरोक्त लेख में सहबद्ध लिंक हो सकते हैं जो गाइडिंग टेक का समर्थन करने में मदद करते हैं। हालांकि, यह हमारी संपादकीय अखंडता को प्रभावित नहीं करता है। सामग्री निष्पक्ष और प्रामाणिक रहती है।

द्वारा लिखित
पंकिल पेशे से एक सिविल इंजीनियर हैं जिन्होंने EOTO.tech में एक लेखक के रूप में अपनी यात्रा शुरू की। वह हाल ही में गाइडिंग टेक में एक स्वतंत्र लेखक के रूप में शामिल हुए, जिसमें एंड्रॉइड, आईओएस, विंडोज और वेब के लिए कैसे-करें, व्याख्याकार, खरीद गाइड, टिप्स और ट्रिक्स शामिल हैं।



