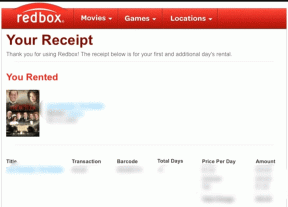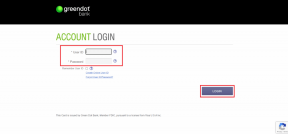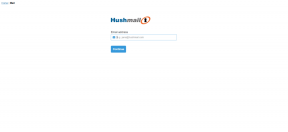Adobe Acrobat DC का उपयोग करके PDF में पेज कैसे डालें, फिर से ऑर्डर करें और हटाएं?
अनेक वस्तुओं का संग्रह / / July 31, 2022
क्या आप जानते हैं कि आप पीडीएफ फाइल में बदलाव कर सकते हैं? कभी-कभी, परिवर्तन करने और इसे पुन: परिवर्तित करने के लिए PDF को DOCX फ़ाइल (Microsoft Word) में बदलने की आवश्यकता नहीं होती है। Adobe Acrobat DC आपको पृष्ठों को जोड़ने या हटाने देता है और यहां तक कि उन्हें एक PDF फ़ाइल में पुन: क्रमित करने देता है।

इसलिए यदि आप एक पीडीएफ फाइल को बेहतर बनाना चाहते हैं, तो आप इसे वर्ड प्रोसेसिंग फॉर्मेट में बदलने के बजाय सीधे उस पर काम कर सकते हैं। यहां बताया गया है कि आप ऐसा कैसे कर सकते हैं:
Adobe Acrobat DC का उपयोग करके PDF में नया पेज कैसे डालें?
Adobe Acrobat DC में PDF को संपादित करने के लिए कई सुविधाओं और उपकरणों के साथ शीर्ष पर एक रिबन इंटरफ़ेस है। एक है इन्सर्ट फीचर, जिसका इस्तेमाल आप पेज जोड़ने के लिए कर सकते हैं। मौजूदा पीडीएफ फाइल में एक नया पेज डालने के लिए यहां दिए गए कदम हैं:
टिप्पणी: इस पोस्ट में बताए गए स्टेप्स Adobe Acrobat Pro DC, Adobe Acrobat 2020 और Adobe Acrobat 2017 के लिए काम करते हैं।
स्टेप 1: अपने पीसी पर, स्टार्ट मेनू पर क्लिक करें और एडोब एक्रोबैट खोजें।

चरण दो: परिणामों से Adobe Acrobat ऐप लॉन्च करने के लिए Open पर क्लिक करें।

चरण 3: ऐप लॉन्च होने के बाद, ऊपरी-बाएँ कोने में फ़ाइल विकल्प पर क्लिक करें।

चरण 4: दिखाए गए विकल्पों में से Open पर क्लिक करें।

चरण 5: उस पीडीएफ फाइल को ब्राउज़ करें जिसमें आप नए पेज डालना चाहते हैं, और इसे लॉन्च करने के लिए ओपन पर क्लिक करें।

चरण 6: Adobe Acrobat ऐप के बाईं ओर, पेज थंबनेल का प्रतिनिधित्व करने वाले पेज आइकन पर क्लिक करें।

चरण 7: थंबनेल को नीचे स्क्रॉल करें जहां आप नया पेज डालना चाहते हैं।

चरण 8: अपने कर्सर को नए पेज इंसर्शन से पहले वाले पेज के नीचे रखें (ऐसा करते समय आपको एक नीली लाइन दिखनी चाहिए) और राइट-क्लिक करें।

चरण 9: विकल्पों की एक श्रृंखला देखने के लिए इन्सर्ट पेज पर क्लिक करें।
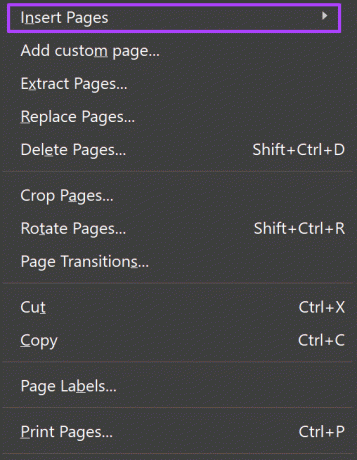
चरण 10: विकल्पों में से, आप पृष्ठ सम्मिलित करना चुन सकते हैं
- फ़ाइल से: यदि आप किसी अन्य फ़ाइल के पृष्ठों को अपनी वर्तमान फ़ाइल के साथ मर्ज करना चाहते हैं।
- क्लिपबोर्ड से: यदि आपके पास पहले से ही किसी अन्य दस्तावेज़ से कॉपी किया गया पृष्ठ है।
- एक खाली पृष्ठ: एक पूरी तरह से नया रिक्त पृष्ठ बनाता है।

चरण 11: अपना पसंदीदा विकल्प चुनने के बाद (इस मामले में, हमने एक खाली पृष्ठ चुना है), संवाद बॉक्स से अपने नए पृष्ठ के नए स्थान की पुष्टि करें। ओके पर क्लिक करें।

टिप्पणी: यदि आप एक रिक्त पृष्ठ बनाने के विकल्प का चयन करते हैं, तो Adobe Acrobat PDF के पिछले पृष्ठों के प्रारूप की प्रतिकृति नहीं बनाएगा।
Adobe Acrobat DC का उपयोग करके PDF में पृष्ठों को पुन: क्रमित कैसे करें
जब भी आप दस्तावेजों को स्कैन करते हैं, तो पसंदीदा विकल्पों में से एक उन्हें पीडीएफ के रूप में सहेजना होता है। लेकिन अगर आप दस्तावेजों को गलत क्रम में स्कैन करते हैं, तो आपको स्कैन प्रक्रिया को फिर से शुरू करने की आवश्यकता नहीं है। यहां बताया गया है कि आप Adobe Acrobat DC का उपयोग करके PDF के अंदर के पृष्ठों को कैसे पुनः क्रमित कर सकते हैं।
स्टेप 1: अपने पीसी पर, स्टार्ट मेनू पर क्लिक करें और एडोब एक्रोबैट खोजें।

चरण दो: परिणामों से Adobe Acrobat ऐप लॉन्च करने के लिए Open पर क्लिक करें।

चरण 3: ऐप लॉन्च होने के बाद टूल्स टैब पर क्लिक करें।
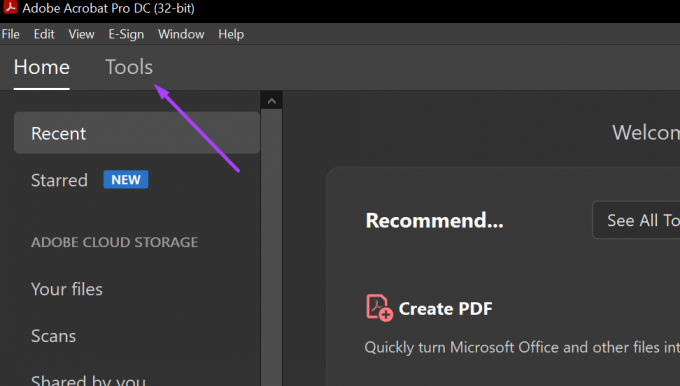
चरण 4: दिखाए गए विकल्पों में से व्यवस्थित पृष्ठ पर क्लिक करें।
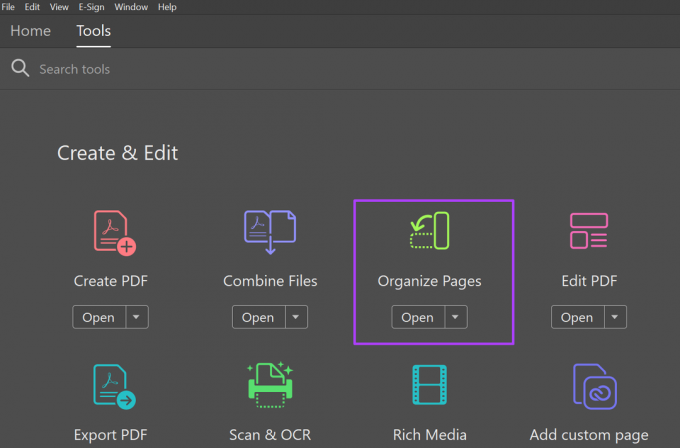
चरण 5: एक फ़ाइल का चयन करें पर क्लिक करें।
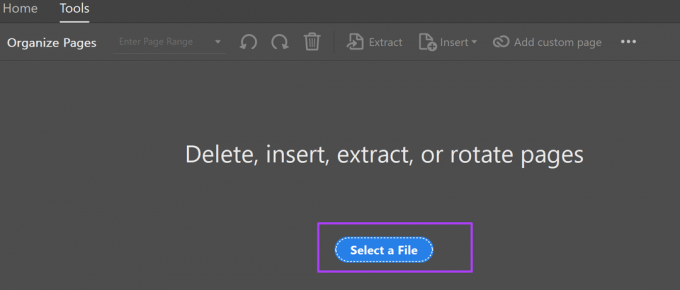
चरण 6: उस पीडीएफ फाइल को ब्राउज़ करें जिसे आप पृष्ठों को फिर से क्रमित करना चाहते हैं, और इसे लॉन्च करने के लिए ओपन पर क्लिक करें।

चरण 7: Adobe Acrobat ऐप के बाईं ओर, पेज थंबनेल का प्रतिनिधित्व करने वाले पेज आइकन पर क्लिक करें।

चरण 8: थंबनेल को उस पृष्ठ पर स्क्रॉल करें जिसे आप फिर से क्रमित करना चाहते हैं।

सुनिश्चित करें कि जब आप इसे पृष्ठ पर रखते हैं तो आपका कर्सर पृष्ठ के साथ एक तीर प्रदर्शित करता है न कि हाथ।
चरण 9: अपने कर्सर को पेज पर रखें। पृष्ठ को पसंदीदा नए स्थान पर खींचें और छोड़ें।
एक साथ कई पेज खींचने के लिए, शिफ्ट की को दबाए रखें।
Adobe Acrobat DC का उपयोग करके PDF में किसी पृष्ठ को कैसे हटाएं?
आप एक पीडीएफ फाइल से अवांछित पेज भी हटा सकते हैं। ऐसा करना काफी आसान है, ऐसा करने के लिए यहां चरण दिए गए हैं:
स्टेप 1: अपने पीसी पर, स्टार्ट मेनू पर क्लिक करें और एडोब एक्रोबैट खोजें।

चरण दो: परिणामों से Adobe Acrobat ऐप लॉन्च करने के लिए Open पर क्लिक करें।

चरण 3: ऐप लॉन्च करने पर, अपने कर्सर को ऊपर बाईं ओर नेविगेट करें और फ़ाइल पर क्लिक करें।

चरण 4: दिखाए गए विकल्पों में से Open पर क्लिक करें।

चरण 5: उन पृष्ठों वाली पीडीएफ फाइल को ब्राउज़ करें जिन्हें आप हटाना चाहते हैं और इसे लॉन्च करने के लिए ओपन पर क्लिक करें।

चरण 6: Adobe Acrobat ऐप के बाईं ओर, पेज थंबनेल का प्रतिनिधित्व करने वाले पेज आइकन पर क्लिक करें।

चरण 7: थंबनेल को उस पृष्ठ के स्थान तक स्क्रॉल करें जिसे आप हटाना चाहते हैं।

चरण 8: उस पेज पर क्लिक करें जिसे आप हटाना चाहते हैं और टूलबार पर डिलीट आइकन पर क्लिक करें।

चरण 9: पॉप-अप बॉक्स पर, पृष्ठ को हटाने के निर्णय की पुष्टि करने के लिए ओके पर क्लिक करें।
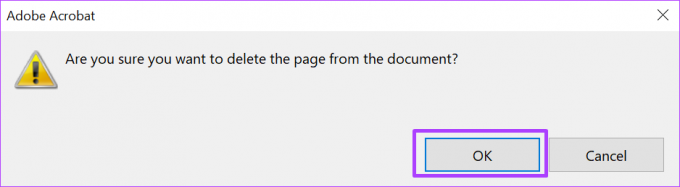
वर्ड फाइल को पीडीएफ में इंसर्ट करना
सही पीडीएफ रीडर के साथ, आप पीडीएफ को संपादित या उसमें बदलाव कर सकते हैं जैसे आप वर्ड पर कर सकते हैं। उदाहरण के लिए, आप किसी अनुलग्नक को लिंक कर सकते हैं या iअपने पीडीएफ में एक वर्ड फाइल डालें.
अंतिम बार 31 जुलाई, 2022 को अपडेट किया गया
उपरोक्त लेख में सहबद्ध लिंक हो सकते हैं जो गाइडिंग टेक का समर्थन करने में मदद करते हैं। हालांकि, यह हमारी संपादकीय अखंडता को प्रभावित नहीं करता है। सामग्री निष्पक्ष और प्रामाणिक रहती है।