Windows 10 में OneDrive 0x8004de40 त्रुटि को ठीक करें
अनेक वस्तुओं का संग्रह / / August 01, 2022
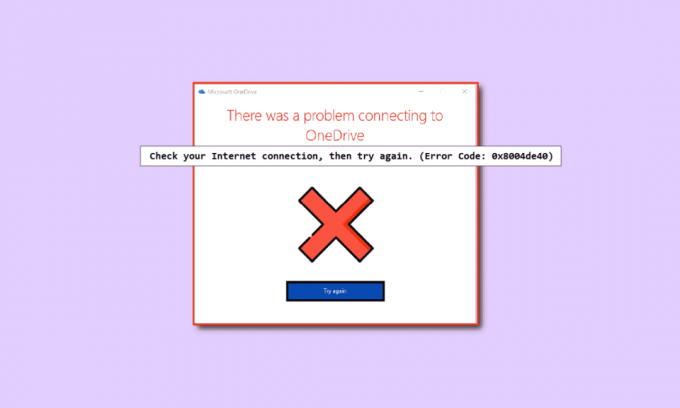
वनड्राइव 0x8004de40 त्रुटि इंगित करती है कि OneDrive ऐप कुछ कनेक्शन समस्याओं का सामना कर रहा है। यदि यह त्रुटि आपके OneDrive एप्लिकेशन में दिखाई देती है, तो यह खराब या दोषपूर्ण इंटरनेट कनेक्शन, प्रॉक्सी के कारण हो सकता है या एंटी-वायरस सॉफ़्टवेयर भी इस त्रुटि के कुछ कारण हैं, आपको इसकी कुछ सेटिंग्स को जाँचना और बदलना होगा इंटरनेट। यदि आप भी अपने विंडोज 10 पीसी में इसी समस्या का सामना कर रहे हैं, तो यहां कुछ तरीके दिए गए हैं जिनकी मदद से आप OneDrive त्रुटि कोड 0x8004de40 को ठीक कर सकते हैं।

अंतर्वस्तु
- विंडोज 10 में OneDrive 0x8004de40 त्रुटि को कैसे ठीक करें
- मूल समस्या निवारण के तरीके
- विधि 1: OneDrive में पुन: साइन इन करें
- विधि 2: नेटवर्क कनेक्शन का समस्या निवारण
- विधि 3: भ्रष्ट फ़ाइलें हटाएं
- विधि 4: ऑन-डिमांड फ़ाइलें अक्षम करें
- विधि 5: इंटरनेट गुणों को ट्वीक करें
- विधि 6: प्रॉक्सी सर्वर को अक्षम करें
- विधि 7: विंडोज अपडेट करें
- विधि 8: तृतीय-पक्ष एंटीवायरस को अस्थायी रूप से अक्षम करें (यदि लागू हो)
- विधि 9: विंडोज डिफेंडर फ़ायरवॉल को अक्षम करें (अनुशंसित नहीं)
- विधि 10: विंडोज सॉकेट रीसेट करें
- विधि 11: OneDrive रीसेट करें
- विधि 12: क्लीन बूट करें
- विधि 13: OneDrive को पुनर्स्थापित करें
- विधि 14: Microsoft समर्थन टीम से संपर्क करें
विंडोज 10 में OneDrive 0x8004de40 त्रुटि को कैसे ठीक करें
इस खंड में, हमने आपके विंडोज 10 पीसी पर वनड्राइव त्रुटि 0x8004de40 का कारण बनने वाले संभावित कारणों की एक सूची एकत्र की है। सही समस्या निवारण विधियों में जाने के लिए उनका गहराई से विश्लेषण करें।
- खराब विंडोज अपडेट या पुरानी विंडो: यदि आपका विंडोज संस्करण पुराना है तो आपको इस समस्या का सामना करना पड़ सकता है। KB4457128 जैसे अपडेट के कारण भी आपको इस त्रुटि का सामना करना पड़ सकता है जो OneDrive के ऑटो-सिंकिंग को बंद कर सकता है।
- फ़ाइल ऑन डिमांड सेटिंग सक्षम है: यदि आपके OneDrive ऐप पर फ़ाइल ऑन डिमांड सेटिंग्स सक्षम हैं, तो आपको इस त्रुटि का सामना करना पड़ सकता है।
- अक्षम सिंकिंग विकल्प: यदि आपके पीसी पर तृतीय-पक्ष एप्लिकेशन के कारण आपका सिंकिंग विकल्प अक्षम है, तो आपको भी इस त्रुटि का सामना करना पड़ सकता है।
- OneDrive ऐप में दूषित या अनुपलब्ध फ़ाइलें: यदि OneDrive ऐप की फ़ाइलें दूषित हैं, तो हो सकता है कि आप सिंकिंग के लिए ऐप का उपयोग न कर सकें। आपको इस त्रुटि का भी सामना करना पड़ सकता है यदि वे फ़ाइलें जिन्हें आप OneDrive से समन्वयित करने का प्रयास कर रहे हैं, स्रोत स्थान में अनुपलब्ध हैं।
- फ़ोल्डर को सिंक करने में गड़बड़ी: यदि आप जिस फ़ोल्डर को OneDrive ऐप से सिंक करने का प्रयास कर रहे हैं, वह अटक गया है, तो आप अपनी फ़ाइलों को OneDrive ऐप पर अपलोड नहीं कर पाएंगे, जिससे चर्चा की गई त्रुटि कोड हो जाएगा।
- OneDrive के लिए आवश्यक कुंजी रजिस्ट्री अनुपलब्ध है: यदि OneDrive ऐप के लिए आवश्यक कुंजी दूषित है या रजिस्ट्री संपादक में अनुपलब्ध है, तो आपको त्रुटि का सामना करना पड़ सकता है वनड्राइव 0x8004de40 एरर कोड।
- OneDrive ऐप सक्षम नहीं हो सकता है: आपको इस त्रुटि का सामना करना पड़ सकता है यदि आपके पीसी पर वनड्राइव ऐप सक्षम नहीं हो सकता है या यह सक्रिय नहीं हो सकता है।
- आपके पीसी पर समस्याएं: यदि आप अपने पीसी को कॉन्फ़िगर नहीं करते हैं, तो हो सकता है कि आप वनड्राइव एप्लिकेशन का उपयोग करने में सक्षम न हों। आपको भी हो सकती है इस त्रुटि का सामना वनड्राइव त्रुटि कोड 0x8004de40 अगर आपका पीसी किसी वायरस या मैलवेयर से संक्रमित है।
- खराब नेटवर्क कनेक्शन: चूंकि वनड्राइव एक ऐसा एप्लिकेशन है जिसके लिए एक स्थिर इंटरनेट कनेक्शन की आवश्यकता होती है, यदि आपके पास खराब इंटरनेट कनेक्शन है तो आपको इस त्रुटि का सामना करना पड़ सकता है।
- OneDrive ऐप की अनुचित स्थापना: यदि आपके पीसी पर वनड्राइव का सॉफ्टवेयर ठीक से स्थापित नहीं है, तो आप अपने पीसी पर वनड्राइव एप्लिकेशन का उपयोग नहीं कर पाएंगे।
यहां कुछ सामान्य समस्या निवारण विधियां दी गई हैं जो आपके डिवाइस पर 0x8004de40 त्रुटि कोड को ठीक करने में आपकी सहायता करेंगी।
मूल समस्या निवारण के तरीके
इस खंड में, आप कुछ बुनियादी समस्या निवारण विधियों को देख सकते हैं जिन्हें आपके पीसी पर किया जा सकता है। ये तरीके आपको ठीक करने में मदद करेंगे OneDrive त्रुटि संकेत 0x8004de40 आपके वनड्राइव ऐप पर।
1. पीसी को पुनरारंभ करें
अपने पीसी को पुनरारंभ करने से आपके कंप्यूटर पर सभी बुनियादी गड़बड़ियां ठीक हो सकती हैं।
1. दबाएं विंडोज़ कुंजी और पर बायाँ-क्लिक करें शक्ति विकल्प।
2. पर क्लिक करें पुनर्प्रारंभ करें पीसी को पुनरारंभ करने का विकल्प।

3. यदि प्रक्रिया अटक जाती है तो आप दबाकर अपने पीसी को पुनरारंभ करने के लिए बाध्य कर सकते हैं बिजली का बटन आपके पीसी का।
2. पावरप्लान सेटिंग्स को संशोधित करें
यदि आप अपने पीसी का उपयोग बैटरी सेवर के साथ कर रहे हैं या यदि आपके पीसी पर पावरप्लान चालू है, तो आपको वनड्राइव ऐप तक पहुंचने के लिए इसे बेहतर योजना में बदलना पड़ सकता है। PowerPlan पर स्विच करना जो Power Option में OneDrive फ़ाइल को अपलोड/खोलने का समर्थन करता है, आपको OneDrive त्रुटि 0x8004de40 समस्या को ठीक करने में मदद कर सकता है।

3. Windows अद्यतन समस्या निवारक चलाएँ
यदि नवीनतम विंडोज अपडेट में कोई गड़बड़ है जैसे खराब विंडोज अपडेट, तो आप कोशिश कर सकते हैं Windows अद्यतन समस्या निवारक और फिर आप OneDrive त्रुटि कोड 0x8004de40 को ठीक कर सकते हैं।

4. Windows अद्यतन घटकों को रीसेट करें
यदि आप अभी भी इस समस्या का सामना करते हैं तो आप रीसेट करने की विधि का प्रयास कर सकते हैं विंडोज अपडेट घटक OneDrive त्रुटि 0x8004de40 की समस्या को ठीक करने के लिए।
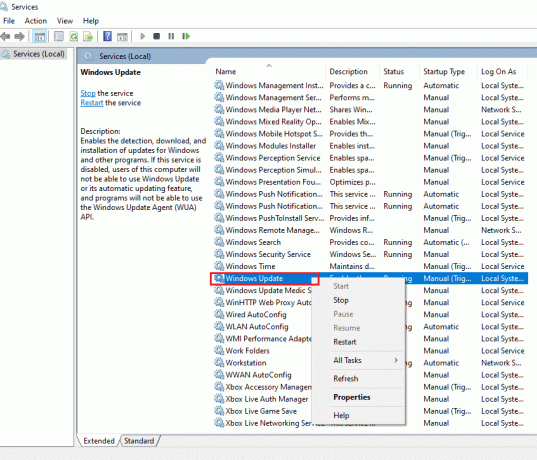
5. सॉफ़्टवेयर वितरण फ़ोल्डर हटाएं
यदि सॉफ़्टवेयर वितरण का फ़ोल्डर आपके पीसी पर उपलब्ध है, तो आपको OneDrive 0x8004de40 को ठीक करने के लिए फ़ोल्डर को हटाना पड़ सकता है। के बाद अपने पीसी को रीबूट करें SoftwareDistribution फ़ोल्डर को हटाना।
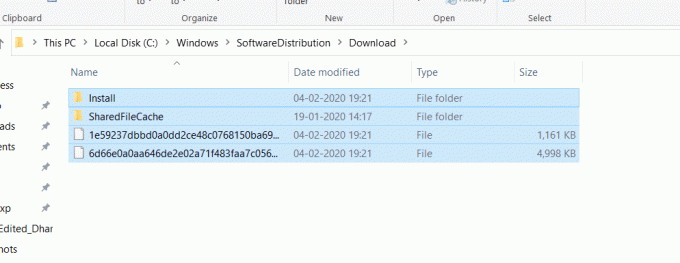
6. मरम्मत भ्रष्ट फ़ाइलें
आप सिस्टम फ़ाइल चेकर या SFC स्कैन का उपयोग करके एक त्वरित स्कैन कर सकते हैं और इस त्रुटि को ठीक कर सकते हैं। यह क्रिया आपको आपके कंप्यूटर पर फ़ाइलों को दूषित करने के लिए प्रेरित करेगी और फिर आप उन्हें साफ़ कर सकते हैं और यह त्रुटि OneDrive त्रुटि संकेत 0x8004de40 को ठीक कर देगा। इसके अतिरिक्त, DISM टूल आपको अपने पीसी पर मैलवेयर फ़ाइलों को स्कैन करने की अनुमति देता है और आप अपने कंप्यूटर पर दूषित फ़ाइलों को ठीक करने में सक्षम होंगे। यह प्रक्रिया आपके पीसी की सभी समस्याओं को दूर कर देगी और आप समस्या को ठीक कर सकते हैं। आप हमारा लेख इस पर भी पढ़ सकते हैं भ्रष्ट फाइलों की मरम्मत।
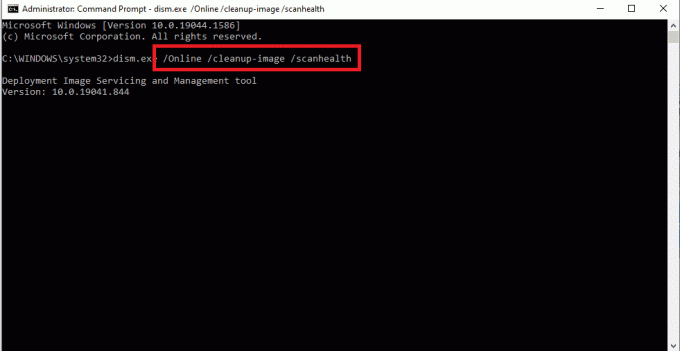
7. माइक्रोसॉफ्ट ऑफिस की मरम्मत करें
तुम कोशिश कर सकते हो माइक्रोसॉफ्ट ऑफिस सुइट की मरम्मत लिंक के माध्यम से अपने पीसी पर। आप OneDrive त्रुटि संकेत 0x8004de40 को ठीक करने में सक्षम हो सकते हैं।

8. मरम्मत विंडोज 10 स्थापित करें
इस सुधार को अपने अंतिम विकल्प के रूप में रखें जब उपर्युक्त विधियों में से कोई भी आपके लिए काम नहीं करता है, तो आप एक प्रदर्शन कर सकते हैं विंडोज 10 की मरम्मत स्थापित करें आपके पीसी पर, जो पूरे विंडोज़ घटकों को रीसेट कर देगा और आपको एक नया ओएस देगा। यह आपके पीसी पर मौजूद जंक फाइल्स को भी हटा देता है।
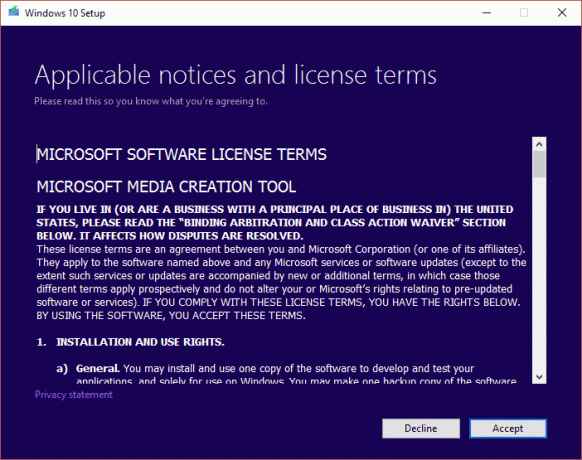
यह भी पढ़ें:Windows 10 PC पर OneDrive अक्षम करें
अब, नीचे आपको कुछ ऐसे तरीके दिखाई देंगे जो आपको त्रुटि का सामना करने पर करने हैं वनड्राइव 0x8004de40.
विधि 1: OneDrive में पुन: साइन इन करें
सबसे पहले आप साइन आउट कर सकते हैं और फिर से OneDrive में साइन इन कर सकते हैं और जांच सकते हैं कि त्रुटि अभी भी बनी हुई है या नहीं। नीचे सूचीबद्ध इन चरणों का पालन करें;
- फाइलों की जांच संख्या सीमा के भीतर है: OneDrive ऐप में आप एक बार में अधिकतम 1000 फ़ाइलें सिंक कर सकते हैं। इसलिए, सुनिश्चित करें कि आपने उन फ़ाइलों का चयन किया है जो सीमा के भीतर हैं। फ़ाइल की संख्या सीमा से अधिक है, तो आपको त्रुटि संदेश प्राप्त हो सकता है।
- साइन आउट करें और फिर से OneDrive में साइन इन करें: यदि OneDrive ऐप अभी भी समस्या का सामना कर रहा है, तो आप OneDrive ऐप से साइन आउट करने का प्रयास कर सकते हैं। फिर, आप उसी Microsoft खाते के विवरण के साथ ऐप में फिर से साइन इन करके जांच सकते हैं कि समस्या हल हो गई है या नहीं।

विधि 2: नेटवर्क कनेक्शन का समस्या निवारण
Microsoft के अनुसार, त्रुटि वनड्राइव 0x8004de40 दिखाता है OneDrive से कनेक्ट होने में एक समस्या थी ऑन वनड्राइव का मतलब है कि ऐप को क्लाउड से कनेक्ट होने में दिक्कतों का सामना करना पड़ रहा है। अस्थिर इंटरनेट कनेक्शन इसका प्रमुख कारण है। यदि आप इस समस्या का सामना करते हैं तो अपने इंटरनेट कनेक्शन की पुष्टि करना सबसे पहले है और आप इसे दो तरीकों से कर सकते हैं।
- सुनिश्चित करें कि केबल ठीक से प्लग इन है। यदि आपका कनेक्शन वायरलेस है, तो पुष्टि करें कि आपका राउटर सुचारू रूप से चल रहा है। आप भी कोशिश कर सकते हैं अपने पीसी को रिबूट करना.
- कुछ वेब पेज खोलें अपना वेब ब्राउज़र लॉन्च करके। यदि आपका ब्राउज़र सफलतापूर्वक खुलता है, तो आपके इंटरनेट कनेक्शन में कोई समस्या नहीं है।
- हमारे गाइड का पालन करें Windows 10 पर नेटवर्क कनेक्टिविटी समस्याओं का निवारण करें.

यह भी पढ़ें: विंडोज 10 फाइल एक्सप्लोरर से वनड्राइव कैसे निकालें
विधि 3: भ्रष्ट फ़ाइलें हटाएं
यदि आप अपने OneDrive एप्लिकेशन पर दूषित फ़ाइलों को नहीं हटा सकते हैं, तो आप एक नया फ़ोल्डर बनाने और फिर फ़ाइलों को आसानी से हटाने का प्रयास कर सकते हैं।
1. दबाएं विंडोज + ई कीज एक साथ लॉन्च करने के लिए फाइल ढूँढने वाला.
2. अब, खोलें एक अभियान मेनू के बाएँ फलक में फ़ोल्डर।
3. किसी भी खाली जगह पर राइट-क्लिक करें और पर जाएं नया विकल्प।
4. अब, चुनें फ़ोल्डर विकल्प।

5. उन सभी फ़ाइलों को ले जाएँ जो आपके OneDrive अनुप्रयोग में दूषित हैं नया फोल्डर फ़ाइलों को मैन्युअल रूप से फ़ोल्डर में खींचकर।
6. दबाएं नया फोल्डर और फिर दबाएं मिटाना अपने OneDrive फ़ोल्डर में फ़ोल्डर को हटाने के लिए कुंजी।
विधि 4: ऑन-डिमांड फ़ाइलें अक्षम करें
यदि आपके पीसी पर ऑन डिमांड फ़ाइलें सक्षम हैं, तो आपके लिए फ़ाइलों को अपने वनड्राइव एप्लिकेशन में सिंक करना मुश्किल हो सकता है। इस सेटिंग को अक्षम करने से आपको ठीक करने में मदद मिल सकती है वनड्राइव 0x8004de40.
1. पर राइट-क्लिक करें एक अभियान बटन जो टास्कबार के नीचे दाईं ओर है।
टिप्पणी: यदि आपको बटन नहीं मिलता है, तो इसे इसमें देखें छिपे हुए आइकन दिखाएं जिसे टास्कबार पर पुल-अप एरो द्वारा दर्शाया गया है।
2. पर क्लिक करें सहायता और सेटिंग बटन और फिर विकल्प चुनें समायोजन व्यंजक सूची में।
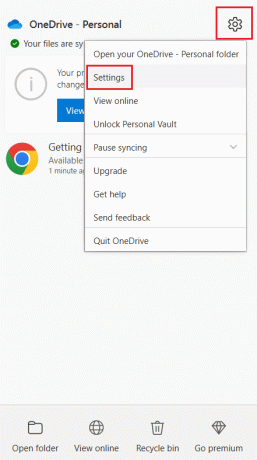
3. के पास जाओ समायोजन टैब और फिर अनचेक करें जैसे ही आप उनका उपयोग करते हैं, स्थान बचाएं और फ़ाइलें डाउनलोड करें में विकल्प फ़ाइल ऑन-डिमांड खंड।
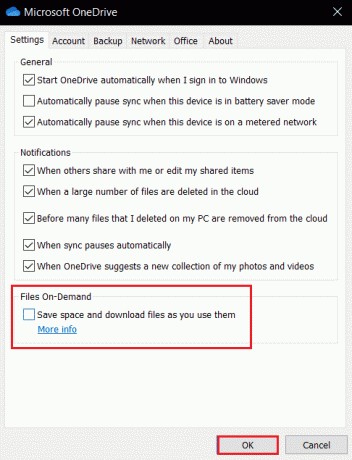
4. पर क्लिक करके प्रक्रिया समाप्त करें ठीक है पर बटन ऑन-डिमांड फ़ाइलें अक्षम करें पुष्टि.

5. अंत में, पर क्लिक करें ठीक है और फिर पीसी को रिबूट करें। जांचें कि OneDrive त्रुटि 0x8004de40 की समस्या हल हो गई है या नहीं।
यह भी पढ़ें:Microsoft सेटअप को ठीक करें बूटस्ट्रैपर ने काम करना बंद कर दिया है
विधि 5: इंटरनेट गुणों को ट्वीक करें
टीएलएस 1.0 और इसके बाद के संस्करण एक सुरक्षा प्रोटोकॉल है जो कंप्यूटर नेटवर्क पर एन्क्रिप्शन चैनल स्थापित करने में मदद करता है। जब ये प्रोटोकॉल अक्षम हो जाते हैं तो हो सकता है कि आपका OneDrive क्लाइंट ठीक से काम न करे। इंटरनेट गुणों में टीएलएस 1.0 और इसके बाद के संस्करण को सक्षम करने के लिए आप इन चरणों का पालन कर सकते हैं।
1. खुला हुआ दौड़ना दबाकर डायलॉग बॉक्स विंडोज + आर कीज साथ में।
2. टाइप : Inetcpl.cpl और फिर पर क्लिक करें ठीक है खोलने के लिए इंटरनेट गुण खिड़की।
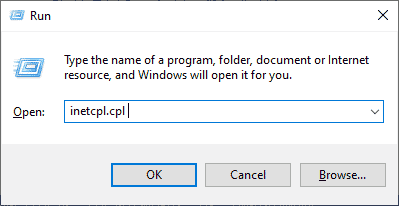
3. खोलें विकसित इंटरनेट गुण विंडो में टैब।
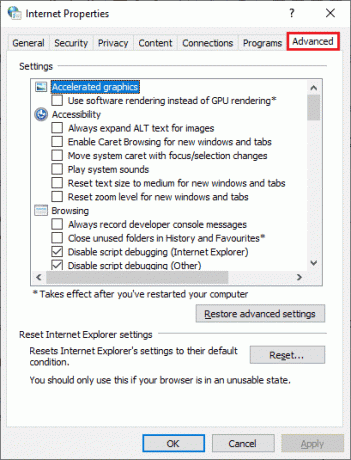
4. सेटिंग्स में, नीचे स्क्रॉल करें और निम्न विकल्पों को देखें और फिर उनके बॉक्स चेक करें।
- टीएलएस 1.0. का प्रयोग करें
- टीएलएस 1.1. का प्रयोग करें
- टीएलएस 1.2. का प्रयोग करें
5. पर क्लिक करें आवेदन करना तथा ठीक है परिवर्तनों को सहेजने के लिए। जांचें कि आपके कंप्यूटर को रिबूट करने के बाद OneDrive 0x8004de40 त्रुटि ठीक हो गई है या नहीं।
विधि 6: प्रॉक्सी सर्वर को अक्षम करें
कुछ मामलों में, यदि आपकी प्रॉक्सी सेटिंग्स सक्षम हैं, तो आपको इस समस्या का सामना करना पड़ सकता है। यदि आपने अपने पीसी पर कोई वीपीएन सेवा स्थापित की है, तो हमारा लेख पढ़ें विंडोज 10 पर वीपीएन और प्रॉक्सी को कैसे निष्क्रिय करें और लेख में बताए अनुसार चरणों का पालन करें।
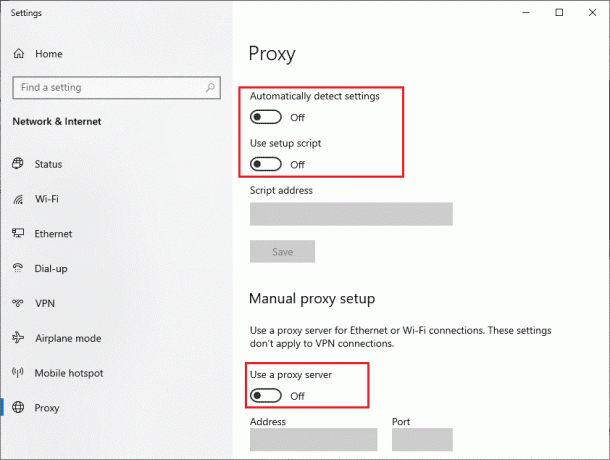
यह भी पढ़ें:फिक्स विंडोज इस नेटवर्क की प्रॉक्सी सेटिंग्स का स्वचालित रूप से पता नहीं लगा सका
विधि 7: विंडोज अपडेट करें
यदि आपके पीसी में बग हैं तो आपको भी इस समस्या का सामना करना पड़ सकता है और इसे एक के बाद ठीक किया जा सकता है विंडोज़ अपडेट. Microsoft द्वारा सभी बग्स को ठीक करने के लिए नियमित अपडेट जारी किए जा रहे हैं। इसलिए, सुनिश्चित करें कि आपने अपना विंडोज ऑपरेटिंग सिस्टम अपडेट कर लिया है और यदि आपके पास कोई अपडेट लंबित है, तो हमारे लेख का उपयोग करें विंडोज 10 नवीनतम अपडेट को कैसे डाउनलोड और इंस्टॉल करें. अपने OS को अपडेट करने के बाद, जांचें कि क्या आपने OneDrive 0x8004de40 त्रुटि को ठीक किया है।

विधि 8: तृतीय-पक्ष एंटीवायरस को अस्थायी रूप से अक्षम करें (यदि लागू हो)
आमतौर पर, एंटी-वायरस सॉफ़्टवेयर आपके पीसी को किसी भी दुर्भावनापूर्ण हमले से बचाने के लिए काम करता है, लेकिन कभी-कभी यह OneDrive को गलती से क्लाउड से कनेक्ट होने से रोक सकता है। हमारे गाइड को पढ़ें विंडोज 10 पर अस्थायी रूप से एंटीवायरस को कैसे निष्क्रिय करें और अपने पीसी पर अपने एंटीवायरस सॉफ़्टवेयर को अस्थायी रूप से अक्षम करने के लिए निर्देशों का पालन करें।

यह भी पढ़ें:अवास्ट एंटीवायरस में विफल वायरस की परिभाषा को ठीक करें
विधि 9: विंडोज डिफेंडर फ़ायरवॉल को अक्षम करें (अनुशंसित नहीं)
कभी-कभी, आपके कंप्यूटर में विंडोज डिफेंडर फ़ायरवॉल कुछ सुरक्षा कारणों से वनड्राइव एक्सेस को रोक सकता है। यदि मामले में, ऐप को विंडोज डिफेंडर फ़ायरवॉल द्वारा अवरुद्ध कर दिया गया है, तो आपको इसे सक्षम करना होगा या अपने कंप्यूटर से फ़ायरवॉल प्रतिभूतियों को अस्थायी रूप से अक्षम करना होगा। यदि आप नहीं जानते कि विंडोज डिफेंडर फ़ायरवॉल को कैसे निष्क्रिय किया जाए, तो हमारा गाइड विंडोज 10 फ़ायरवॉल को कैसे निष्क्रिय करें ऐसा करने में आपकी मदद करेगा। आप हमारे गाइड का पालन करके भी ऐप को अनुमति दे सकते हैं विंडोज़ फ़ायरवॉल के माध्यम से ऐप्स को अनुमति दें या ब्लॉक करें
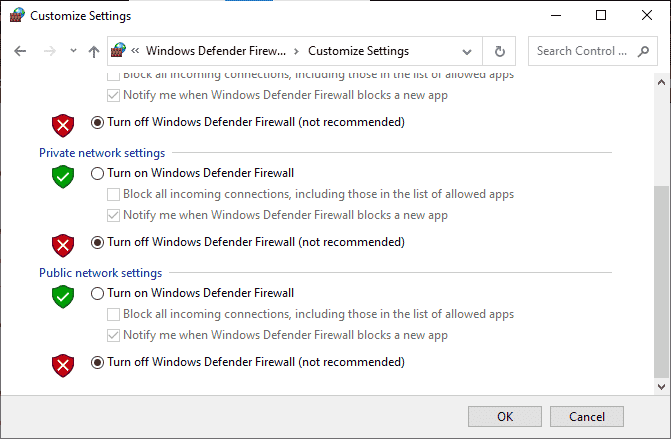
OneDrive तक पहुँचने के बाद, सुनिश्चित करें कि आपने फ़ायरवॉल सूट को फिर से सक्षम किया है क्योंकि बिना सुरक्षा प्रोग्राम वाला कंप्यूटर हमेशा एक ख़तरा होता है।
विधि 10: विंडोज सॉकेट रीसेट करें
आपके कंप्यूटर पर नेटवर्क कनेक्टिविटी समस्याओं के लिए सबसे प्रभावी और सामान्य समस्या निवारण समाधानों में से एक आपके विंडोज सॉकेट को रीसेट करना है जिसे जल्द ही विंसॉक कहा जाता है। यही कारण हो सकता है कि आपका OneDrive इंटरनेट का उपयोग क्यों कर सकता है। यदि आपके पास एक मजबूत और स्थिर इंटरनेट कनेक्शन है और यदि आपके कुछ एप्लिकेशन नेटवर्क तक नहीं पहुंच सकते हैं, तो विंसॉक को रीसेट करने से ठीक हो सकता है वनड्राइव त्रुटि 0x8004de40 और यहाँ यह कैसे करना है।
1. मारो विंडोज़ कुंजी, प्रकार सही कमाण्ड और क्लिक करें व्यवस्थापक के रूप में चलाओ.
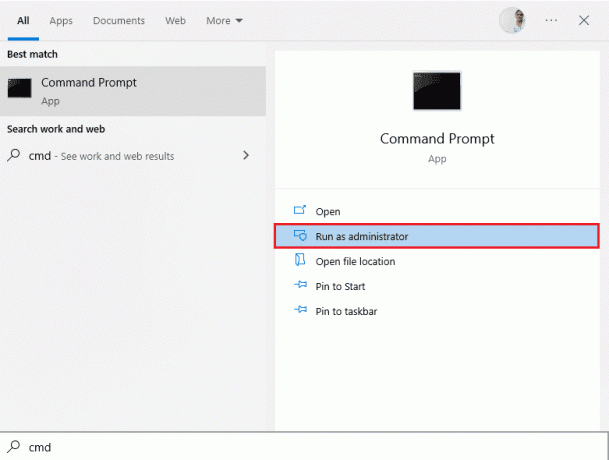
2. निम्नलिखित टाइप करें आज्ञा कमांड प्रॉम्प्ट में और फिर हिट करें कुंजी दर्ज करें.
नेटश विंसॉक रीसेट

3. बंद करो सही कमाण्ड एक बार कमांड सफलतापूर्वक निष्पादित हो जाने के बाद और जांचें कि क्या आपके कंप्यूटर को पुनरारंभ करने के बाद समस्या OneDrive त्रुटि 0x8004de40 हल हो गई है।
यह भी पढ़ें:Windows 10 पर OneDrive स्क्रिप्ट त्रुटि ठीक करें
विधि 11: OneDrive रीसेट करें
यदि आपके OneDrive ऐप पर Onedrive त्रुटि कोड 0x8004de40 समस्या बनी रहती है, तो आप यहाँ बताए गए सरल तरीके का उपयोग करके अपने PC पर OneDrive ऐप को रीसेट करने का प्रयास कर सकते हैं।
1. दबाएं विंडोज + आरचांबियाँ एक साथ खोलने के लिए दौड़ना संवाद बॉक्स।
2. निम्नलिखित टाइप करें आज्ञा और पर क्लिक करें ठीक है बटन।
%localappdata%\Microsoft\OneDrive\onedrive.exe /reset

3. सर्च बार पर OneDrive खोजें और ऐप परिणाम पर क्लिक करके इसे लॉन्च करें एक अभियान अनुप्रयोग।

4. पर राइट-क्लिक करें एक अभियान टास्कबार के नीचे-दाईं ओर बटन।
टिप्पणी: यदि आपको बटन नहीं मिल रहा है, तो इसे इसमें देखें छिपे हुए आइकन दिखाएं टास्कबार पर एक पुल-अप तीर द्वारा दर्शाया गया है।
5. पर क्लिक करें सहायता और सेटिंग स्क्रीन के नीचे-दाईं ओर बटन, और विकल्प चुनें समायोजन मेनू में।

6. पर नेविगेट करें समायोजन टैब करें और विकल्प चुनें मेरे द्वारा Windows में साइन इन करने पर OneDrive को स्वचालित रूप से प्रारंभ करें।
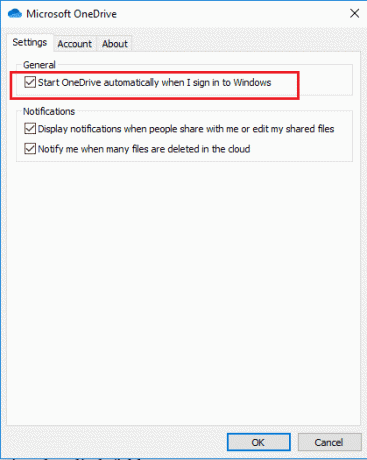
विधि 12: क्लीन बूट करें
यदि आपका पीसी वनड्राइव ऐप के साथ समर्थित नहीं है, तो आप कोशिश कर सकते हैं एक साफ बूट प्रदर्शन आपके पीसी पर और यह OneDrive त्रुटि कोड 0x8004de40 को ठीक कर सकता है।

यह भी पढ़ें:Windows 10 पर OneDrive सिंक समस्याओं को ठीक करें
विधि 13: OneDrive को पुनर्स्थापित करें
यदि आपके लिए कोई भी तरीका काम नहीं करता है, तो OneDrive ऐप को अनइंस्टॉल करने पर विचार करें, और फिर OneDrive 0x8004de40 को ठीक करने के लिए अपने पीसी पर ऐप को फिर से इंस्टॉल करें।
1. दबाएं विंडोज़ कुंजी, प्रकार ऐप्स और सुविधाएं, और क्लिक करें खुला हुआ.

2. पर क्लिक करें ऐप्स और सुविधाएं विंडो के बाएँ फलक में टैब, और पर क्लिक करें माइक्रोसॉफ्ट वनड्राइव अनुप्रयोग।

3. उपलब्ध विकल्पों में, पर क्लिक करें स्थापना रद्द करें OneDrive ऐप को अनइंस्टॉल करने के लिए बटन।
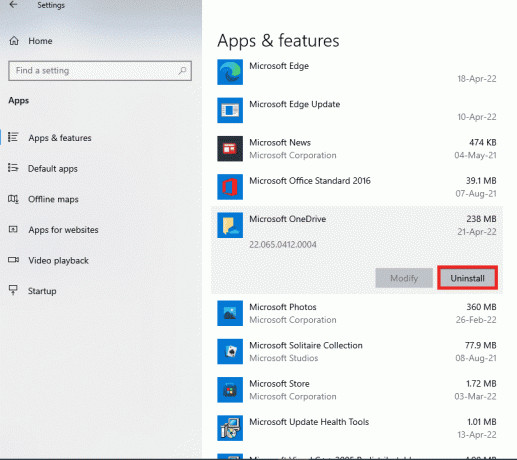
4. पर क्लिक करें स्थापना रद्द करें स्थापना रद्द करने के चयन की पुष्टि करने के लिए पुष्टिकरण विंडो पर बटन।
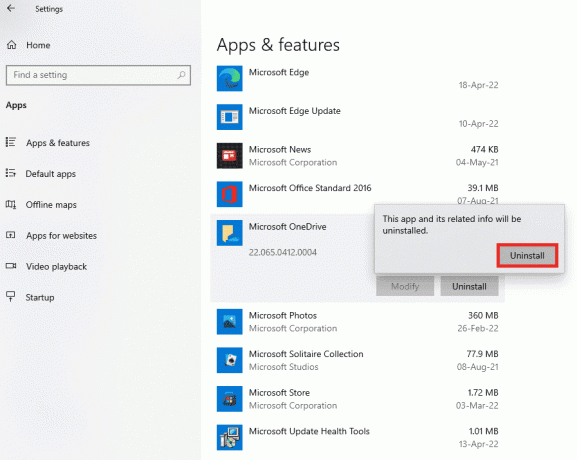
5. आप फिर से स्थापित कर सकते हैं एक अभियान से ऐप माइक्रोसॉफ्ट की आधिकारिक वेबसाइट.

यह भी पढ़ें:वनड्राइव का उपयोग कैसे करें: माइक्रोसॉफ्ट वनड्राइव के साथ शुरुआत करना
विधि 14: Microsoft समर्थन टीम से संपर्क करें
यदि किसी भी तरीके ने आपके लिए काम नहीं किया है, तो आप संपर्क करने का प्रयास कर सकते हैं माइक्रोसॉफ्ट सपोर्ट टीम बनाएं और अपने OneDrive त्रुटि कोड 0x8004de40 समस्या का समाधान करें और फिर आपको कुछ दिनों के भीतर समस्या का समाधान प्राप्त हो जाएगा।

अनुशंसित:
- फिक्स क्रिएटिव साउंड ब्लास्टर विंडोज 10 में नहीं पाया गया
- विंडोज 10 में अपनी फाइल डाउनलोड करने में ड्रॉपबॉक्स त्रुटि को ठीक करें
- दूरस्थ डेस्कटॉप को ठीक करें दूरस्थ कंप्यूटर से कनेक्ट नहीं हो सकता
- Google डिस्क निषिद्ध डाउनलोड त्रुटि को ठीक करें
हमें उम्मीद है कि यह मार्गदर्शिका मददगार थी और आप इसे ठीक कर सकते हैं वनड्राइव 0x8004de40 आपके विंडोज 10 पीसी पर त्रुटि। हमें बताएं कि आप आगे क्या सीखना चाहते हैं। इसके अलावा, यदि इस लेख के संबंध में आपके कोई प्रश्न / सुझाव हैं, तो बेझिझक उन्हें टिप्पणी अनुभाग में छोड़ दें।



