डिवाइस IDE Ideport पर नियंत्रक त्रुटि को ठीक करें
अनेक वस्तुओं का संग्रह / / August 02, 2022

एकाधिक उपयोगकर्ताओं ने विंडोज 10 पर नियंत्रक त्रुटियों का अनुभव किया है। यह त्रुटि कई मुद्दों के कारण हो सकती है, जैसे कि बिजली और मदरबोर्ड की समस्याएं। डिवाइस आईडीई आइडपोर्ट पर नियंत्रक त्रुटियां विंडोज 10 सिस्टम पर कार्य करते समय उपयोगकर्ताओं के लिए परेशानी का कारण बन सकती हैं। हालाँकि, विंडोज 10 पर कंट्रोलर एरर को ठीक करने के लिए कई तरीके हैं।
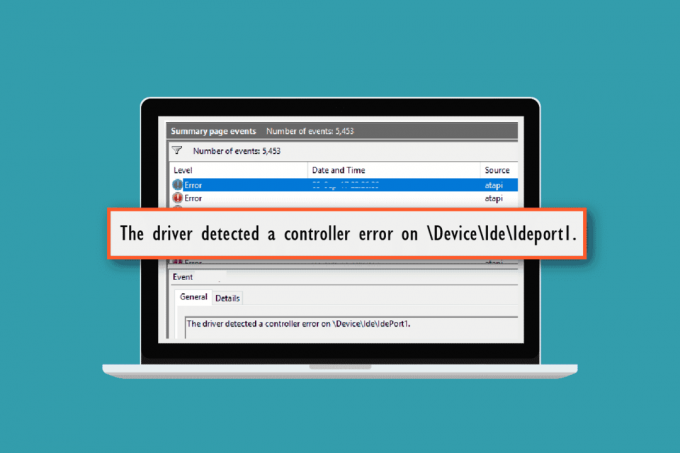
अंतर्वस्तु
- डिवाइस आईडीई आइडपोर्ट पर नियंत्रक त्रुटि को कैसे ठीक करें
- विधि 1: HDD की स्मार्ट स्थिति का निरीक्षण करें
- विधि 2: हार्ड डिस्क कनेक्शन का समस्या निवारण
- विधि 3: डिवाइस ड्राइवर अपडेट करें
- विधि 4: CHKDSK स्कैन चलाएँ
- विधि 5: SATA केबल बदलें
- विधि 6: सिस्टम BIOS को अपडेट करें
- विधि 7: सिस्टम पुनर्स्थापना करें
डिवाइस आईडीई आइडपोर्ट पर नियंत्रक त्रुटि को कैसे ठीक करें
निम्नलिखित कारण नियंत्रक त्रुटि का कारण बन सकते हैं विंडोज 10.
- बिजली आपूर्ति की समस्या
- गलत प्लग-इन की समस्या
- SATA केबल के कारण समस्याएँ
- सिस्टम अपडेट के साथ समस्या
- पुराने BIOS के साथ समस्या
निम्नलिखित गाइड आपको अपने विंडोज 10 सिस्टम पर नियंत्रित त्रुटि को ठीक करने के तरीके देगा।
विधि 1: HDD की स्मार्ट स्थिति का निरीक्षण करें
पहली चीजों में से एक जिसे आप जांचना चाहेंगे, वह यह है कि क्या एचडीडी के साथ कोई समस्या है। आप अपने कंप्यूटर पर किसी अंतर्निहित HDD समस्या की जाँच करने के लिए SMART टूल का उपयोग कर सकते हैं। स्मार्ट का अर्थ है सेल्फ-मॉनिटरिंग, एनालिसिस और रिपोर्टिंग टेक्नोलॉजी; आप स्थिति की जांच करने और किसी भी HDD समस्या को हल करने के लिए इस टूल को अपने सिस्टम पर ऑनलाइन डाउनलोड कर सकते हैं। आप स्मार्ट टूल को स्थापित करने और एचडीडी मुद्दों की जांच करने के लिए इन सरल चरणों का पालन कर सकते हैं।
1. अपना लॉन्च करें वेब ब्राउज़र.
2. के लिए जाओ क्रिस्टलमार्क.जानकारी सर्च बार से।

3. पर क्लिक करें डाउनलोड मेन्यू।

4. नीचे मानक संस्करण, पर क्लिक करें इंस्टॉलर (विस्टा).

5. स्थापित करें स्थापित करना.
6. खोलें क्रिस्टल डिस्क जानकारी.
7. के लिए देखो स्वास्थ्य की स्थिति.
8. यदि स्वास्थ्य की स्थिति अच्छा, एचडीडी में कोई समस्या नहीं है।
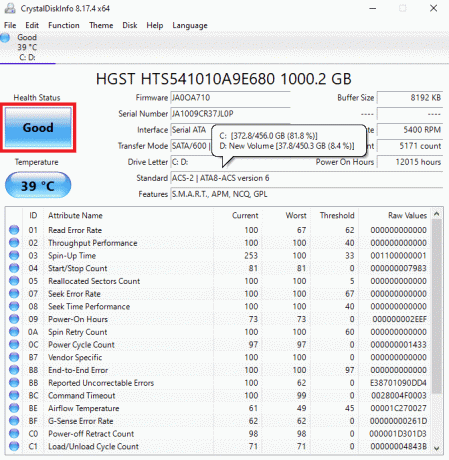
9. अगर स्वास्थ्य की स्थिति है बुरा, आपको अपने ड्राइवर से जांच करनी होगी।
विधि 2: हार्ड डिस्क कनेक्शन का समस्या निवारण
कभी-कभी, डिवाइस IDE Ideport पर नियंत्रक त्रुटि गलत तरीके से कनेक्टेड हार्ड डिस्क केबल के कारण हो सकती है। नियंत्रक त्रुटि को ठीक करने के लिए आप अपनी हार्ड डिस्क केबल को सुरक्षित रूप से अनप्लग और पुन: प्लग करने के लिए इन सरल चरणों का पालन कर सकते हैं।
1. शट डाउन आपका कंप्यूटर।

2. अपना अनप्लग करें हार्ड डिस्क केबल.

3. कुछ मिनट प्रतीक्षा करें और अपनी हार्ड डिस्क केबल प्लग करें वापस मदरबोर्ड में।
4. अपना कंप्यूटर चालू करें और देखें कि क्या समस्या हल हो गई है।
यह भी पढ़ें:शीर्ष 18 सर्वश्रेष्ठ फैन स्पीड कंट्रोलर सॉफ्टवेयर
विधि 3: डिवाइस ड्राइवर अपडेट करें
एक पुराना ड्राइवर आपके सिस्टम के साथ विभिन्न समस्याओं का कारण बन सकता है, जिसमें डिवाइस IDE ideport पर नियंत्रक त्रुटि भी शामिल है। अपने डिवाइस पर नियंत्रक त्रुटि को ठीक करने के लिए, आप अपने ड्राइवरों को अपडेट करने का प्रयास कर सकते हैं। हमारे गाइड को पढ़ें विंडोज 10 में ग्राफिक्स ड्राइवर्स को अपडेट करने के 4 तरीके.
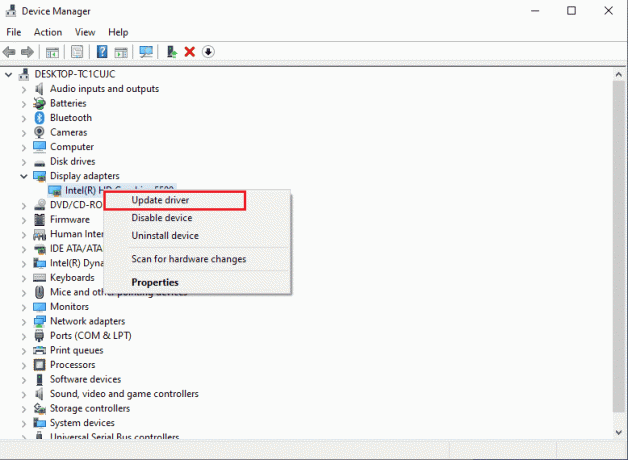
विंडोज एक अपडेट की तलाश करेगा और इसे इंस्टॉल करेगा। यदि कोई पुराना ड्राइवर नियंत्रक त्रुटि पैदा कर रहा था, तो इस विधि को इसे ठीक करना चाहिए। यदि समस्या बनी रहती है, तो अगली विधि पर जाएँ।
विधि 4: CHKDSK स्कैन चलाएँ
यदि आपको नियंत्रक त्रुटियाँ मिलती रहती हैं, तो आप अपने सिस्टम पर CHKDSK स्कैन करना चाह सकते हैं। CHKDSK स्कैन आपके सिस्टम में वॉल्यूम संबंधी समस्याओं का पता लगाने में आपकी मदद करता है; यह स्कैन त्रुटि का पता लगाने और उन्हें ठीक करने में मदद करता है। हमारे गाइड को पढ़ें CHKDSK का उपयोग करके त्रुटियों के लिए डिस्क की जांच कैसे करें.
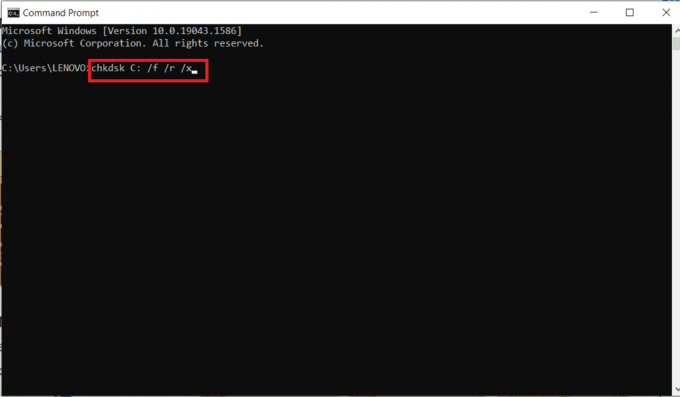
यह भी पढ़ें:कंट्रोलर को कीबोर्ड से कैसे मैप करें
विधि 5: SATA केबल बदलें
कई उपयोगकर्ताओं ने पाया कि उन्हें एक दोषपूर्ण SATA केबल के कारण डिवाइस ideport पर नियंत्रक त्रुटि प्राप्त हुई है। कनेक्शन की समस्या कंप्यूटर के साथ कई समस्याएं पैदा कर सकती है; आप HDD को किसी भिन्न कंप्यूटर से कनेक्ट करने का प्रयास कर सकते हैं और यहां तक कि अपने SATA केबल को पूरी तरह से बदलने का प्रयास कर सकते हैं।
टिप्पणी: SATA केबल बदलते समय, सुनिश्चित करें कि आपने इसे सही ढंग से पहचाना है। अपने कंप्यूटर के मदरबोर्ड पर SATA केबल या समकक्ष शक्ति के बीच भ्रमित न हों।
यदि SATA केबल बदलने से समस्या हल नहीं होती है, तो अगली विधि पर जाएँ।
विधि 6: सिस्टम BIOS को अपडेट करें
इस त्रुटि का एक प्रमुख कारण पुराना BIOS संस्करण है। नियंत्रक त्रुटि को ठीक करने के लिए आप अपने कंप्यूटर के BIOS संस्करण को अपडेट करना चाह सकते हैं। हमारे गाइड को पढ़ें BIOS क्या है और BIOS को कैसे अपडेट करें?

यह भी पढ़ें:फिक्स इनपुटमैपर DS4 को विशेष रूप से नहीं खोल सका
विधि 7: सिस्टम पुनर्स्थापना करें
कुछ सिस्टम परिवर्तन आपके कंप्यूटर पर नियंत्रक त्रुटियों का कारण बन सकते हैं। यदि पिछली विधियां मदद नहीं करती हैं, तो आप अपनी सिस्टम सेटिंग्स को पुनर्स्थापित करके इस त्रुटि को ठीक करने का प्रयास कर सकते हैं। हमारे गाइड को पढ़ें विंडोज 10 पर सिस्टम रिस्टोर का उपयोग कैसे करें.
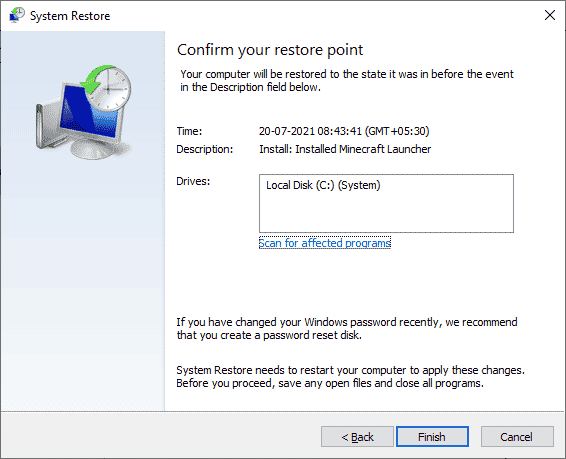
अक्सर पूछे जाने वाले प्रश्न (एफएक्यू)
Q1. विंडोज 10 पर कंट्रोलर एरर क्यों होता है?
उत्तर। नियंत्रक त्रुटि विभिन्न कारणों से हो सकती है जैसे सिस्टम त्रुटियां, बिजली की त्रुटियां, मदरबोर्ड की खराबी, आदि।
प्रश्न 2. विंडोज 10 पर कंट्रोलर एरर को कैसे ठीक करें?
उत्तर। नियंत्रक त्रुटि को हल करने के लिए विभिन्न तरीके हैं, जिनमें शामिल हैं सिस्टम ड्राइवरों को अपडेट करना, रनिंग सिस्टम स्कैन, तथा सिस्टम को अपडेट करना.
Q3. आईडीई आइडपोर्ट क्या है?
उत्तर। एकीकृत ड्राइव इलेक्ट्रॉनिक्स (आईडीई) मदरबोर्ड को कंप्यूटर डिस्क डिवाइस से जोड़ता है।
अनुशंसित:
- ऐप्पल आईडी से क्रेडिट कार्ड कैसे निकालें
- विंडोज 10 में एरर प्रिंटिंग को ठीक करें
- PS4 नियंत्रक को ठीक करें कंसोल से कनेक्ट नहीं होगा
- फिक्स रॉकेट लीग कंट्रोलर विंडोज 10 में काम नहीं कर रहा है
हमें उम्मीद है कि यह मार्गदर्शिका मददगार थी, और आप सक्षम थे नियंत्रक त्रुटि को ठीक करें आपके कंप्युटर पर। नीचे कमेंट करें और हमें बताएं कि आपके लिए कौन सा तरीका कारगर रहा। इसके अलावा, यदि आपके कोई प्रश्न, प्रश्न या सुझाव हैं, तो बेझिझक उन्हें हमारे साथ साझा करें।




