पूर्वावलोकन फलक को ठीक करने के शीर्ष 6 तरीके विंडोज 11 पर काम नहीं कर रहे हैं
अनेक वस्तुओं का संग्रह / / August 02, 2022
विंडोज 11 पर, फ़ाइल एक्सप्लोरर का पूर्वावलोकन फलक आपको फ़ाइल को खोले बिना उसकी एक झलक दे सकता है। आप छवियों, वीडियो, दस्तावेज़ों आदि की एक झलक पाने के लिए पूर्वावलोकन फलक का उपयोग कर सकते हैं। फ़ाइल प्रकार को खोलने से पहले उसका स्नैपशॉट देखने के लिए काफी उपयोगी है।

कभी-कभी, पूर्वावलोकन फलक कुछ अस्पष्ट फ़ाइल प्रकारों का पता नहीं लगा सकता है। सबसे खराब, पूर्वावलोकन फलक सभी को दिखाने के लिए प्रकट नहीं हो सकता है आपकी फाइलों के थंबनेल. सौभाग्य से, पूर्वावलोकन फलक को सामान्य स्थिति में लाने के लिए कुछ समस्या निवारण तरकीबें हैं। तो, आइए उनकी जांच करें।
1. पूर्वावलोकन फलक सक्षम करें
यदि फ़ाइल एक्सप्लोरर से पूर्वावलोकन फलक गायब है, तो यह अक्षम हो सकता है। यहां बताया गया है कि आप इसे अपने विंडोज 11 कंप्यूटर पर कैसे वापस पा सकते हैं।
स्टेप 1: फाइल एक्सप्लोरर खोलने के लिए विंडोज की + ई दबाएं।
चरण दो: शीर्ष पर दृश्य मेनू पर क्लिक करें, दिखाएँ पर जाएँ, और पूर्वावलोकन फलक विकल्प की जाँच करें।

एक्सप्लोरर विंडो के दाईं ओर पूर्वावलोकन फलक दिखाई देगा। आप किसी फ़ोल्डर को ब्राउज़ कर सकते हैं और उसका पूर्वावलोकन करने के लिए किसी फ़ाइल का चयन कर सकते हैं।

यदि फ़ाइल एक्सप्लोरर विंडो बहुत संकीर्ण है, तो पूर्वावलोकन फलक प्रकट नहीं हो सकता है। पूर्वावलोकन फलक का सर्वोत्तम उपयोग करने के लिए आपको विंडो दृश्य को अधिकतम करना होगा।
2. फ़ाइल एक्सप्लोरर विकल्प जांचें
जबकि पूर्वावलोकन फलक सक्षम है, यह सामान्य रूप से कार्य करने में विफल हो सकता है यदि हैंडलर सक्षम नहीं हैं। ये हैंडलर आपके द्वारा चुनी गई फ़ाइल के केवल-पढ़ने के लिए शैली स्नैपशॉट प्रदर्शित करने के लिए ज़िम्मेदार हैं। यहाँ यह कैसे करना है।
स्टेप 1: प्रारंभ आइकन पर राइट-क्लिक करें और सूची से फ़ाइल एक्सप्लोरर चुनें।

चरण दो: शीर्ष पर तीन-बिंदु मेनू आइकन पर क्लिक करें और विकल्प चुनें।

चरण 3: फ़ाइल एक्सप्लोरर विकल्प विंडो में, व्यू टैब पर स्विच करें, और 'पूर्वावलोकन फलक में पूर्वावलोकन हैंडलर दिखाएं' चेकबॉक्स पर टिक करें।

चरण 4: 'ऑलवेज शो आइकॉन, नेवर थंबनेल' बॉक्स को अनचेक करें। फिर, अप्लाई को हिट करें और उसके बाद ओके।

इसके बाद फ़ाइल एक्सप्लोरर को पुनरारंभ करें और देखें कि क्या समस्या अभी भी है।
3. विंडोज एक्सप्लोरर को पुनरारंभ करें
विंडोज एक्सप्लोरर एक महत्वपूर्ण प्रक्रिया है जो फाइल एक्सप्लोरर सहित कई विंडोज उपयोगिताओं के लिए ग्राफिकल यूजर इंटरफेस (जीयूआई) प्रदान करती है। यदि प्रक्रिया में कोई समस्या आती है, तो पूर्वावलोकन फलक जैसी कुछ सुविधाएँ काम करना बंद कर सकती हैं। आप ऐसे मुद्दों को केवल Windows Explorer प्रक्रिया को पुनरारंभ करके ठीक कर सकते हैं।
स्टेप 1: पावर यूजर मेन्यू तक पहुंचने के लिए स्टार्ट आइकन पर राइट-क्लिक करें या विंडोज की + एक्स दबाएं और टास्क मैनेजर चुनें।

चरण दो: प्रोसेस टैब में, विंडोज एक्सप्लोरर की स्थिति जानें। उस पर राइट-क्लिक करें और रीस्टार्ट चुनें।

टास्कबार गायब हो जाएगा पुन: प्रकट होने से पहले कुछ सेकंड के लिए। उसके बाद, जांचें कि पूर्वावलोकन फलक काम कर रहा है या नहीं।
4. ट्वीक प्रदर्शन विकल्प
विंडोज 11 में उन्नत सिस्टम सेटिंग्स आपको दृश्य प्रभाव, मेमोरी उपयोग, प्रोसेसर शेड्यूलिंग आदि को बदलने की अनुमति देती हैं। यदि आपने पहले इनमें से किसी भी विकल्प में बदलाव किया है प्रदर्शन को प्राथमिकता दें, पूर्वावलोकन फलक काम करना बंद कर सकता है। यहाँ आप इसे ठीक करने के लिए क्या कर सकते हैं।
स्टेप 1: स्टार्ट मेन्यू खोलें और सेटिंग ऐप लॉन्च करने के लिए गियर के आकार के आइकन पर क्लिक करें।

चरण दो: सिस्टम टैब पर, इसके बारे में चुनने के लिए नीचे स्क्रॉल करें।

चरण 3: उन्नत सिस्टम सेटिंग्स पर क्लिक करें।

चरण 4: उन्नत टैब पर, प्रदर्शन के अंतर्गत सेटिंग बटन पर क्लिक करें। यह प्रदर्शन विकल्प विंडो खोलेगा।

चरण 5: अप्लाई और ओके बटन पर क्लिक करने के बाद 'एडजस्ट फॉर बेस्ट अपीयरेंस' चुनें।

5. सिस्टम फ़ाइल चेकर (SFC) स्कैन चलाएँ
हो सकता है कि कुछ विंडोज़ फ़ंक्शन ठीक से काम न करें यदि आपके कुछ पीसी सिस्टम फ़ाइलें दूषित हैं या लापता। आप विंडोज़ पर ऐसी क्षतिग्रस्त सिस्टम फ़ाइलों का पता लगाने और उन्हें सुधारने के लिए एक एसएफसी (सिस्टम फाइल चेकर) स्कैन चला सकते हैं।
स्टेप 1: खोज मेनू तक पहुंचने के लिए विंडोज की + एस दबाएं और टाइप करें टर्मिनल बक्से में। पहले परिणाम पर राइट-क्लिक करें और व्यवस्थापक के रूप में चलाएँ चुनें।

चरण दो: कंसोल में, निम्न कमांड टाइप करें और एंटर दबाएं।
एसएफसी / स्कैनो

SFC सभी संरक्षित सिस्टम फ़ाइलों को स्कैन करेगा और यदि उसे कोई त्रुटि मिलती है, तो आपको उन्हें ठीक करने के निर्देश मिलेंगे।
स्कैन पूरा होने के बाद, अपने पीसी को पुनरारंभ करें और देखें कि पूर्वावलोकन फलक काम कर रहा है या नहीं।
6. फ़ाइल एक्सप्लोरर सेटिंग्स रीसेट करें
यदि कुछ भी काम नहीं करता है, तो आप अंतिम उपाय के रूप में फ़ाइल एक्सप्लोरर सेटिंग्स को रीसेट कर सकते हैं। यहाँ यह कैसे करना है।
स्टेप 1: खोज मेनू खोलें, टाइप करें फ़ाइल एक्सप्लोरर विकल्प, और दिखाई देने वाले पहले परिणाम का चयन करें।

चरण दो: सामान्य टैब के अंतर्गत, डिफ़ॉल्ट पुनर्स्थापित करें बटन पर क्लिक करें।
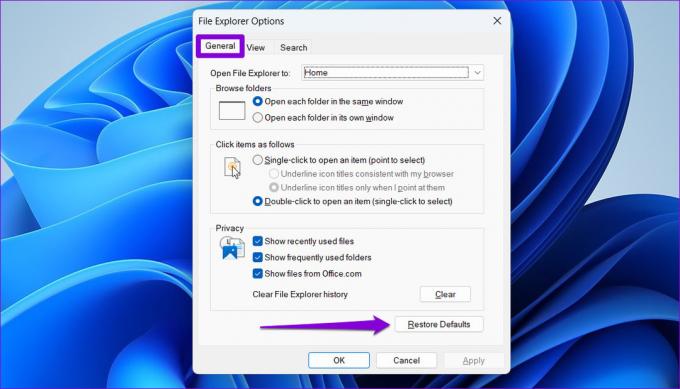
चरण 3: इसके बाद, व्यू टैब पर स्विच करें और रिस्टोर डिफॉल्ट्स बटन पर क्लिक करें। फिर, अप्लाई को हिट करें और उसके बाद ओके।

इसके बाद फ़ाइल एक्सप्लोरर को पुनरारंभ करें और पूर्वावलोकन फलक पहले की तरह काम करना चाहिए।
विंडोज़ पर पूर्वावलोकन फ़ाइलें
यह कोई रहस्य नहीं है कि फ़ाइल एक्सप्लोरर विंडोज 11 पर सबसे विश्वसनीय उपयोगिता नहीं है। हालाँकि, पूर्वावलोकन फलक के साथ ऐसी समस्याएँ आपको प्रत्येक फ़ाइल को उसकी सामग्री देखने के लिए खोलने के लिए बाध्य नहीं करती हैं। उपरोक्त समाधानों के माध्यम से जाने से आपको कुछ ही समय में विंडोज 11 पर पूर्वावलोकन फलक को ठीक करने में मदद मिलेगी।
अंतिम बार 02 अगस्त, 2022 को अपडेट किया गया
उपरोक्त लेख में सहबद्ध लिंक हो सकते हैं जो गाइडिंग टेक का समर्थन करने में मदद करते हैं। हालांकि, यह हमारी संपादकीय अखंडता को प्रभावित नहीं करता है। सामग्री निष्पक्ष और प्रामाणिक रहती है।

द्वारा लिखित
पंकिल पेशे से एक सिविल इंजीनियर हैं जिन्होंने EOTO.tech में एक लेखक के रूप में अपनी यात्रा शुरू की। वह हाल ही में गाइडिंग टेक में एक स्वतंत्र लेखक के रूप में शामिल हुए, जिसमें एंड्रॉइड, आईओएस, विंडोज और वेब के लिए कैसे-करें, व्याख्याकार, खरीद गाइड, टिप्स और ट्रिक्स शामिल हैं।



