IPhone पर फोटो ऐप में एडिट को कॉपी और पेस्ट कैसे करें
अनेक वस्तुओं का संग्रह / / August 03, 2022
पहले iPhone पर, आपको अलग-अलग तृतीय-पक्ष संपादन ऐप्स को केवल उनके रूप में उपयोग करने के लिए डाउनलोड करना पड़ता था फ़ोटो ऐप में एक्सटेंशन. आपके iPhone पर iOS 16 चलने के साथ, फ़ोटो ऐप को बेहतर सुधारों के साथ लोड किया गया है ताकि आप ऐप को छोड़े बिना सभी संपादन कर सकें। तुम भी तस्वीरों में वॉटरमार्क जोड़ें फ़ोटो ऐप का उपयोग करके ही।

फोटो ऐप आपको एक फोटो से दूसरी फोटो में एडिट कॉपी करने की सुविधा देता है। यह आपका समय बचाता है और उसी प्रक्रिया को दोहराने से बचने के लिए टैप करता है। साथ ही, आप इस सुविधा का उपयोग कर सकते हैं और एक साथ फ़ोटो के एक बैच में संपादन लागू कर सकते हैं। हम आपके iPhone पर फ़ोटो ऐप में संपादन कॉपी और पेस्ट करने के चरणों के माध्यम से आपका मार्गदर्शन करेंगे।
टिप्पणी: हमने चल रहे iPhone का उपयोग किया है आईओएस 16 पब्लिक बीटा स्क्रीनशॉट लेने के लिए। यह सुविधा बाद में आईओएस 16 या उच्चतर चलने वाले आईफोन, आईपैडओएस 16 या उच्चतर चलने वाले आईपैड, और मैकोज़ वेंचुरा और उच्चतर चलने वाले मैक पर सभी के लिए उपलब्ध होगी।
फोटो ऐप में एडिट को कॉपी और पेस्ट कैसे करें
मान लीजिए कि आप अपने iPhone से हाल ही में क्लिक की गई कुछ तस्वीरों के लिए एक विशिष्ट संपादन शैली या सौंदर्य चाहते हैं। खराब रोशनी की स्थिति में तस्वीरें क्लिक करने के बाद, आप चमक को टक्कर देना या कंट्रास्ट को समायोजित करना चाह सकते हैं। आमतौर पर, आप प्रत्येक फ़ोटो को खोलते हैं और उन्हें समान रूप-रंग लागू करने के लिए संपादित करते हैं। IOS 16 के साथ, आप एक फोटो से हर दूसरी फोटो में एडिट को कॉपी और पेस्ट कर सकते हैं।
यहां बताया गया है कि आप फ़ोटो ऐप में संपादन कैसे कॉपी और पेस्ट कर सकते हैं। संदर्भ के लिए, हमने एक रेस्तरां के अंदर ली गई तस्वीरें लीं और उन्हें फोटो ऐप में संपादित करेंगे।
स्टेप 1: अपने iPhone पर फ़ोटो ऐप खोलें।

चरण दो: उस फ़ोटो को चुनें और खोलें जिसे आप संपादित करना चाहते हैं।

चरण 3: किसी चित्र में संपादन करने के बाद, ऊपरी-दाएँ कोने में क्षैतिज तीन बिंदुओं वाले आइकन पर टैप करें।

चरण 4: विकल्पों की सूची से संपादन कॉपी करें का चयन करें।

चरण 5: वह फ़ोटो खोलें जहाँ आप वही संपादन चिपकाना चाहते हैं।
चरण 6: नई फोटो खोलने के बाद टॉप-राइट कॉर्नर में तीन डॉट्स पर टैप करें।

चरण 7: विकल्पों की सूची से पेस्ट एडिट्स चुनें।

फ़ोटो ऐप सभी कॉपी किए गए संपादनों को नई फ़ोटो पर लागू करेगा।

आपकी तस्वीरों में अपर्याप्त प्रकाश दिखाई देने के बाद संपादन की प्रतिलिपि बनाना सहायक होता है, या आप उन्हें संशोधित करना चाह सकते हैं।
फ़ोटो के बैच में संपादन कॉपी और पेस्ट कैसे करें
प्रत्येक फ़ोटो में व्यक्तिगत रूप से संपादन लागू करना थकाऊ हो सकता है। सौभाग्य से, आप उन कॉपी किए गए संपादनों को फ़ोटो के एक बैच में पेस्ट कर सकते हैं और उन्हें एक ही बार में संपादित कर सकते हैं। यहां बताया गया है कि आप अपने iPhone पर फ़ोटो ऐप का उपयोग करके एक बैच में संपादन कैसे कॉपी और पेस्ट कर सकते हैं।
स्टेप 1: अपने iPhone पर फ़ोटो ऐप खोलें।

चरण दो: टॉप-राइट कॉर्नर में सेलेक्ट ऑप्शन पर टैप करें।
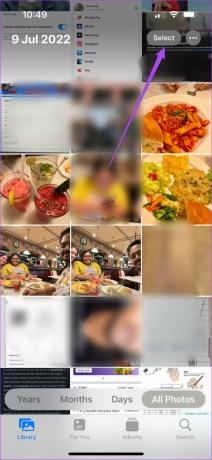
चरण 3: उन सभी तस्वीरों को टैप करें और चुनें जहां आप समान संपादन पेस्ट करना चाहते हैं।
चरण 4: फोटोज को सेलेक्ट करने के बाद बॉटम-राइट कॉर्नर पर तीन डॉट्स पर टैप करें।

चरण 5: विकल्पों की सूची से पेस्ट एडिट्स चुनें।

आप देखेंगे कि आपके चयनित फ़ोटो में सभी संपादन चिपकाए जा रहे हैं। यदि आप 5 से अधिक फ़ोटो का चयन करते हैं, तो आपको कुछ सेकंड तक प्रतीक्षा करनी होगी जब तक कि ऐप आपके संपादनों को लागू न कर दे।
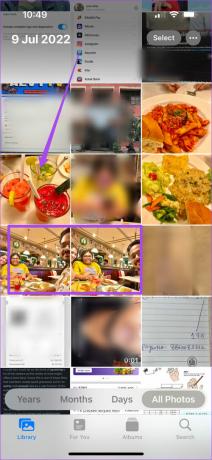
फ़ोटो ऐप में संपादन पूर्ववत कैसे करें
यदि आप संपादनों को हटाना चाहते हैं और चित्र के मूल संस्करण पर वापस जाना चाहते हैं, तो आप इन चरणों का पालन करके फ़ोटो ऐप में अपने संपादन पूर्ववत कर सकते हैं।
स्टेप 1: अपने iPhone पर फ़ोटो ऐप खोलें।

चरण दो: उस संपादित फ़ोटो का चयन करें जिसे आप उसके मूल स्वरूप में पुनर्स्थापित करना चाहते हैं।
चरण 3: टॉप-राइट कॉर्नर में तीन डॉट्स पर टैप करें।

चरण 4: विकल्पों की सूची से मूल पर वापस लौटें का चयन करें।

आप देखेंगे कि फोटो को उसके मूल स्वरूप में बहाल कर दिया गया है।

फ़ोटो ऐप में व्यक्तिगत संपादन पूर्ववत कैसे करें
पहले आपको मूल छवि पर वापस लौटना पड़ता था और फिर से खरोंच से तस्वीर को संपादित करना शुरू करना पड़ता था। हालाँकि, आप अपने iPhone पर iOS 16 के साथ फ़ोटो ऐप का उपयोग करके फ़ोटो संपादित करते समय व्यक्तिगत संपादन को पूर्ववत भी कर सकते हैं। यहां बताया गया है कि इसे अपने iPhone पर कैसे करें।
स्टेप 1: अपने iPhone पर फ़ोटो ऐप खोलें।

चरण दो: एक तस्वीर का चयन करें और इसे संपादित करना शुरू करें।
चरण 3: किसी एक संपादन को पूर्ववत करने के लिए, ऊपरी-बाएँ कोने पर स्थित पीछे के तीर पर टैप करें।

आपको वापस किए गए संपादन के लिए शीर्ष पर एक सूचना दिखाई देगी।

आप अपने संपादन को फिर से करने के लिए बैक एरो आइकन के आगे फॉरवर्ड एरो को भी टैप कर सकते हैं। उसी के लिए अधिसूचना आपकी स्क्रीन पर दिखाई देगी।
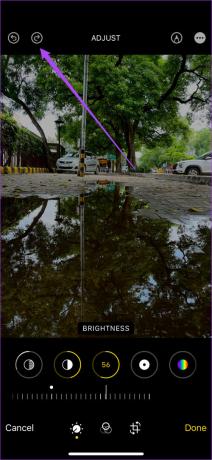

संपादित करें और अपने क्षण साझा करें
अपने क्लिकों को संपादित करने से आप अपनी पसंद के अनुसार एक विशेष सौंदर्य निर्मित कर सकते हैं। आप फ़ोटो ऐप का उपयोग करके अपने संपादनों को कॉपी और पेस्ट करके बहुत समय बचा सकते हैं। हालाँकि, आप अपने iPhone पर बहुत सारी डुप्लिकेट तस्वीरें समाप्त कर सकते हैं। आप हमारी पोस्ट देख सकते हैं जिसमें हमने सबसे अच्छे तरीकों का उल्लेख किया है अपने iPhone से डुप्लिकेट फ़ोटो निकालें.
अंतिम बार 03 अगस्त, 2022 को अपडेट किया गया
उपरोक्त लेख में सहबद्ध लिंक हो सकते हैं जो गाइडिंग टेक का समर्थन करने में मदद करते हैं। हालांकि, यह हमारी संपादकीय अखंडता को प्रभावित नहीं करता है। सामग्री निष्पक्ष और प्रामाणिक रहती है।


![विंडोज अपडेट क्या है? [परिभाषा]](/f/8f75e94c7789913dfd55b649a3fca124.png?width=288&height=384)
