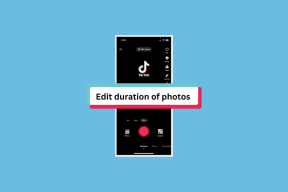विंडोज 11 अपडेट के बाद धुले हुए रंगों को ठीक करने के शीर्ष 6 तरीके
अनेक वस्तुओं का संग्रह / / August 03, 2022
जबकि Microsoft नई सुविधाओं को जोड़ने और बग्स को ठीक करने के लिए लगातार विंडोज अपडेट जारी करता है, कुछ अपडेट आपके वर्कफ़्लो और अनुभव को बाधित कर सकते हैं यदि आप इसके लिए तैयार नहीं हैं। उदाहरण के लिए, उपयोगकर्ता धुले हुए रंगों की शिकायत विंडोज 11 अपडेट इंस्टॉल करने के बाद।

धुले हुए रंग वर्कफ़्लो को तोड़ सकते हैं, खासकर उनके लिए जो डेस्कटॉप पर सामग्री निर्माण करते हैं। जो लोग ग्राफिक्स और इमेज एडिटिंग ऐप्स का इस्तेमाल करते हैं जैसे फोटोशॉप, लाइटरूम, या किसी भी वीडियो संपादन ऐप के लिए, आपको सभी उपकरणों में लगातार आउटपुट के लिए एक सूक्ष्म रंग प्रोफ़ाइल की आवश्यकता होगी। इससे पहले कि आप विंडोज को रीसेट करें और स्क्रैच से शुरू करें, आप डेस्कटॉप पर धुले हुए रंगों को ठीक करने के लिए नीचे दी गई युक्तियों के माध्यम से जा सकते हैं।
1. अतिरिक्त अपडेट डाउनलोड करें
ऐसी गड़बड़ियों को ठीक करने के लिए आप अपने कंप्यूटर पर वैकल्पिक अपडेट डाउनलोड कर सकते हैं। नीचे दिए गए चरणों का पालन करें।
स्टेप 1: विंडोज 11 सेटिंग्स मेनू खोलने के लिए विंडोज की + आई शॉर्टकट दबाएं।
चरण दो: बाएं साइडबार से विंडोज अपडेट का चयन करें और दाएं फलक से 'उन्नत विकल्प' पर क्लिक करें।

चरण 3: 'वैकल्पिक अपडेट' चुनें।

चरण 4: आप निम्न मेनू से फीचर, गुणवत्ता और ड्राइवर अपडेट डाउनलोड कर सकते हैं।
Microsoft आमतौर पर उन्हें मुख्य अपडेट के साथ छोड़ देता है। आप केवल तभी अतिरिक्त अपडेट इंस्टॉल कर सकते हैं जब कोई बड़ी विंडोज अपडेट के बाद कुछ टूट जाता है या अपेक्षित रूप से काम नहीं करता है (रंग की समस्या को धोया जाता है)।
2. ट्वीक कलर कैलिब्रेशन
लोगों के लिए आपके कंप्यूटर के कलर कैलिब्रेशन में बदलाव करना या अक्सर मॉनिटर करना दुर्लभ होता है। कुछ उपयोगकर्ता ऐसा कभी नहीं करते हैं। हालाँकि, आपको विंडोज़ पर धुले हुए रंगों को ठीक करने के लिए बिल्ट-इन कलर कैलिब्रेशन टूल का उपयोग करना होगा। इसके अलावा, आप पूर्वनिर्धारित प्रोफाइल के बीच चयन कर सकते हैं या एक कस्टम बना सकते हैं।
स्टेप 1: विंडोज की दबाएं, टाइप करें प्रदर्शन रंग जांचना, और एंटर दबाएं।

चरण दो: अगला बटन क्लिक करें।
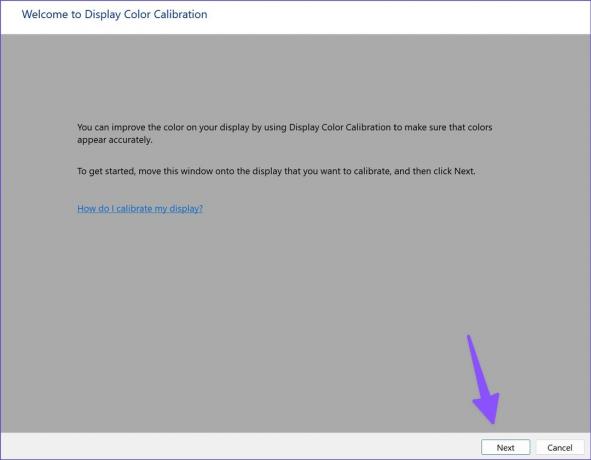
चरण 3: ऑन-स्क्रीन निर्देशों का पालन करें और गामा समायोजित करने के लिए स्लाइडर का उपयोग करें।

चरण 4: चमक और कंट्रास्ट समायोजित करें और प्रक्रिया को पूरा करें।
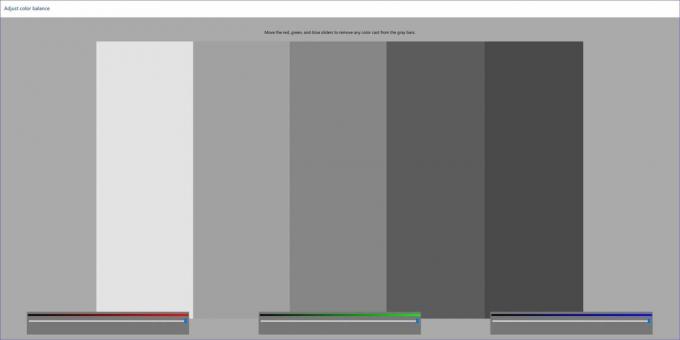
जब आप पीसी को रीबूट करेंगे तो विंडोज पिछले कैलिब्रेशन पर वापस आ जाएगा। आपको अपने कैलिब्रेटेड डिस्प्ले को डिफ़ॉल्ट बनाने की आवश्यकता है।
स्टेप 1: विंडोज की दबाएं, टाइप करें रंग प्रबंधन, और ऐप खोलने के लिए एंटर दबाएं।
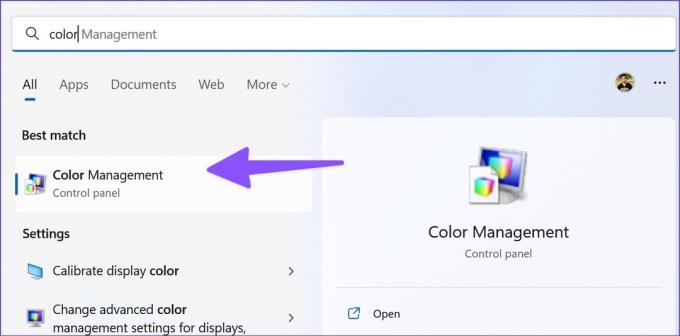
चरण दो: अपने कैलिब्रेटेड डिस्प्ले प्रोफाइल का चयन करें और निचले-दाएं कोने में 'डिफ़ॉल्ट प्रोफाइल के रूप में सेट करें' बटन का चयन करें।

3. डिस्प्ले एडेप्टर ड्राइवर अपडेट करें
आउटडेटेड डिस्प्ले एडॉप्टर ड्राइवर आपके पीसी पर धुले हुए रंगों की ओर ले जाते हैं। आपको वेब से नवीनतम डिस्प्ले ड्राइवर डाउनलोड करने और डिवाइस मैनेजर मेनू का उपयोग करके उन्हें स्थापित करने की आवश्यकता है। ऐसे।
स्टेप 1: विंडोज 11 सेटिंग्स मेनू खोलने के लिए विंडोज की + आई की दबाएं और बाएं कॉलम से सिस्टम पर क्लिक करें। इसके बाद राइट साइड में डिस्प्ले पर क्लिक करें।

चरण दो: इसके बाद, डिस्प्ले चुनें और एडवांस्ड डिस्प्ले मेनू खोलें।

चरण 3: निम्न मेनू से डिस्प्ले एडेप्टर के विवरण पर ध्यान दें।

एएमडी ग्राफिक्स वाले कंप्यूटरों के लिए, सिर पर जाएं AMD ड्राइवर और सपोर्ट वेबसाइट और अपने संगत मॉडल के लिए नवीनतम ड्राइवर डाउनलोड करें। आप डाउनलोड और इंस्टॉल भी कर सकते हैं GeForce अनुभव के बिना NVIDIA Geforce ग्राफिक्स ड्राइवर.
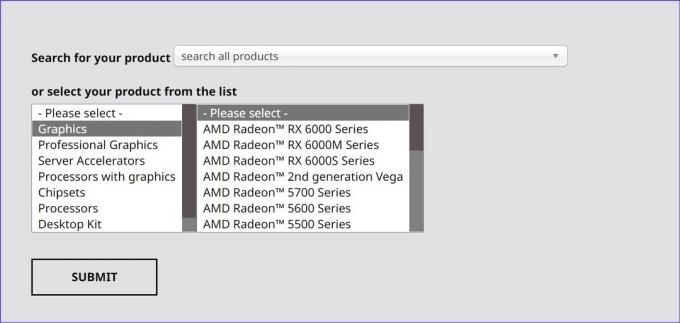
आप अपने कंप्यूटर के लिए विंडोज 11 को भी बना सकते हैं और सर्वश्रेष्ठ ग्राफिक्स ड्राइवर को अपडेट कर सकते हैं। यहाँ यह कैसे करना है।
स्टेप 1: विंडोज की पर राइट-क्लिक करें और डिवाइस मैनेजर खोलें।

चरण दो: प्रदर्शन एडेप्टर का विस्तार करें।
चरण 3: डिस्प्ले ग्राफिक्स पर राइट-क्लिक करें और संदर्भ मेनू से ड्राइवर अपडेट करें चुनें।

चरण 4: 'ड्राइवरों के लिए स्वचालित रूप से खोजें' चुनें। विंडोज आपके कंप्यूटर को सर्वोत्तम उपलब्ध ड्राइवर के लिए खोजेगा और इसे आपके डिवाइस पर इंस्टॉल करेगा।
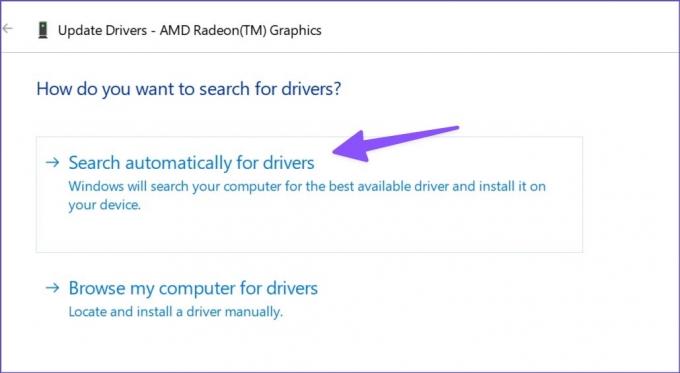
अपने पीसी को पुनरारंभ करें और जांचें कि रंग प्राकृतिक दिखते हैं या धुले हुए हैं। AMD, AMD Radeon और Ryzen सीरीज CPU के लिए ड्राइवर अपडेट को ऑटो-डिटेक्ट और इंस्टॉल करने के लिए समर्पित सॉफ्टवेयर भी प्रदान करता है। आप ऊपर बताए अनुसार उसी वेबसाइट से सॉफ्टवेयर डाउनलोड कर सकते हैं।
4. डिस्प्ले ड्राइवर्स को रीइंस्टॉल करें
एक भ्रष्ट या टूटा हुआ डिस्प्ले ड्राइवर आपको विंडोज़ पर धुले हुए रंग के साथ छोड़ सकता है। ऐसा तब हो सकता है जब आपने कुछ समय में अपने ग्राफ़िक्स ड्राइवर को अपडेट नहीं किया हो। इसलिए अगर डिस्प्ले के रंग धुले हुए दिखाई देते हैं तो डिस्प्ले ड्राइवरों को फिर से स्थापित करना एक अच्छा विचार है।
स्टेप 1: विंडोज़ पर डिवाइस मैनेजर मेन्यू खोलें (उपरोक्त चरणों को देखें)।
चरण दो: डिस्प्ले एडेप्टर का विस्तार करें और डिस्प्ले ग्राफिक्स पर राइट-क्लिक करें।
चरण 3: 'डिवाइस अनइंस्टॉल करें' चुनें और अपने निर्णय की पुष्टि करें।
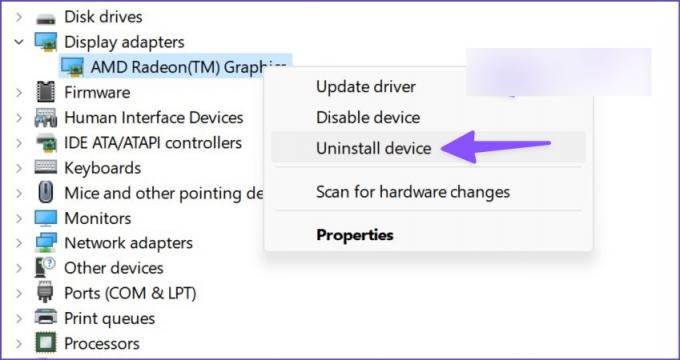
गड़बड़ रिज़ॉल्यूशन और रंगों के साथ आपका प्रदर्शन असामान्य लग सकता है। अब आपको अपने कंप्यूटर को पुनरारंभ करने की आवश्यकता है। आपका पीसी रीबूट प्रक्रिया के दौरान आवश्यक डिस्प्ले एडेप्टर ड्राइवर डाउनलोड करेगा।
5. एचडीआर अक्षम करें
क्या आपका डेस्कटॉप है मॉनिटर एचडीआर संगत? यदि नहीं, तो आपको विंडोज 11 में डिफ़ॉल्ट एचडीआर मोड को अक्षम करना चाहिए। मानक मॉनीटर पर Windows 11 HDR सेटिंग्स को ज़बरदस्ती करने से रंग धुले हुए हो सकते हैं।
स्टेप 1: विंडोज 11 सेटिंग्स मेनू लॉन्च करने के लिए विंडोज की + आई शॉर्टकट दबाएं। बाएँ कॉलम पर सिस्टम पर क्लिक करें और दाएँ फलक से डिस्प्ले चुनें।

चरण दो: डिस्प्ले का चयन करें और यूज़ एचडीआर विकल्प के लिए टॉगल को बंद करें।

जांचना चाहते हैं कि आपका मॉनिटर या लैपटॉप एचडीआर का समर्थन करता है या नहीं? इसे जांचने का एक त्वरित तरीका यहां दिया गया है।
स्टेप 1: Windows सेटिंग्स में उन्नत प्रदर्शन मेनू खोलें (उपरोक्त चरणों को देखें)।
चरण दो: 'प्रदर्शन जानकारी' मेनू के अंतर्गत अपने प्रदर्शन के एचडीआर प्रमाणन की जांच करें।

6. मॉनिटर सेटिंग्स समायोजित करें
आप अपने मॉनिटर की चमक, कंट्रास्ट, संतृप्ति आदि को अपनी पसंद के अनुसार मैन्युअल रूप से समायोजित कर सकते हैं। अधिकांश मॉनिटर डिस्प्ले सेटिंग्स को ट्वीक करने के लिए फिजिकल बटन के साथ आते हैं। सैमसंग एम-सीरीज़ जैसे कुछ मॉनिटर इस तरह के बदलाव करने के लिए एक फिजिकल रिमोट के साथ आते हैं।
विंडोज 11 पर सही कलर प्रोफाइल के साथ काम करें
विंडोज 11 पर धुले हुए रंगों के साथ काम करने से बड़ी असुविधा हो सकती है। आपके क्लाइंट के डिवाइस पर आपके संपादित चित्र, वीडियो या फ़्लायर्स पूरी तरह से अलग दिखेंगे। किस ट्रिक ने आपको धुले हुए रंग की समस्या को ठीक करने में मदद की? नीचे दी गई टिप्पणियों में अपने निष्कर्ष साझा करें।
अंतिम बार 03 अगस्त, 2022 को अपडेट किया गया
उपरोक्त लेख में सहबद्ध लिंक हो सकते हैं जो गाइडिंग टेक का समर्थन करने में मदद करते हैं। हालांकि, यह हमारी संपादकीय अखंडता को प्रभावित नहीं करता है। सामग्री निष्पक्ष और प्रामाणिक रहती है।

द्वारा लिखित
पार्थ ने पहले EOTO.tech में टेक न्यूज को कवर करने के लिए काम किया था। वह वर्तमान में गाइडिंग टेक में ऐप्स तुलना, ट्यूटोरियल, सॉफ्टवेयर टिप्स और ट्रिक्स और आईओएस, एंड्रॉइड, मैकओएस और विंडोज प्लेटफॉर्म में गहराई से गोता लगाने के बारे में स्वतंत्र है।