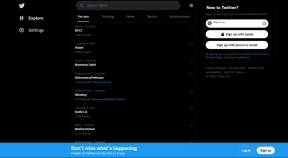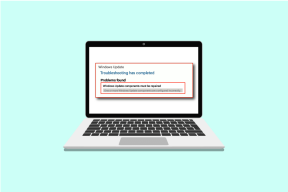विंडोज 10 में क्रैश हुए वैलोरेंट ग्राफिक्स ड्राइवर को ठीक करें
अनेक वस्तुओं का संग्रह / / August 06, 2022
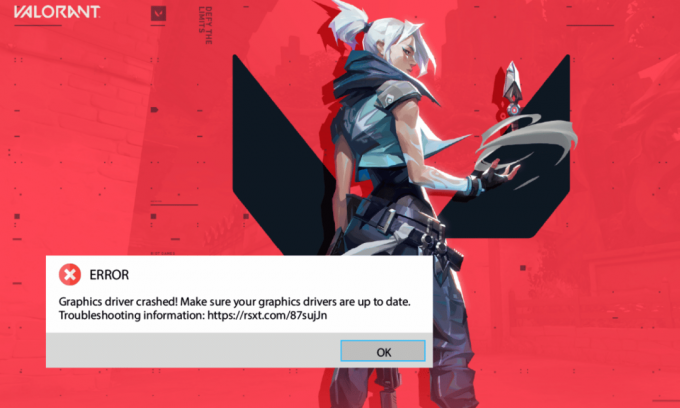
Valorant जून 2020 में जारी किया गया एक अद्भुत शूटर गेम है। अपनी रिलीज के बाद से, इसने हजारों गेमर्स को आकर्षित किया है। फिर भी, सभी गेम और ऐप्स की तरह, Valorant सभी मामलों में सही नहीं है। कुछ उपयोगकर्ताओं ने अपने विंडोज 10 पीसी पर ग्राफिक्स ड्राइवर के दुर्घटनाग्रस्त होने की शिकायत की है। यह उपयोगकर्ताओं द्वारा सामना की जाने वाली सबसे गंभीर समस्याओं में से एक है और यह आमतौर पर डिवाइस पर ड्राइवरों के कारण होता है। फिर भी, हमने इस मुद्दे पर अधिक जांच की है और समस्या निवारण विधियों की एक सूची एकत्र की है जो ग्राफिक्स ड्राइवर क्रैश समस्या को ठीक करने में आपकी सहायता करेगी। तो, पढ़ना जारी रखें!

अंतर्वस्तु
- विंडोज 10 में क्रैश हुए वैलोरेंट ग्राफिक्स ड्राइवर को कैसे ठीक करें
- विधि 1: मूल समस्या निवारण के तरीके
- विधि 2: विंडोज की उपस्थिति और प्रदर्शन को समायोजित करें
- विधि 3: DNS कैश साफ़ करें
- विधि 4: Google DNS का उपयोग करें
- विधि 5: GPU ड्राइवर अपडेट करें
- विधि 6: रोल बैक ग्राफ़िक्स ड्राइवर्स
- विधि 7: GPU ड्राइवर को पुनर्स्थापित करें
- विधि 8: अद्यतन .NET Framework
- विधि 9: DirectX अपडेट करें
- विधि 10: ग्राफिक्स कार्ड रीसेट करें
- विधि 11: दंगा मोहरा को पुनर्स्थापित करें
- विधि 12: वैलोरेंट सपोर्ट से संपर्क करें
विंडोज 10 में क्रैश हुए वैलोरेंट ग्राफिक्स ड्राइवर को कैसे ठीक करें
यदि आप अपने विंडोज 10 कंप्यूटर में ग्राफिक्स ड्राइवर क्रैश समस्या से परेशान हैं, तो यहां कुछ संभावित कारण दिए गए हैं कि आपको समस्या को हल करने के लिए उनका सावधानीपूर्वक विश्लेषण क्यों करना चाहिए।
- पीसी खेल की बुनियादी आवश्यकताओं को पूरा नहीं करता है
- कोई अन्य पृष्ठभूमि प्रोग्राम खेल में हस्तक्षेप कर रहा है
- आप ड्राइवरों के असत्यापित संस्करण का उपयोग कर रहे हैं
- गेम की ग्राफ़िक्स सेटिंग्स गलत कॉन्फ़िगर की गई हैं
- मैलवेयर और वायरस की उपस्थिति
- .NET ढांचे और ऑपरेटिंग सिस्टम को उनके नवीनतम संस्करण में अपडेट नहीं किया गया है
- DirectX संस्करण अप-टू-डेट नहीं है
- overclocking
- गेम की कोई भी गलत कॉन्फ़िगर या भ्रष्ट इंस्टॉलेशन फ़ाइलें भी समस्या का कारण बनती हैं
- आपके पीसी पर DNS कैश दूषित है
यहां कुछ संभावित समस्या निवारण विधियां दी गई हैं जो आपको ग्राफ़िक्स ड्राइवर क्रैश फिक्स में मदद करेंगी। अच्छे परिणामों के लिए उसी क्रम में दिखाए गए अनुसार उनका पालन करें,
विधि 1: मूल समस्या निवारण के तरीके
क्रैशिंग समस्या को ठीक करने के लिए उन्नत चरणों के माध्यम से जाने से पहले आपको मूल समस्या निवारण विधियों का पालन करना चाहिए।
1ए. खेल आवश्यकताओं की जाँच करें
आप हमारे गाइड को पढ़ सकते हैं वैलोरेंट लैपटॉप आवश्यकताएँ क्या हैं? गेम सिस्टम आवश्यकताओं के बारे में जानने के लिए। साथ ही, नीचे हमने न्यूनतम और अनुशंसित सिस्टम आवश्यकताएँ दिखाई हैं।
वैलोरेंट (30 एफपीएस) के लिए न्यूनतम सिस्टम आवश्यकताएँ। दंगा खेलों द्वारा बनाई गई न्यूनतम युक्ति जानबूझकर है। यह खेल को सभी खिलाड़ियों के लिए उपलब्ध कराना है। नीचे दिए गए न्यूनतम विनिर्देश आपको केवल खेलने की क्षमता का अनुभव प्रदान करते हैं, लेकिन एक महान प्रदर्शन स्तर नहीं।
टिप्पणी: दंगा न्यूनतम कल्पना में स्थापित खेल के लिए आधिकारिक तकनीकी सहायता की पेशकश नहीं कर रहा है।
| 64-बिट प्रोसेसर और ऑपरेटिंग सिस्टम की आवश्यकता है | |
| ऑपरेटिंग सिस्टम | विंडोज 7/8/10 |
| प्रोसेसर | इंटेल कोर 2 डुओ E8400 (इंटेल), एथलॉन 200GE (AMD) |
| रैन्डम - एक्सेस मेमोरी | 4GB |
| चित्रोपमा पत्रक | इंटेल एचडी 4000, राडेन आर5 200 |
| वीआरएएम | 1 जीबी |
| स्टोरेज की जगह | कम से कम 10 जीबी |
वेलोरेंट के लिए अनुशंसित सिस्टम आवश्यकताएँ (60 FPS)
वैलोरेंट 60 एफपीएस के लिए दंगा खेलों द्वारा नीचे दी गई अनुशंसित पीसी आवश्यकताओं की जाँच करें।
| 64-बिट प्रोसेसर और ऑपरेटिंग सिस्टम की आवश्यकता है | |
| ऑपरेटिंग सिस्टम | विंडोज 7/8/10 |
| प्रोसेसर | इंटेल i3-4150 (इंटेल), रेजेन 3 1200 (एएमडी) |
| रैन्डम - एक्सेस मेमोरी | 4GB |
| चित्रोपमा पत्रक | Geforce GT 730, Radeon R7 240 |
| वीआरएएम | 1 जीबी |
| स्टोरेज की जगह | कम से कम 10 जीबी |
1बी. संगतता समस्या निवारक चलाएँ
ग्राफिक्स ड्राइवर क्रैश वैलोरेंट समस्या लोडिंग प्रक्रिया में दंगा क्लाइंट एप्लिकेशन को रोक सकती है। यदि दंगा खेल कार्यक्रम निर्धारित समय में लॉन्च करने में विफल रहता है, तो चर्चा की गई समस्या उत्पन्न होगी। इस समस्या को जांचने और ठीक करने के लिए संगतता समस्या निवारक को चलाने के लिए नीचे दिए गए चरणों का पालन करें।
1. मारो विंडोज + ईचांबियाँ एक साथ खोलने के लिए फाइल ढूँढने वाला.
2. पर नेविगेट करें रास्ता जहां अपने दंगा गेम स्थापित है। उदाहरण के लिए;
E:\Valorant\Riot Games\Riot Client
टिप्पणी: उदाहरण के रूप में उपरोक्त पथ का उपयोग दृष्टांतों के लिए किया जाता है। कृपया दंगा गेम एप्लिकेशन के लिए अपने ड्राइव की जांच करें।
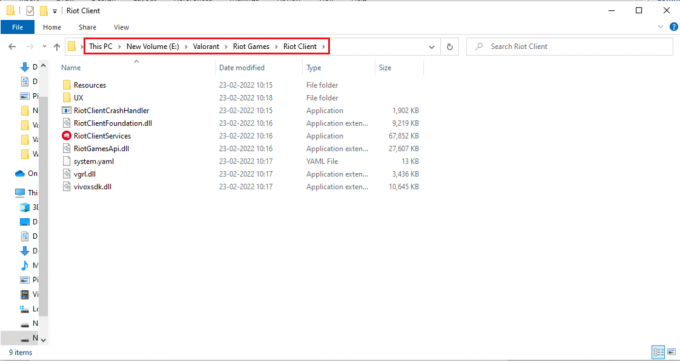
3. पता लगाएँ RiotClientServices आवेदन पत्र।
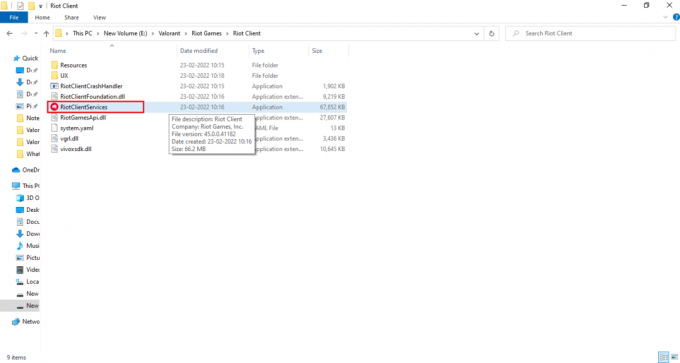
4. पर राइट-क्लिक करें RiotClientService और चुनें अनुकूलता के लिए समाधान करें विकल्प।

5. एक बार जब समस्या निवारक समस्या का विश्लेषण पूरा कर लेता है, तो चुनें समस्या निवारण कार्यक्रम विकल्प।
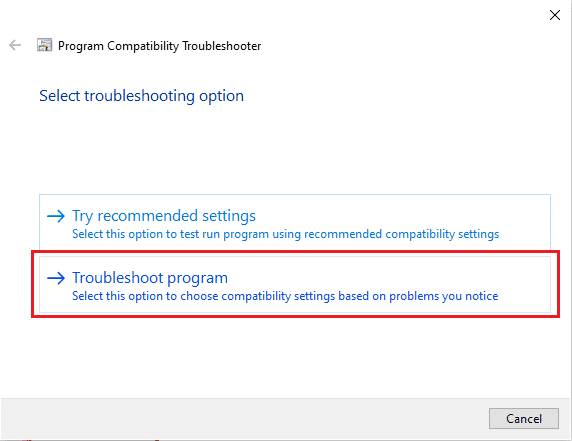
6. आप जिस समस्या का सामना कर रहे हैं उसे चुनें और क्लिक करें अगला.
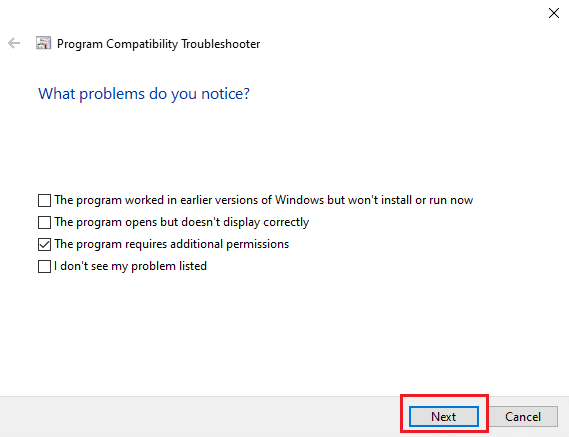
7. पिछली विंडो में चयनित समस्या के अनुसार ऑन-स्क्रीन निर्देशों का पालन करें।
8. एक बार किया, पुनर्प्रारंभ करेंआपका पीसी.
1सी. ओवरक्लॉकिंग बंद करो
प्रत्येक हाई-एंड कंप्यूटर ओवरक्लॉकिंग के विकल्प के साथ बनाया गया है जो आपके विनिर्देशों की तुलना में अधिक रस का उत्पादन करने में मदद करता है जो आपके पास पहले से है। ग्राफिक्स कार्ड या प्रोसेसर को डिफ़ॉल्ट गति से तेज चलाना ओवरक्लॉकिंग को संदर्भित करता है। जब ऐसा होता है, तो आपका कंप्यूटर एक निश्चित समय के बाद अधिकतम तापमान पर पहुंच जाएगा। कंप्यूटर इसका पता लगाता है और घड़ी की गति को सामान्य गति तक समायोजित करता है जब तक कि यह ठंडा न हो जाए। यह ध्यान दिया जाना चाहिए कि सभी गेम ओवरक्लॉकिंग का समर्थन नहीं करते हैं। वैलोरेंट पर भी यही बात लागू होती है। इसलिए, आपको अपने कंप्यूटर पर सभी ओवरक्लॉकिंग को अक्षम करने का प्रयास करना चाहिए और गेम लॉन्च करने का प्रयास करना चाहिए। यदि यह अच्छी तरह से लॉन्च होता है, तो समस्या ठीक हो जाती है।
1डी. फ़ुल-स्क्रीन ऑप्टिमाइज़ेशन निकालें
कुछ उपयोगकर्ताओं ने Reddit के माध्यम से सुझाव दिया कि पूर्ण स्क्रीन को अक्षम करने से Valorant पर FPS एक महत्वपूर्ण राशि बढ़ जाती है। हालांकि यह सभी के लिए काम नहीं कर सकता है, लेकिन इसे एक बार आजमाने में कोई बुराई नहीं है क्योंकि आप कभी नहीं जानते कि आप भाग्यशाली हो सकते हैं। ग्राफ़िक्स ड्राइवर क्रैश फ़िक्स प्राप्त करने के लिए इन चरणों का पालन करें।
1. खुला हुआ फाइल ढूँढने वाला दबाने से विंडोज + ई कीज.
2. दिए गए स्थान पर नेविगेट करें रास्ता.
सी:\दंगा खेल\VALORANT\live
टिप्पणी: उस पथ पर नेविगेट करें जहां वैलोरेंट.exe फ़ाइल स्थित है।

2. पर राइट-क्लिक करें VALORANT.exe फ़ाइल और चुनें गुण.

3. यहां जाएं अनुकूलता टैब और सक्षम करें फ़ुलस्क्रीन अनुकूलन अक्षम करें के अंतर्गत चेकबॉक्स समायोजन खंड। क्लिक आवेदन करना और फिर ठीक है.
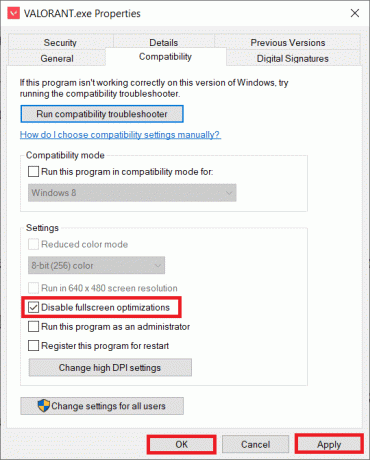
4. अब, Valorant चलाएँ और हिट करें F11 कुंजी एक बार के लिए खिड़की का पर्दा. जांचें कि क्या इस विधि ने ग्राफिक्स ड्राइवर क्रैश फिक्स को हल किया है।
1ई. सभी पृष्ठभूमि ऐप्स बंद करें
यदि आप वैलोरेंट के अलावा पृष्ठभूमि में कोई अन्य उन्नत गेम चलाते हैं, तो इससे ग्राफिक्स ड्राइवर क्रैश हो जाएगा। कई बैकग्राउंड ऐप्स बहुत सारे CPU संसाधनों का उपभोग करते हैं, और यदि आप इसे हल करना चाहते हैं, तो आपको हमारे गाइड में निर्देशानुसार अन्य सभी बैकग्राउंड प्रोग्राम और एप्लिकेशन को बंद करना होगा। विंडोज 10 में टास्क कैसे खत्म करें.

यह भी पढ़ें:हेक्सटेक रिपेयर टूल कैसे डाउनलोड करें
1एफ. प्रॉक्सी सर्वर अक्षम करें
कभी-कभी, आपके विंडोज 10 कंप्यूटर पर अनुचित नेटवर्क कॉन्फ़िगरेशन के साथ, आपको ग्राफिक्स ड्राइवर क्रैश का सामना करना पड़ेगा। यदि आपने कोई वीपीएन सेवा स्थापित की है या अपने पीसी पर प्रॉक्सी सर्वर का उपयोग करते हैं, तो हमारे गाइड को पढ़ें विंडोज 10 पर वीपीएन और प्रॉक्सी को कैसे निष्क्रिय करें और लेख में बताए अनुसार चरणों को लागू करें।
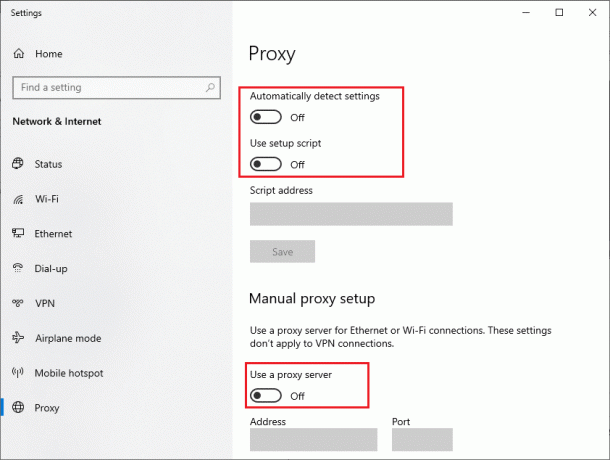
जांचें कि क्या आपने ग्राफ़िक्स ड्राइवर क्रैश फिक्स त्रुटि को ठीक कर दिया है।
1जी. गेम मोड चालू करें
पीसी पर उपलब्ध गेम मोड विकल्प का उपयोग गेमिंग अनुभव को प्राथमिकता देने और बेहतर बनाने और अनावश्यक रुकावटों को कम करने के लिए किया जाता है। खेल मोड आपके द्वारा खेले जा रहे गेम के लिए संसाधनों को प्राथमिकता देता है, जबकि अन्य बैकग्राउंड रनिंग एप्लिकेशन को कम संसाधन मिलते हैं। इसलिए, गेम में खेलने को ऑप्टिमाइज़ करने के लिए गेम मोड को चालू करने के लिए नीचे दिए गए चरणों का पालन करें।
1. दबाएं विंडोज + आई कीज एक साथ खोलने के लिए समायोजन.
2. पर क्लिक करें जुआ स्थापना।

3. को चुनिए खेल मोड बाएँ फलक में विकल्प और चालू करें गेम मोड टॉगल.

4. एक बार जब आपके पीसी पर गेम मोड सक्षम हो जाए, तो फिर से लॉन्च करें वैलोरेंट.
1एच. इन-गेम ग्राफ़िक्स सेटिंग संपादित करें
कभी-कभी वैलोरेंट गेम में अप्रासंगिक ग्राफिक्स सेटिंग्स ग्राफिक्स ड्राइवर क्रैश वैलोरेंट मुद्दों का कारण बन सकती हैं। Valorant सेटिंग्स को बदलने के लिए चरणों को लागू करें।
1. दबाएं विंडोज़ कुंजी, प्रकार वैलोरेंट और क्लिक करें खुला हुआ.
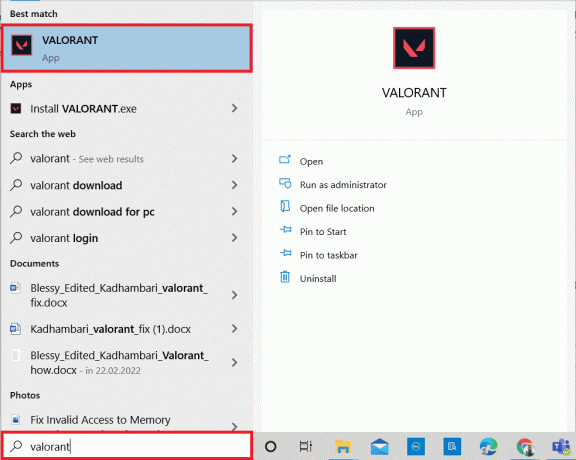
2. खोलें समायोजन पृष्ठ। को चुनिए वीडियो शीर्ष मेनू बार से टैब।
टिप्पणी: अगर गेम बिना किसी होमपेज के शुरू होता है। फिर दबाएं ईएससी कुंजी खोलने के लिए समायोजन पृष्ठ।
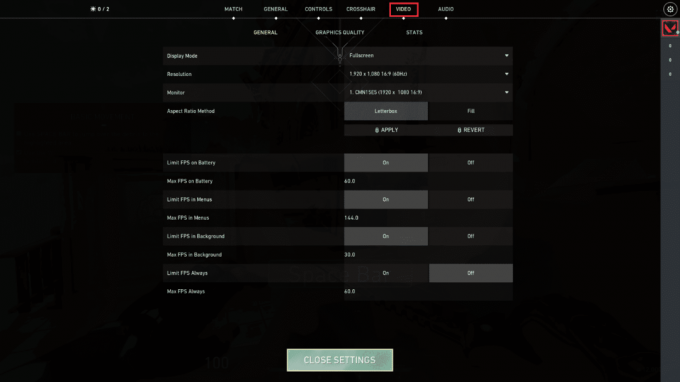
3. नीचे वीडियो अनुभाग, चुनें ग्राफिक्स की गुणवत्ता और नीचे दी गई तालिका का हवाला देकर सभी आवश्यक परिवर्तन सेट करें।
- मल्टीथ्रेडेड रेंडरिंग - पर
- एनिस्ट्रोपिक फिल्टरिंग - 1x
- विरोधी अलियासिंग - कोई भी नहीं
- वीएससिंक - बंद
- सामग्री - कम या मेड
- विवरण - कम या मेड
- यूआई गुणवत्ता - कम या मेड
- बनावट - कम या मेड
- स्पष्टता - बंद
- छैया छैया - बंद
- बहार - बंद
- विकृतियों - बंद

4. एक बार जब उपरोक्त सभी ग्राफिक सेटिंग्स बदल जाती हैं, तो वेलोरेंट गेम को बंद कर दें और इसे फिर से लॉन्च करें। फिर, खेल के साथ प्रयोग करें और जांचें कि समस्या हल हो गई है या नहीं।
यह भी पढ़ें:ओवरवॉच एफपीएस ड्रॉप्स इश्यू को ठीक करें
1आई. निचला खेल संकल्प
वैलोरेंट ग्राफिक्स सेटिंग्स को बदलने के लिए, वैलोरेंट गेम के भीतर रिज़ॉल्यूशन बदलें। ग्राफिक्स ड्राइवर क्रैश ऑन वेलोरेंट करने के लिए नीचे दिए गए चरणों को लागू करें।
1. लॉन्च करें वीरतापूर्ण खेल और खुला समायोजन जैसा कि पिछली विधि में किया गया है।
2. को चुनिए वीडियो शीर्ष मेनू बार से टैब।

3. फिर, चुनें सामान्य के तहत विकल्प वीडियो खंड।
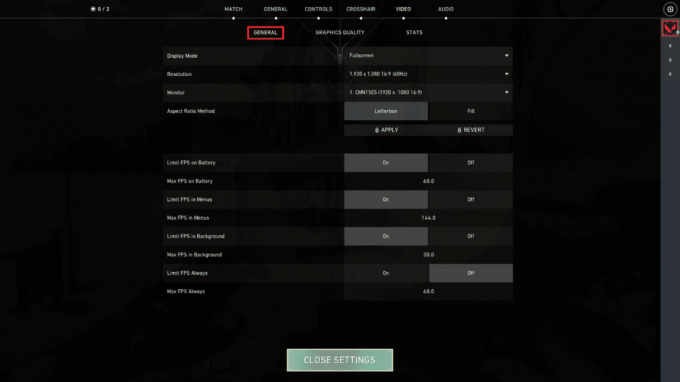
4. पर क्लिक करें संकल्प ड्रॉपडाउन तीर और कम करना संकल्प दर जैसी आपकी इच्छा।
टिप्पणी: रिज़ॉल्यूशन को बहुत कम सेट न करें क्योंकि वे बहुत खराब गुणवत्ता वाले ग्राफ़िक्स प्रदान करते हैं।
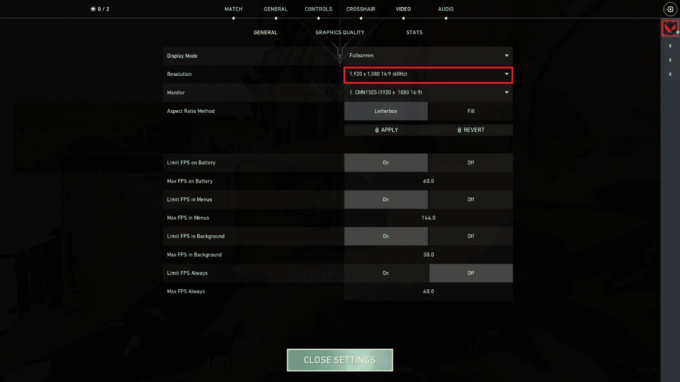
1जे. विंडोज़ अपडेट करें
यदि आपके पीसी में कोई बग हैं, तो उन्हें केवल एक के बाद ही ठीक किया जा सकता है विंडोज़ अपडेट. Microsoft इन सभी बगों को ठीक करने के लिए नियमित अपडेट जारी करता है जिससे ग्राफ़िक्स ड्राइवर क्रैश वैलोरेंट समस्या ठीक हो जाती है। इसलिए, सुनिश्चित करें कि आपने अपने विंडोज ऑपरेटिंग सिस्टम को अपडेट किया है और यदि कोई अपडेट कार्रवाई में लंबित है, तो हमारे गाइड का उपयोग करें विंडोज 10 नवीनतम अपडेट को कैसे डाउनलोड और इंस्टॉल करें

अपने विंडोज ऑपरेटिंग सिस्टम को अपडेट करने के बाद, जांचें कि क्या आप गेम को बिना किसी समस्या के एक्सेस कर सकते हैं।
1के. मैलवेयर स्कैन चलाएं
वायरस या मैलवेयर हमले की उपस्थिति के परिणामस्वरूप आपके कंप्यूटर पर गेमिंग समस्याएं होंगी। यदि मामले में, वायरस का हमला बहुत गंभीर है, तो आप किसी भी ऑनलाइन गेम से लगातार कनेक्ट नहीं हो सकते हैं। समस्या को हल करने के लिए, आपको अपने विंडोज 10 कंप्यूटर से वायरस या मैलवेयर को पूरी तरह से हटाना होगा। आपको सलाह दी जाती है कि हमारे गाइड में दिए गए निर्देशों के अनुसार अपने कंप्यूटर को स्कैन करें मैं अपने कंप्यूटर पर वायरस स्कैन कैसे चलाऊं?
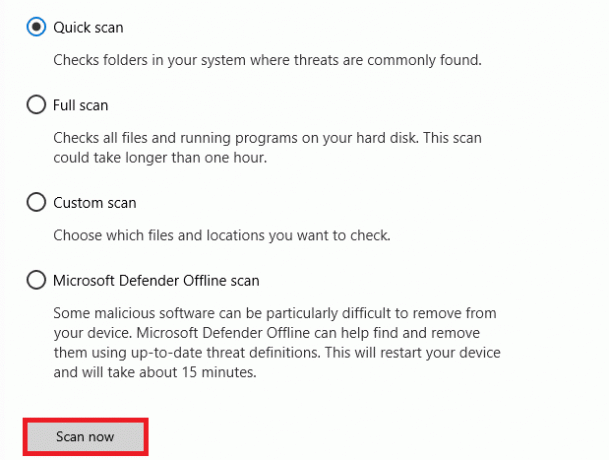
इसके अलावा, हमारे गाइड की जाँच करें विंडोज 10 में अपने पीसी से मैलवेयर कैसे निकालें अगर आप मैलवेयर हटाना चाहते हैं। एक बार जब आप अपने कंप्यूटर से सभी वायरस हटा देते हैं, तो अपने गेम से कनेक्ट करें और जांचें कि क्या आप फिर से ग्राफिक्स ड्राइवर क्रैश वैलोरेंट का सामना करते हैं।
विधि 2: विंडोज की उपस्थिति और प्रदर्शन को समायोजित करें
अपने कंप्यूटर की उपस्थिति और प्रदर्शन को समायोजित करके ग्राफ़िक्स ड्राइवर क्रैश हुए वैलोरेंट को ठीक करने का तरीका यहां दिया गया है।
1. दबाएं विंडोज़ कुंजी, प्रकार विंडोज़ उपस्थिति और प्रदर्शन समायोजित करें और क्लिक करें खुला हुआ.
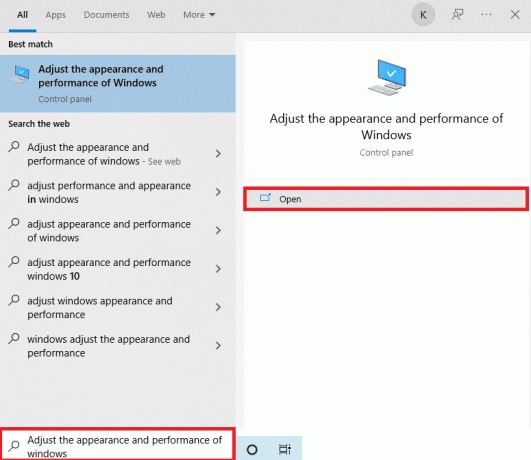
2. सक्षम करें बेहतर कार्य - निष्पादन के लिए समायोजन विकल्प के रूप में दिखाया गया है। पर क्लिक करें आवेदन करना और फिर ठीक है परिवर्तनों को सहेजने के लिए।

3. एक बार हो जाने के बाद, एक टेस्ट गेम खेलें और देखें कि क्या ग्राफिक्स ड्राइवर क्रैश बिना किसी समस्या के ठीक हो गया है।
यह भी पढ़ें:Valorant में मेमोरी लोकेशन एरर के लिए अमान्य एक्सेस को ठीक करें
विधि 3: DNS कैश साफ़ करें
DNS या डोमेन सिस्टम नाम मशीन और मानव के बीच एक अनुवादक के रूप में कार्य करता है। यह मशीन को समझने के लिए आपके द्वारा देखी जाने वाली वेबसाइट या डोमेन नाम को आईपी पते में बदल देता है। इंटरनेट का उपयोग करते समय, यह अक्सर अपने कैश को बढ़ाते हुए आईपी पते को स्वचालित रूप से क्रॉप करता है। ये कैश DNS लोडिंग को प्रतिबंधित करते हैं, जो इस प्रकार दंगा खेलों को प्रभावित करता है। एक बार जब ये कैश साफ़ हो जाते हैं, तो यह पुराने और पुराने डेटा को हटा देता है। हमारे गाइड को पढ़ें विंडोज 10 में डीएनएस कैश को फ्लश और रीसेट कैसे करें वही करने के लिए।

जांचें कि क्या आपने ग्राफिक्स ड्राइवर क्रैश वैलोरेंट समस्या को ठीक कर दिया है।
यह भी पढ़ें: वैलोरेंट एफपीएस ड्रॉप्स को कैसे ठीक करें
विधि 4: Google DNS का उपयोग करें
डोमेन नेम सिस्टम (DNS) आपके कंप्यूटर को क्लाइंट और सर्वर साइड के बीच नेटवर्क कनेक्शन स्थापित करने में मदद करता है। कई तकनीकी विशेषज्ञों ने सुझाव दिया है कि Google DNS पतों का उपयोग करने से उन्हें ग्राफ़िक्स ड्राइवर क्रैश फ़िक्स करने में मदद मिली। ऐसा करने के लिए, हमारे गाइड का पालन करें विंडोज 10 में डीएनएस सेटिंग्स कैसे बदलें.
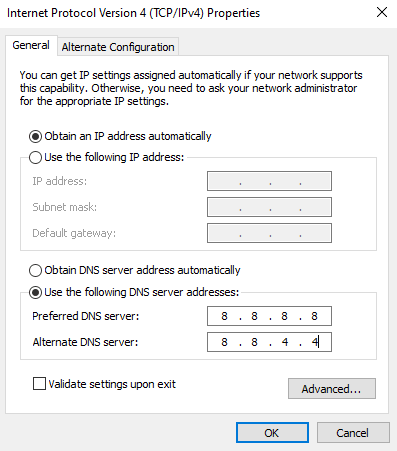
यह भी पढ़ें: बारिश के जोखिम को ठीक करने के 8 तरीके 2 मल्टीप्लेयर काम नहीं कर रहा है
विधि 5: GPU ड्राइवर अपडेट करें
ग्राफिकल ड्राइवर भारी ग्राफिकल इमेज और वीडियो प्रोसेसिंग एप्लिकेशन को उनके कार्यों को सरल बनाने में मदद करते हैं। यदि आप वैलोरेंट जैसे गेम को लॉन्च करते समय किसी भी लॉन्चिंग संघर्ष का सामना करते हैं, तो सुनिश्चित करें कि आप a. का उपयोग करते हैं डिवाइस ड्राइवरों का अद्यतन संस्करण, क्योंकि वे हार्डवेयर और ऑपरेटिंग सिस्टम के बीच एक कड़ी के रूप में काम करते हैं आपका पीसी। कई उपयोगकर्ताओं ने सुझाव दिया है कि अद्यतन करने वाले ड्राइवरों में ग्राफ़िक्स ड्राइवर क्रैश फ़िक्स होता है। हमारे गाइड में बताए गए चरणों को पढ़ें और लागू करें विंडोज 10 में ग्राफिक्स ड्राइवर्स को अपडेट करने के 4 तरीके ऐसा करने के लिए।

विधि 6: रोल बैक ग्राफ़िक्स ड्राइवर्स
कभी-कभी, ग्राफिक्स ड्राइवरों का वर्तमान संस्करण किसी भी लॉन्चिंग विरोध का कारण बन सकता है और इस मामले में, आपको स्थापित ड्राइवरों के पिछले संस्करणों को पुनर्स्थापित करना होगा। इस प्रक्रिया को कहा जाता है ड्राइवरों का रोलबैक और आप हमारे गाइड का पालन करके अपने कंप्यूटर ड्राइवरों को उनकी पिछली स्थिति में आसानी से वापस ला सकते हैं विंडोज 10 पर ड्राइवरों को रोलबैक कैसे करें.
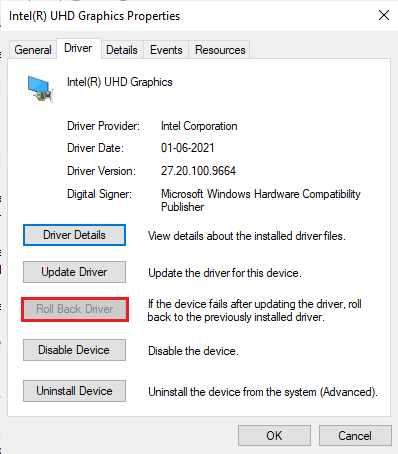
अपने परिवर्तनों को सहेजें और जांचें कि क्या आपको विंडोज 10 पर ग्राफिक्स ड्राइवर क्रैश फिक्स मिला है।
यह भी पढ़ें:फिक्स हम विंडोज 10 में अपडेट सर्विस से कनेक्ट नहीं हो सके
विधि 7: GPU ड्राइवर को पुनर्स्थापित करें
यदि आप अपने GPU ड्राइवरों को अपडेट करने के बाद भी ग्राफिक्स ड्राइवर क्रैश फिक्स का सामना करते हैं, तो किसी भी असंगति के मुद्दों को ठीक करने के लिए डिवाइस ड्राइवरों को पुनर्स्थापित करें। आप हमारे गाइड में दिए गए निर्देश के अनुसार ग्राफिकल ड्राइवरों को आसानी से पुनर्स्थापित कर सकते हैं विंडोज 10 पर ड्राइवरों को अनइंस्टॉल और रीइंस्टॉल कैसे करें।

विधि 8: अद्यतन .NET Framework
विंडोज 10 कंप्यूटर में .NET फ्रेमवर्क आधुनिक ऐप्स और गेम्स की निर्बाध सेवा के लिए आवश्यक है। कई गेम में .NET फ्रेमवर्क के लिए एक ऑटो-अपडेट सुविधा होती है, और इस प्रकार जब भी कोई अपडेट उपलब्ध होता है तो यह स्वचालित रूप से अपडेट हो जाएगा। एक अन्य मामले में, यदि आपके पीसी में कोई अपडेट संकेत देता है, तो आप ग्राफ़िक्स ड्राइवर क्रैश वैलोरेंट समस्या को ठीक करने के लिए, जैसा कि नीचे चर्चा की गई है, .NET ढांचे का नवीनतम संस्करण मैन्युअल रूप से स्थापित कर सकते हैं।
1. की जाँच करें नए अपडेट के लिये ।शुद्ध रूपरेखा से आधिकारिक माइक्रोसॉफ्ट वेबसाइट.
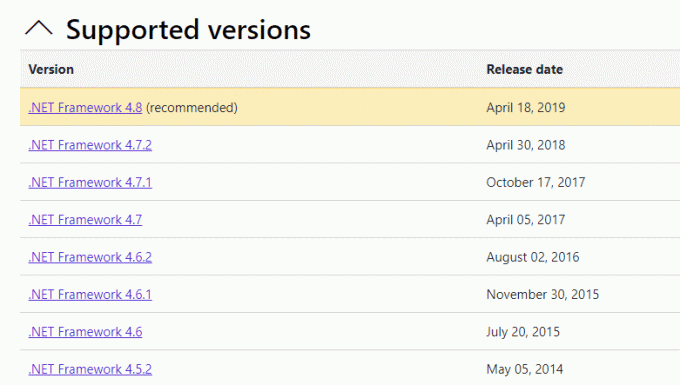
2. यदि कोई अपडेट हैं, तो संबंधित/अनुशंसित लिंक और क्लिक करें .NET Framework 4.8 रनटाइम डाउनलोड करें विकल्प।
टिप्पणी: क्लिक न करें .NET Framework 4.8 डेवलपर पैक डाउनलोड करें जैसा कि सॉफ्टवेयर डेवलपर्स द्वारा उपयोग किया जाता है।

3. के लिए जाओ मेरे डाउनलोड, और डाउनलोड की गई फ़ाइल को चलाने के लिए सेटअप फ़ाइल पर डबल-क्लिक करें।
4. का पालन करें ऑन-स्क्रीन निर्देश अपने विंडोज पीसी पर .NET फ्रेमवर्क को सफलतापूर्वक स्थापित करने के लिए। एक बार हो जाने के बाद, जांचें कि आपने चर्चा की गई समस्या को ठीक किया है या नहीं।
यह भी पढ़ें:Windows 10 पर रनटाइम त्रुटि C++ को ठीक करें
विधि 9: DirectX अपडेट करें
Valorant पर एक सहज मल्टीमीडिया अनुभव का आनंद लेने के लिए, आपको यह सुनिश्चित करना होगा कि DirectX स्थापित है या नहीं, और इसे इसके नवीनतम संस्करण में अपडेट किया गया है। DirectX आपको विशेष रूप से ग्राफिकल गेम और एप्लिकेशन के लिए विज़ुअल मीडिया अनुभव को बेहतर बनाने में मदद करता है। यह इस गेम के लिए आवश्यक DirectX को अपडेट करने लायक है।
1. प्रेस विंडोज + आर कीज एक साथ लॉन्च करने के लिए दौड़ना संवाद बॉक्स।
2. टाइप डीएक्सडायग, फिर दबाएं कुंजी दर्ज करें को खोलने के लिए DirectX डायग्नोस्टिक टूल.
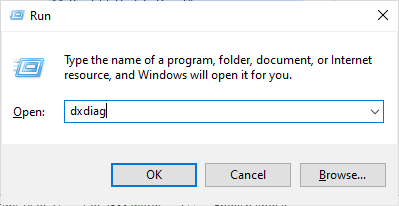
3. निम्न स्क्रीन स्क्रीन पर प्रदर्शित होगी जब आपके विंडोज 10 पीसी में पहले से डायरेक्टएक्स 12 होगा।

4. यदि आपके सिस्टम में DirectX 12 नहीं है, तो इसे यहां से डाउनलोड और इंस्टॉल करें आधिकारिक वेबसाइट ऑन-स्क्रीन निर्देशों का पालन करके।
टिप्पणी: Microsoft DirectX® एंड-यूज़र रनटाइम कुछ गेम के लिए विरासत DirectX SDK से कई रनटाइम लाइब्रेरी स्थापित करता है जो D3DX9, D3DX10, D3DX11 का उपयोग करते हैं, XAudio 2.7, XInput 1.3, XACT, और/या प्रबंधित DirectX 1.1। ध्यान दें कि यह पैकेज आपके विंडोज ओएस पर स्थापित डायरेक्टएक्स रनटाइम को किसी भी तरह से संशोधित नहीं करता है मार्ग।
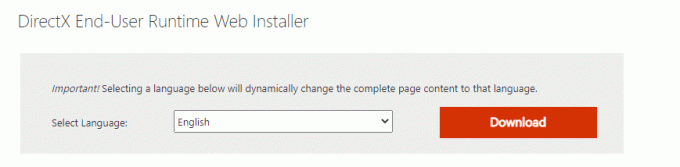
5. DirectX को स्थापित करने के बाद, जांचें कि क्या समस्या फिर से होती है।
टिप्पणी: सुनिश्चित करें WHQL डिजिटल हस्ताक्षर के लिए जाँच करें बॉक्स चेक इन है व्यवस्था टैब और सभी टैब में, जांचें कि क्या WHQL लोगो इस पर लगा है हाँ.

यह भी पढ़ें:फिक्स विंडोज अपडेट सर्विस को रोका नहीं जा सका
विधि 10: ग्राफिक्स कार्ड रीसेट करें
एनवीआईडीआईए कंट्रोल पैनल और एएमडी कैटालिस्ट सेंटर ग्राफिक्स प्रोफाइल बनाएंगे जो गेम की सेटिंग्स के साथ ओवरराइड हो जाएंगे। यह ग्राफ़िक्स ड्राइवर क्रैश समस्या का कारण बनता है। फिर भी, जैसा कि नीचे दिखाया गया है, आप ग्राफ़िक्स कार्ड को रीसेट करके ग्राफ़िक्स ड्राइवर क्रैश को ठीक कर सकते हैं।
टिप्पणी: NVIDIA नियंत्रण कक्ष के लिए नीचे दिए गए चरणों का पालन किया जाता है। के लिए चरणों का पालन करें उत्प्रेरक नियंत्रण केन्द्र इसलिए। (चुनना पसंद और क्लिक करें फ़ैक्टरी डिफ़ॉल्ट पुनर्स्थापित करें)
1. लॉन्च करें दौड़ना संवाद बॉक्स।
2. टाइप नियंत्रण दिए गए क्षेत्र में और दबाएं प्रवेश करनाचाभी खोलने के लिए कंट्रोल पैनल सेटिंग्स विंडो।
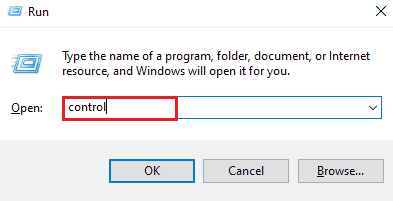
3. समूह द्वारा देखें > बड़े चिह्न, फिर क्लिक करें NVIDIA नियंत्रण कक्ष.
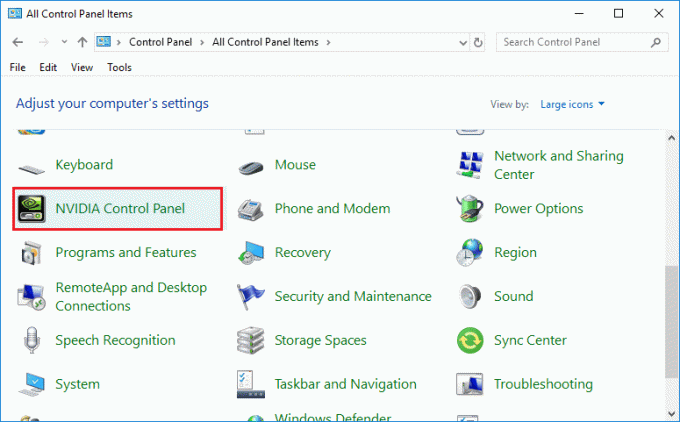
4. पर क्लिक करें 3D सेटिंग प्रबंधित करें.
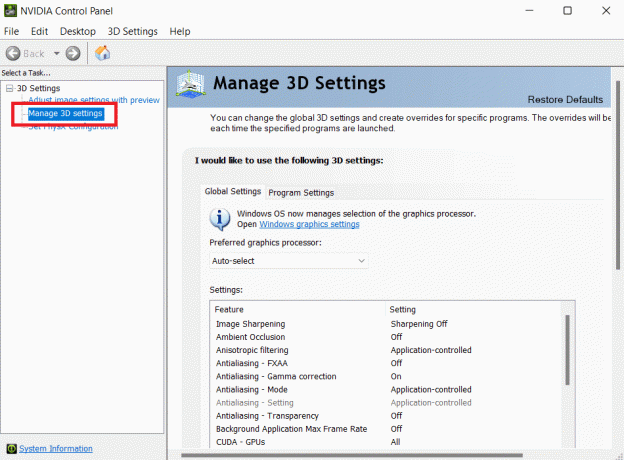
5. अब, पर क्लिक करें डिफॉल्ट्स का पुनःस्थापन.
विधि 11: दंगा मोहरा को पुनर्स्थापित करें
यदि ऊपर दिए गए किसी भी समाधान ने आपकी मदद नहीं की, तो अंतिम तरीका एप्लिकेशन को फिर से स्थापित करना है। इसे करने के लिए निर्देशों का बारीकी से पालन करें।
1. दबाएं विंडोज + आई कीज एक साथ खोलने के लिए समायोजन.
2. पर क्लिक करें ऐप्स स्थापना।

3. नीचे स्क्रॉल करें और चुनें दंगा मोहरा.

4. पर क्लिक करें स्थापना रद्द करें.

5. दोबारा, क्लिक करें स्थापना रद्द करें पॉप-अप में।

6. क्लिक हाँ में उपयोगकर्ता का खाता नियंत्रण तत्पर।
7. अब, क्लिक करें हाँ स्थापना रद्द करने की पुष्टि करने के लिए।
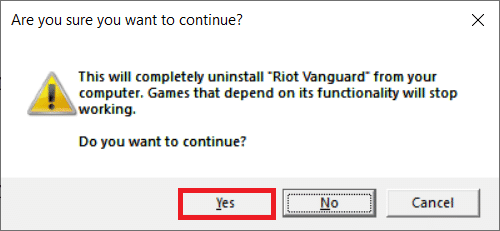
8. इसी तरह, खोजें वैलोरेंट और इसे स्थापित करें।

9. टाइप %लोकलएपडेटा% में विंडोज सर्च बार और खोलो स्थानीय फ़ोल्डर।
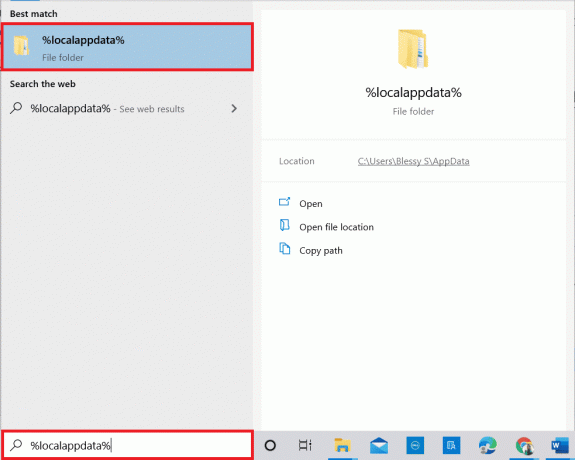
10. राइट-क्लिक करें दंगा गेम फ़ोल्डर और चुनें मिटाना.

11. इसी तरह, हटाएं वैलोरेंटी फ़ोल्डर।
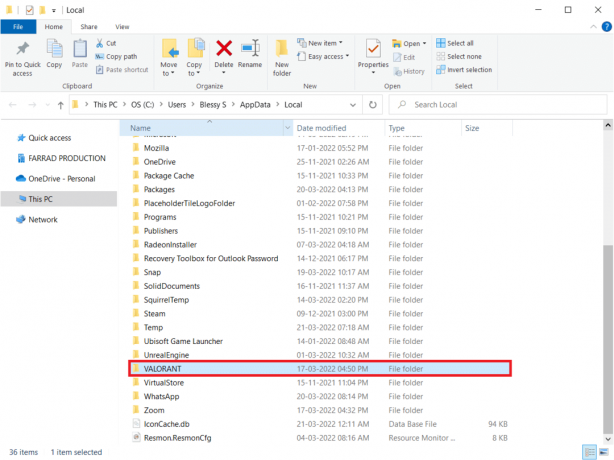
12. फिर से, टाइप करें %एप्लिकेशन आंकड़ा% में विंडोज सर्च बार और इसे खोलो।
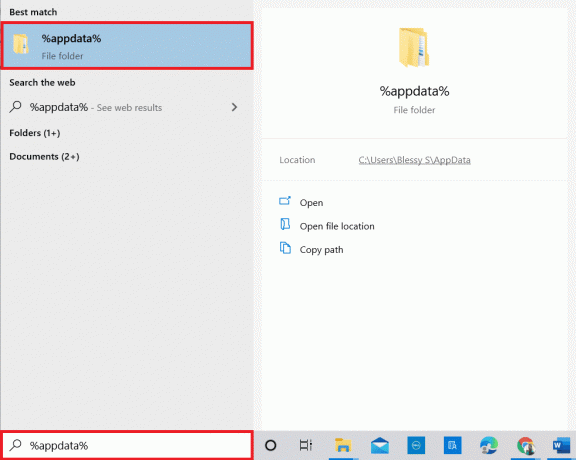
13. पर क्लिक करें दंगा गेम तथा वैलोरेंट फ़ोल्डर्स, और उन्हें हटा दें।
14. एक बार किया, पीसी को पुनरारंभ करें.
15. फिर, गेम को फिर से इंस्टॉल करें। हमारे गाइड को पढ़ें पीसी पर वैलोरेंट कैसे डाउनलोड करें.
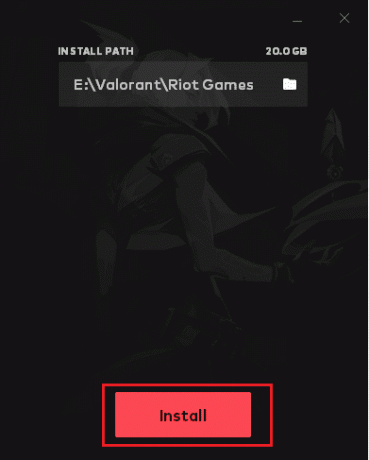
अब, आपको ग्राफिक्स ड्राइवर क्रैश वैलोरेंट समस्या का सामना नहीं करना पड़ेगा।
यह भी पढ़ें:विंडोज 10 में वैलोरेंट वैल 43 एरर को ठीक करें
विधि 12: वैलोरेंट सपोर्ट से संपर्क करें
अपने आईएसपी या इंटरनेट सेवा प्रदाता से संपर्क करें और उन्हें वैलोरेंट गेम से जुड़ने के अपने संघर्षों के बारे में सूचित करें। रूटिंग समस्याएँ आपके नेटवर्क को प्रभावित कर सकती हैं और चर्चा की गई समस्या को जन्म दे सकती हैं, जिसके लिए ISP सहायता की आवश्यकता होती है। यदि आपका नेटवर्क पूरी तरह से ठीक काम कर रहा है, तो आपके पास अंतिम तरीका दंगा सहायता केंद्र से संपर्क करना है।
1. के पास जाओ वैलोरेंट सपोर्ट वेबपेज आपके वेब ब्राउज़र में।
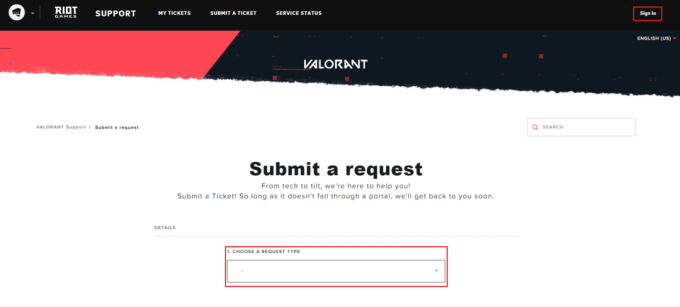
2. यहां, एक अनुरोध प्रकार चुनें ड्रॉप-डाउन मेनू से।
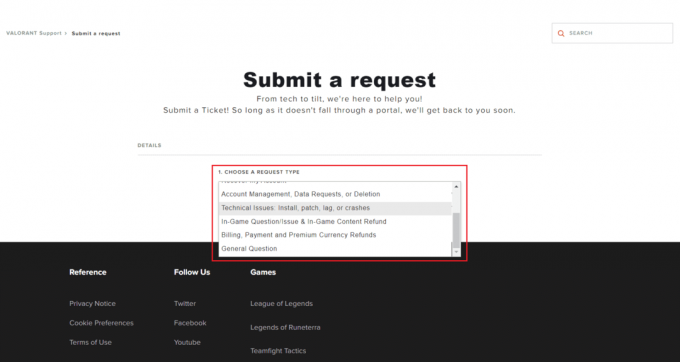
3. उसे दर्ज करें आवश्यक विवरण दिए गए फॉर्म में।

4. अंत में, पर क्लिक करें प्रस्तुत.

5. तब तक प्रतीक्षा करें जब तक टीम ग्राफ़िक्स ड्राइवर क्रैश फ़िक्स के लिए प्रतिक्रिया न दे।
अनुशंसित:
- Android पर इनपुट $ पर पार्स त्रुटि को ठीक करें
- अगर Roblox अकाउंट डिलीट हो जाए तो क्या करें?
- विंडोज 10 में लीग ऑफ लीजेंड्स एरर 004 को ठीक करें
- विंडोज 10 में वैलोरेंट दंगा क्लाइंट को कैसे पुनरारंभ करें
हमें उम्मीद है कि यह मार्गदर्शिका मददगार थी और आप इसे ठीक कर सकते हैं ग्राफ़िक्स ड्राइवर क्रैश वैलोरेंट आपके विंडोज पीसी पर समस्या। आइए जानते हैं कि आपके लिए कौन सा तरीका सबसे अच्छा काम करता है। नीचे दिए गए टिप्पणी अनुभाग के माध्यम से अपने प्रश्नों और सुझावों के साथ हमसे बेझिझक संपर्क करें।