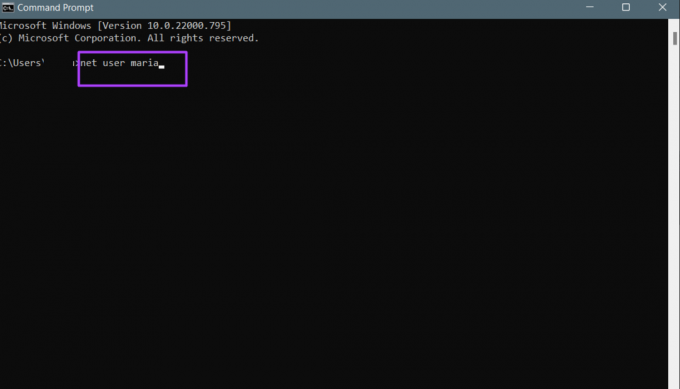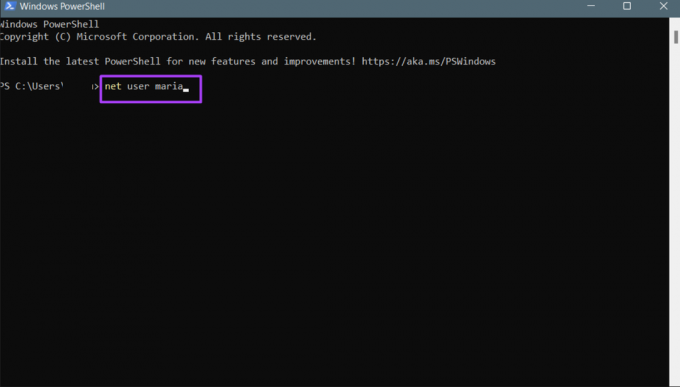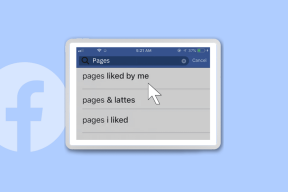यह जांचने के 4 सर्वोत्तम तरीके हैं कि क्या आपके पास विंडोज 11 पर प्रशासक अधिकार हैं
अनेक वस्तुओं का संग्रह / / August 06, 2022
एक से अधिक का उपयोग करते समय विंडोज़ पर काम करने वाला उपयोगकर्ता खाता कंप्यूटर, आप व्यवस्थापक अधिकारों की जांच करना चाह सकते हैं। चाहे वह आपका व्यक्तिगत कंप्यूटर हो या संगठन का सिस्टम, यह जानना एक अच्छा विचार है कि आपके खाते में प्रशासनिक अधिकार हैं या नहीं। इससे आपको यह जानने में मदद मिलेगी कि क्या आप विशिष्ट ऐप्स या सॉफ़्टवेयर इंस्टॉल कर सकते हैं और अपनी आवश्यकताओं के अनुसार सिस्टम को ट्वीक भी कर सकते हैं।

व्यवस्थापक अधिकारों वाले उपयोगकर्ताओं के लिए, इसका अर्थ है कि उनके पास विशेष विशेषाधिकार हैं जो अन्य उपयोगकर्ताओं के पास नहीं हैं। कुछ विशेषाधिकारों में पीसी सॉफ्टवेयर स्थापित करना, पीसी की सुरक्षा नीतियों को अपडेट करना और पीसी का समस्या निवारण शामिल है। यदि आप अपने पीसी पर विशिष्ट कार्य नहीं कर सकते हैं, तो यह व्यवस्थापकीय अधिकार न होने के कारण हो सकता है। यह पुष्टि करने के विभिन्न तरीके यहां दिए गए हैं कि आपके पीसी या उपयोगकर्ता खाते में व्यवस्थापकीय अधिकार हैं या नहीं।
जांचें कि क्या आपके उपयोगकर्ता खाते में विंडोज सेटिंग्स का उपयोग करने वाले प्रशासक अधिकार हैं
डिफ़ॉल्ट रूप से, विंडोज सेटिंग्स के माध्यम से जांच करना यह पता लगाने का सबसे आसान तरीका है कि आपके उपयोगकर्ता खाते में प्रशासनिक विशेषाधिकार या अधिकार हैं या नहीं। आप अपने उपयोगकर्ता खाते का विवरण देख सकते हैं। ऐसा करने के लिए यहां दिए गए कदम हैं:
स्टेप 1: अपने पीसी पर, स्टार्ट मेन्यू पर क्लिक करें।

चरण दो: सेटिंग्स पर क्लिक करें।

सेटिंग्स मेनू लॉन्च करने के लिए आप विंडोज + आई कीबोर्ड शॉर्टकट का उपयोग कर सकते हैं।
चरण 3: सेटिंग्स फलक के बाईं ओर स्थित खातों पर क्लिक करें।
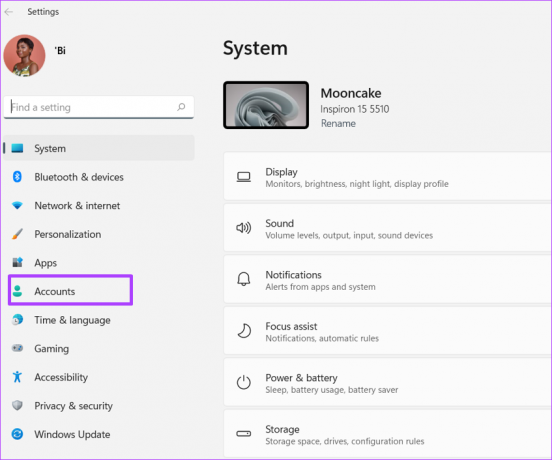
चरण 4: खाता फलक के दाईं ओर, आपके पास अपना उपयोगकर्ता खाता विवरण होना चाहिए। एक प्रशासक यदि आप एक व्यवस्थापक हैं तो आपके उपयोगकर्ता खाते के नाम के नीचे टेक्स्ट दिखाई देगा।

जांचें कि क्या आपके उपयोगकर्ता खाते में नियंत्रण कक्ष का उपयोग करने वाले व्यवस्थापकीय अधिकार हैं
विंडोज पर कंट्रोल पैनल के कई उपयोग हैं, जिसमें उपयोगकर्ताओं को यह जांचने में मदद करना शामिल है कि क्या उनके खाते में है व्यवस्थापक अधिकार: आपके उपयोगकर्ता खाते में व्यवस्थापक है या नहीं, यह जांचने के लिए यहां दिए गए चरणों का पालन करें अधिकार:
स्टेप 1: अपने पीसी पर, स्टार्ट मेन्यू पर क्लिक करें।

चरण दो: सर्च बार पर टाइप करें कंट्रोल पैनल.

चरण 3: कंट्रोल पैनल के परिणामों से, दाएँ फलक पर ओपन पर क्लिक करें।
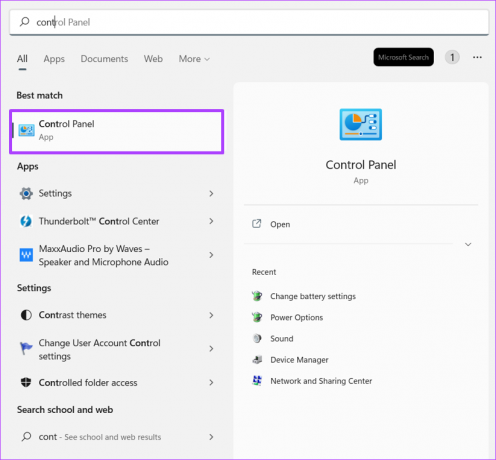
चरण 4: उपयोगकर्ता खातों पर क्लिक करें।

चरण 5: खाता प्रकार बदलें पर क्लिक करें।

चरण 6: आपको पीसी पर विभिन्न उपयोगकर्ता खाते और उनके विवरण देखने चाहिए। यदि आपका खाता एक व्यवस्थापक खाता है, तो एक प्रशासक टेक्स्ट आपके उपयोगकर्ता खाते के नाम के नीचे दिखाई देगा।
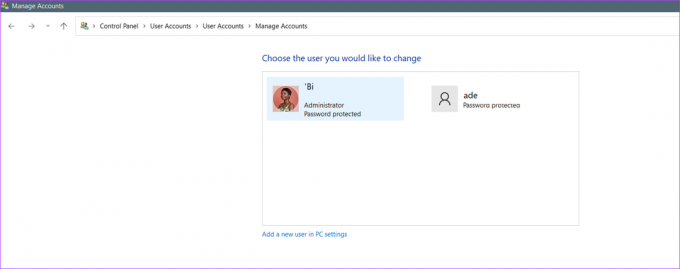
जांचें कि क्या आपके उपयोगकर्ता खाते में कमांड प्रॉम्प्ट का उपयोग करके व्यवस्थापकीय अधिकार हैं
विंडोज़ पर कार्यों या क्रियाओं को स्वचालित करने के लिए, उपलब्ध विकल्पों में से एक कमांड प्रॉम्प्ट है। हालाँकि, कमांड प्रॉम्प्ट पर विशिष्ट कमांड या क्रियाएँ निष्पादित करने के लिए उपयोगकर्ता के पास व्यवस्थापकीय अधिकार होने की आवश्यकता हो सकती है। यह जांचने के लिए कि आपके उपयोगकर्ता खाते में व्यवस्थापकीय अधिकार हैं या नहीं, कमांड प्रॉम्प्ट का उपयोग करने का तरीका यहां दिया गया है:
स्टेप 1: अपने पीसी पर, स्टार्ट मेन्यू पर क्लिक करें।

चरण दो: सर्च बार पर टाइप करें सही कमाण्ड।

चरण 3: परिणाम से, कमांड प्रॉम्प्ट लॉन्च करने के लिए दाएं फलक पर ओपन पर क्लिक करें।

चरण 4: कमांड प्रॉम्प्ट में, नीचे दिए गए कमांड को इनपुट करें:
शुद्ध उपयोगकर्ता खाता नाम।
विंडोज़ पर अपने उपयोगकर्ता खाते के नाम से 'खाता नाम' बदलें।
चरण 5: कमांड चलाने के लिए अपने पीसी पर एंटर की दबाएं।
चरण 6: कमांड चलाने के परिणामों से पाठ पढ़ें और स्थानीय समूह सदस्यता फ़ील्ड की जाँच करें। स्थानीय समूह सदस्यता फ़ील्ड के अलावा, आपको अपना विंडोज 11 उपयोगकर्ता खाता प्रकार देखना चाहिए।

जांचें कि क्या आपके उपयोगकर्ता खाते में Windows PowerShell का उपयोग करने वाले व्यवस्थापकीय अधिकार हैं
विंडोज पॉवरशेल, कमांड प्रॉम्प्ट की तरह, एक टास्क ऑटोमेशन प्रोग्राम है। हालांकि कमांड प्रॉम्प्ट और पॉवरशेल समान दिखाई दे सकते हैं, दोनों प्रोग्राम अलग-अलग सेटिंग्स में सबसे अच्छे तरीके से उपयोग किए जाते हैं। यह निर्धारित करने के लिए कि आपके खाते में व्यवस्थापकीय अधिकार हैं या नहीं, Windows PowerShell का उपयोग करने का तरीका यहां दिया गया है:
स्टेप 1: अपने पीसी पर, स्टार्ट मेन्यू पर क्लिक करें।

चरण दो: सर्च बार पर टाइप करें विंडोज पावरशेल.
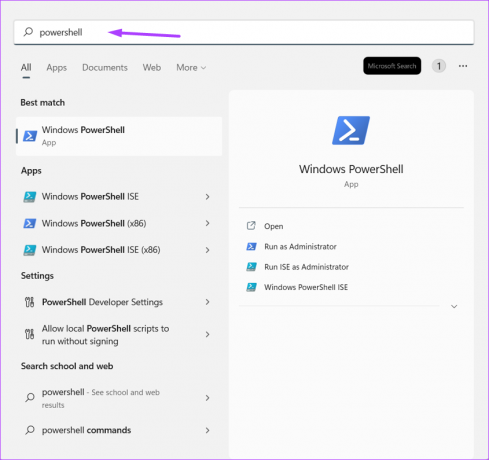
चरण 3: लॉन्च करने के लिए दाएँ फलक में 'खोलें' पर क्लिक करें विंडोज पावरशेल.

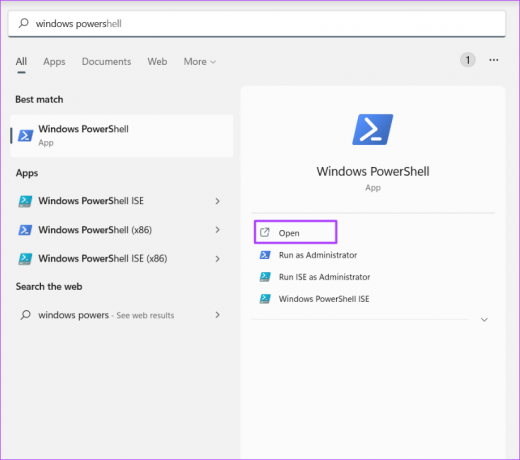
चरण 4: पावरशेल में, नीचे दिए गए कमांड को इनपुट करें:
शुद्ध उपयोगकर्ता खाता नाम।
"खाता नाम" को अपनी खाता प्रोफ़ाइल के नाम से बदलें।
चरण 5: कमांड चलाने के लिए अपने पीसी पर एंटर की दबाएं।
चरण 6: कमांड परिणाम चलाने से पाठ पढ़ें और स्थानीय समूह सदस्यता फ़ील्ड की जाँच करें। स्थानीय समूह सदस्यता फ़ील्ड के अलावा, आपको अपना विंडोज 11 उपयोगकर्ता खाता प्रकार देखना चाहिए।

विंडोज 11 पर यूजर को एडमिनिस्ट्रेटर बनाना
उपरोक्त विधियों में से किसी का उपयोग करके, आपको यह पहचानने में सक्षम होना चाहिए कि आपके खाते में व्यवस्थापकीय पहुंच है या नहीं। यह भी नोट करना महत्वपूर्ण है कि केवल एक व्यवस्थापक ही किसी अन्य उपयोगकर्ता खाते को व्यवस्थापक बना सकता है। आप भी कर सकते हैं उपयोगकर्ता उपयोगकर्ता को प्रशासनिक अधिकार दें विंडोज सेटिंग्स, कमांड प्रॉम्प्ट या पावरशेल का उपयोग करना।
अंतिम बार 05 अगस्त, 2022 को अपडेट किया गया
उपरोक्त लेख में सहबद्ध लिंक हो सकते हैं जो गाइडिंग टेक का समर्थन करने में मदद करते हैं। हालांकि, यह हमारी संपादकीय अखंडता को प्रभावित नहीं करता है। सामग्री निष्पक्ष और प्रामाणिक रहती है।