माफ़ी को ठीक करने के शीर्ष 6 तरीके हमें Microsoft Outlook में इस आइटम त्रुटि को खोलने में समस्या हो रही है
अनेक वस्तुओं का संग्रह / / August 09, 2022
Microsoft आउटलुक ऐप आपके ईमेल को डेस्कटॉप, मोबाइल या वेब से एक्सेस करना काफी आसान बनाता है। जबकि आप रोजगार कर सकते हैं माइक्रोसॉफ्ट आउटलुक के लिए कीबोर्ड शॉर्टकट इसे कुशलतापूर्वक उपयोग करने के लिए, जब आप कोई ईमेल नहीं खोल सकते तो यह सब विफल हो जाता है। विशेष रूप से, आपको हर बार ईमेल खोलने पर आउटलुक में 'क्षमा करें, हमें इस आइटम को खोलने में परेशानी हो रही है' त्रुटि का अनुभव होता है।

आम तौर पर, आप त्रुटि को आसानी से ठीक कर सकते हैं ऐप को फिर से शुरू करना या आपका कंप्यूटर। हालाँकि, अगर इससे मदद नहीं मिली है, तो आप आउटलुक में 'क्षमा करें, हमें इस आइटम को खोलने में समस्या हो रही है' त्रुटि को ठीक करने के लिए निम्नलिखित समस्या निवारण युक्तियों को नियोजित कर सकते हैं।
1. माइक्रोसॉफ्ट आउटलुक व्यू सेटिंग्स रीसेट करें
आप Microsoft Outlook की दृश्य सेटिंग को इसमें संशोधित कर सकते हैं बदलें कि आइटम कैसे दिखाई देते हैं एक फ़ोल्डर में। हालाँकि, दृश्य सेटिंग्स बदलने से कभी-कभी आउटलुक में 'क्षमा करें, हमें इस आइटम को खोलने में समस्या हो रही है' त्रुटि हो सकती है। इसलिए, यह देखने के लिए कि क्या यह मदद करता है, आपको आउटलुक की व्यू सेटिंग्स को रीसेट करके शुरू करना चाहिए।
स्टेप 1: स्टार्ट आइकन पर राइट-क्लिक करें और रन चुनें।

चरण दो: टाइप आउटलुक.एक्सई /क्लीनव्यूज ओपन फील्ड में और एंटर दबाएं।

चरण 3: रन कमांड को फिर से खोलें, टाइप करें आउटलुक.exe /resetnavpane बॉक्स में, और एंटर दबाएं।

आउटलुक को फिर से लॉन्च करें और जांचें कि क्या त्रुटि दिखाई देती है।
2. Microsoft आउटलुक का कैशे साफ़ करें
Microsoft Outlook लोडिंग समय को कम करने और ऐप के प्रदर्शन को बेहतर बनाने के लिए कैशे फ़ाइलें एकत्र करता है। यदि मौजूदा कैश फ़ाइलें दूषित हैं, तो आउटलुक ठीक से काम करने और त्रुटियों को प्रदर्शित करने में विफल हो सकता है। उस स्थिति में, आप नीचे दिए गए चरणों का पालन करके Outlook की कैशे फ़ाइलों को साफ़ कर सकते हैं।
स्टेप 1: फाइल एक्सप्लोरर खोलने के लिए विंडोज की + ई दबाएं। शीर्ष पर एड्रेस बार में निम्न पथ टाइप करें और RoamCache फ़ोल्डर में जल्दी से नेविगेट करने के लिए एंटर दबाएं।
%localappdata%\Microsoft\Outlook\RoamCache

चरण दो: फ़ोल्डर के अंदर सभी फाइलों का चयन करें और उन्हें हटाने के लिए शीर्ष पर ट्रैश आइकन पर क्लिक करें।

आउटलुक ऐप खोलें और देखें कि क्या समस्या अभी भी है।
3. आउटलुक को सेफ मोड में खोलें और समस्याग्रस्त ऐड-इन्स को अक्षम करें
तृतीय-पक्ष आउटलुक ऐड-इन्स भी ऐप प्रक्रियाओं में हस्तक्षेप कर सकते हैं और ऐसी त्रुटियों का कारण बन सकते हैं। इस संभावना को सत्यापित करने के लिए, आप आउटलुक को सुरक्षित मोड में खोल सकते हैं जहां यह बिना किसी ऐड-इन्स के चलेगा।
आउटलुक को सेफ मोड में शुरू करने के लिए, CTRL कुंजी को दबाकर रखें और आउटलुक शॉर्टकट पर डबल-क्लिक करें। एक प्रॉम्प्ट यह पूछेगा कि क्या आप आउटलुक को सेफ मोड में शुरू करना चाहते हैं। पुष्टि करने के लिए हाँ पर क्लिक करें।

यदि आउटलुक सुरक्षित मोड में ठीक काम करता है, तो आप सभी ऐड-इन्स को अक्षम कर सकते हैं और फिर अपराधी को अलग करने के लिए उन्हें एक बार में फिर से सक्षम कर सकते हैं।
स्टेप 1: आउटलुक ऐप में, ऊपरी बाएँ कोने में फ़ाइल मेनू पर क्लिक करें।

चरण दो: विकल्प पर नेविगेट करने के लिए बाएँ फलक का उपयोग करें।

चरण 3: आउटलुक विकल्प विंडो में, ऐड-इन्स टैब पर स्विच करें। प्रबंधित करें के आगे ड्रॉप-डाउन मेनू का उपयोग करें और COM ऐड-इन्स चुनें। फिर, इसके आगे गो बटन पर क्लिक करें।

चरण 4: ऐड-इन्स को अक्षम करने के लिए बॉक्स को अनचेक करें और ओके पर क्लिक करें।

इसके बाद, आप अपने ऐड-इन्स को व्यक्तिगत रूप से सक्षम कर सकते हैं ताकि समस्या पैदा करने वाले को अलग किया जा सके।
4. अपना आउटलुक प्रोफाइल सुधारें
आपकी आउटलुक प्रोफ़ाइल में आपके ईमेल खाते, डेटा फ़ाइलें और अन्य महत्वपूर्ण सेटिंग्स शामिल हैं। यदि आपकी वर्तमान प्रोफ़ाइल में कोई समस्या है, तो आउटलुक आपके सामने 'क्षमा करें, हमें इस आइटम को खोलने में समस्या हो रही है' जैसी त्रुटियां दे सकता है।
अपनी आउटलुक प्रोफ़ाइल को सुधारने के लिए नीचे दिए गए चरणों का पालन करें।
स्टेप 1: आउटलुक खोलें और ऊपरी बाएँ कोने में फ़ाइल मेनू पर क्लिक करें।

चरण दो: जानकारी टैब में, खाता सेटिंग्स का विस्तार करें और खाता सेटिंग्स का चयन करें।

चरण 3: ईमेल टैब के तहत, उस खाते का चयन करें जिसमें आपको समस्या हो रही है और मरम्मत पर क्लिक करें।

चरण 4: पुष्टि करने के लिए मरम्मत मारो।

5. नया उपयोगकर्ता प्रोफ़ाइल बनाएं
यदि Outlook प्रोफ़ाइल को सुधारने से त्रुटि का समाधान नहीं होता है, तो आप एक नई उपयोगकर्ता प्रोफ़ाइल बना सकते हैं और उस पर स्विच कर सकते हैं। ऐसे।
स्टेप 1: टास्कबार पर खोज आइकन पर क्लिक करें, टाइप करें कंट्रोल पैनल, और एंटर दबाएं।

चरण दो: व्यू टाइप को लार्ज आइकॉन में बदलें और मेल (माइक्रोसॉफ्ट आउटलुक) पर क्लिक करें।

चरण 3: प्रोफ़ाइल के अंतर्गत, प्रोफ़ाइल दिखाएँ चुनें।

चरण 4: जोड़ें बटन पर क्लिक करें, नई प्रोफ़ाइल के लिए एक नाम टाइप करें, और ठीक दबाएं।

चरण 5: खाता जोड़ें विंडो में, अपना खाता विवरण दर्ज करें और अगला हिट करें।

चरण 6: प्रोफ़ाइल बनाने के बाद, 'हमेशा इस प्रोफ़ाइल का उपयोग करें' चुनें। फिर, अपनी नई प्रोफ़ाइल का चयन करने के लिए ड्रॉप-डाउन मेनू का उपयोग करें और लागू करें पर क्लिक करें।

6. मरम्मत आउटलुक
अंत में, अगर कुछ भी काम नहीं करता है, तो आप Microsoft Office मरम्मत उपकरण का उपयोग करने के लिए कर सकते हैं आउटलुक ऐप को ठीक करें. यहां आपको क्या करना होगा।
स्टेप 1: रन कमांड लॉन्च करने के लिए विंडोज की + आर दबाएं। खुले क्षेत्र में, टाइप करें एक ppwiz.cpl और एंटर दबाएं।
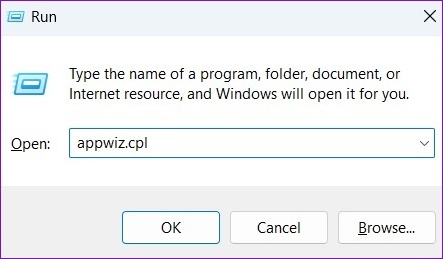
चरण दो: प्रोग्राम और सुविधाएँ विंडो में, Microsoft Office सुइट या Microsoft 365 का पता लगाएँ। उस पर राइट-क्लिक करें और चेंज चुनें।

चरण 3: त्वरित मरम्मत या ऑनलाइन मरम्मत का चयन करें और जारी रखने के लिए मरम्मत बटन पर क्लिक करें।

मरम्मत पूरी करने के बाद, आपको पहले की तरह अपने ईमेल तक पहुंचने में सक्षम होना चाहिए।
अपने आउटलुक को रिफ्रेश करें
जब महत्वपूर्ण ईमेल तक पहुँचने का प्रयास करते समय आउटलुक ऐसी त्रुटियों को प्रदर्शित करता है तो यह असुविधाजनक होता है। शुक्र है, ऐसा कुछ भी नहीं है जिसे आप ऊपर बताए गए समस्या निवारण युक्तियों के साथ स्वयं ठीक नहीं कर सकते।
अंतिम बार 08 अगस्त, 2022 को अपडेट किया गया
उपरोक्त लेख में सहबद्ध लिंक हो सकते हैं जो गाइडिंग टेक का समर्थन करने में मदद करते हैं। हालांकि, यह हमारी संपादकीय अखंडता को प्रभावित नहीं करता है। सामग्री निष्पक्ष और प्रामाणिक रहती है।

द्वारा लिखित
पंकिल पेशे से एक सिविल इंजीनियर हैं जिन्होंने EOTO.tech में एक लेखक के रूप में अपनी यात्रा शुरू की। वह हाल ही में गाइडिंग टेक में एक स्वतंत्र लेखक के रूप में शामिल हुए, जिसमें एंड्रॉइड, आईओएस, विंडोज और वेब के लिए कैसे-करें, व्याख्याकार, खरीद गाइड, टिप्स और ट्रिक्स शामिल हैं।



