विंडोज 11 में सिस्टम रिस्टोर का उपयोग करने के लिए एक पूर्ण गाइड
अनेक वस्तुओं का संग्रह / / August 09, 2022
क्या आपने अपने विंडोज 11 पीसी में अवांछित परिवर्तन किया है और यह नहीं जानते कि इसे कैसे वापस किया जाए? या शायद आप अपने कंप्यूटर को सिस्टम अपडेट के खराब होने के बाद काम करना चाहते हैं? सौभाग्य से, आपको इसकी आवश्यकता नहीं है विंडोज 11 को पुनर्स्थापित करें खरोंच से और इसे ठीक करने के लिए अपनी महत्वपूर्ण फाइलों को खोने का जोखिम। विंडोज़ में एक सिस्टम पुनर्स्थापना सुविधा शामिल है जो आपको अपने कंप्यूटर की स्थिति को अंतिम प्रयोग करने योग्य संस्करण में वापस लाने देती है।

सिस्टम पुनर्स्थापना एक 'पुनर्स्थापना बिंदु' बनाने के लिए आपके पीसी पर विंडोज का एक स्नैपशॉट लेता रहता है जहां सब कुछ ठीक काम करता है। हम इस बारे में अधिक साझा करेंगे कि सिस्टम रिस्टोर क्या है, यह कैसे काम करता है, और इसे अपने विंडोज 11 पीसी पर कैसे इस्तेमाल किया जाए ताकि बदलाव को पूर्ववत किया जा सके या सॉफ्टवेयर से संबंधित मुद्दों को ठीक किया जा सके।
सिस्टम रिस्टोर क्या है और यह कैसे काम करता है
सिस्टम रिस्टोर एक विरासती फीचर है जिसे विंडोज 11 में बेक किया गया है ताकि कुछ गलत होने पर आपके सिस्टम को एक विशिष्ट रिस्टोर पॉइंट पर वापस लाया जा सके। जब भी आपका कंप्यूटर महत्वपूर्ण परिवर्तनों का पता लगाता है या आप अपने सिस्टम की सुरक्षा सुनिश्चित करने के लिए मैन्युअल रूप से एक बनाते हैं, तो यह आपकी वर्तमान सिस्टम स्थिति का एक स्नैपशॉट बनाता है, जिसे 'पुनर्स्थापना बिंदु' के रूप में सहेजा जाता है।
मान लीजिए कि बग्गी सॉफ़्टवेयर अपडेट स्थापित करने या रजिस्ट्री में गलती से महत्वपूर्ण सिस्टम पैरामीटर बदलने के बाद कुछ गलत हो गया। उस स्थिति में, आप अपने पीसी को पहले से काम करने की स्थिति में पुनर्स्थापित करने के लिए सिस्टम रिस्टोर का उपयोग कर सकते हैं। साथ ही, सिस्टम पुनर्स्थापना प्रक्रिया आपकी फ़ोटो या दस्तावेज़ जैसी व्यक्तिगत फ़ाइलों को प्रभावित नहीं करती है। हालाँकि, यह उन सभी ऐप्स, ड्राइवरों और यहां तक कि अपडेट को भी हटा देगा, जिन्हें आपने विंडोज द्वारा सिस्टम पॉइंट बनाने के बाद सिस्टम पर इंस्टॉल किया था।
विंडोज 11 में सिस्टम रिस्टोर को कैसे कॉन्फ़िगर और इनेबल करें
डिफ़ॉल्ट रूप से, Windows सिस्टम पुनर्स्थापना सुविधा को सक्षम नहीं करता है। आपको इसे अपने विंडोज कंप्यूटर के लिए मैन्युअल रूप से चालू करना होगा। यहां बताया गया है कि आप अपने विंडोज 11 पीसी पर सिस्टम रिस्टोर प्वाइंट को मैन्युअल रूप से कैसे सक्षम और कॉन्फ़िगर कर सकते हैं:
स्टेप 1: विंडोज 11 टास्कबार पर सर्च पर क्लिक करें, टाइप करें पुनर्स्थापन स्थल बनाएं, और 'पुनर्स्थापना बिंदु बनाएँ' परिणाम के नीचे खुला बटन चुनें।
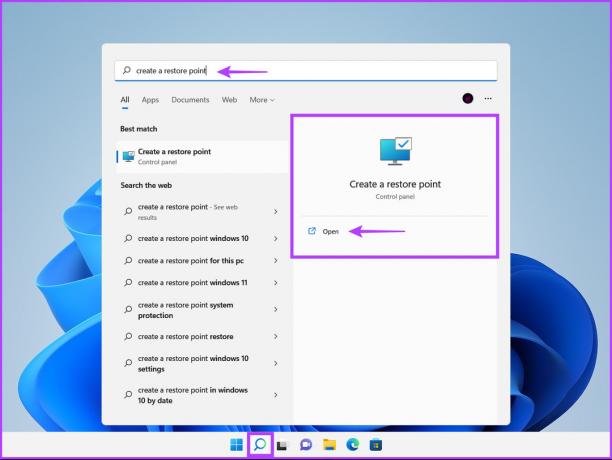
चरण दो: हार्ड ड्राइव विभाजन का चयन करें जिसके लिए आप एक सिस्टम पुनर्स्थापना बिंदु बनाना चाहते हैं, और कॉन्फ़िगर करें पर क्लिक करें।

चरण 3: अगली विंडो में, सिस्टम पुनर्स्थापना को सक्षम करने के लिए 'सिस्टम सुरक्षा चालू करें' विकल्प चुनें। सिस्टम पुनर्स्थापना बिंदुओं को संग्रहीत करने के लिए आवश्यक डिस्क स्थान आवंटित करने के लिए अधिकतम उपयोग स्लाइडर को समायोजित करें।

चरण 4: नई बदली गई प्राथमिकताओं को सहेजने के लिए लागू करें बटन पर क्लिक करें।
विंडोज 11 में सिस्टम रिस्टोर प्वाइंट कैसे बनाएं
सिस्टम पुनर्स्थापना को सक्षम करने के बाद, यह स्वचालित रूप से हर हफ्ते या जब आप सिस्टम अपडेट/एप्लिकेशन इंस्टॉल करते हैं तो एक नया पुनर्स्थापना बिंदु बनाता है। हालाँकि, हम अनुशंसा करते हैं कि आप नियमित रूप से या रजिस्ट्री और सिस्टम प्राथमिकताओं में पर्याप्त परिवर्तन करने से पहले सिस्टम पुनर्स्थापना बिंदु बनाने का विकल्प चुनें। यहां बताया गया है कि आप विंडोज 11 में मैन्युअल रूप से सिस्टम रिस्टोर प्वाइंट कैसे बना सकते हैं:
स्टेप 1: सिस्टम पुनर्स्थापना बिंदु बनाने के लिए 'सिस्टम गुण' विंडो खोलें (पिछले अनुभाग में चरणों की जाँच करें)। क्रिएट पर क्लिक करें।
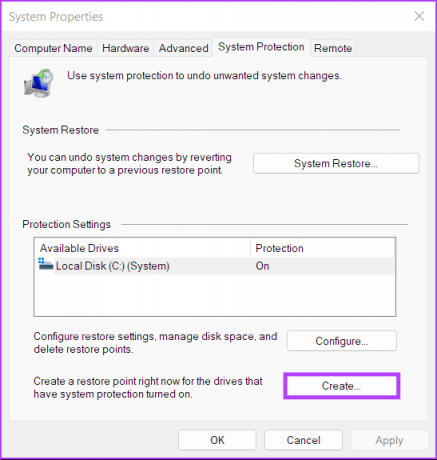
चरण दो: 'एक पुनर्स्थापना बिंदु बनाएँ' संवाद बॉक्स में, पुनर्स्थापना बिंदु को नाम दें, और बनाएँ पर क्लिक करें।
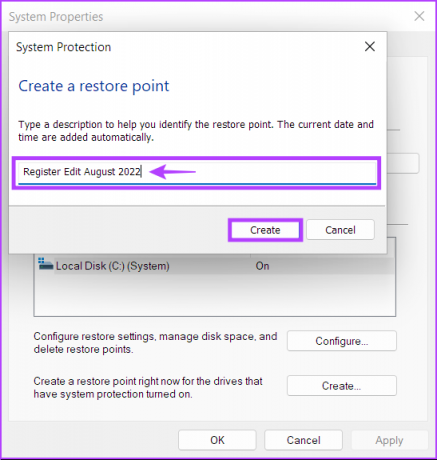
चरण 3: प्रक्रिया को पूरा करने के लिए बंद करें पर क्लिक करें।
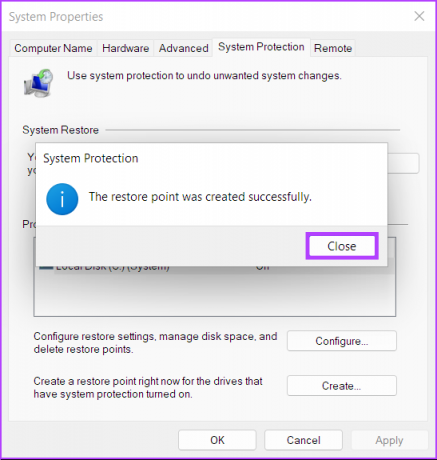
अपने पीसी पर सिस्टम रिस्टोर का उपयोग कैसे करें
अब जब आप जानते हैं कि सिस्टम पुनर्स्थापना बिंदु को कैसे सक्षम और बनाना है, तो यहां बताया गया है कि आप इसका उपयोग कैसे कर सकते हैं यदि कुछ गलत हो जाता है, तो अपने विंडोज पीसी को पहले के चरण में पुनर्स्थापित करें, और आप अभी भी बूट/स्टार्ट कर सकते हैं आपका पीसी:
स्टेप 1: फिर से 'सिस्टम गुण' विंडो खोलें (पहले खंड में दिए गए चरणों का पालन करें), और सिस्टम पुनर्स्थापना बटन पर क्लिक करें।

चरण दो: बहाली प्रक्रिया शुरू करने के लिए अगला क्लिक करें।

चरण 3: एक पुनर्स्थापना बिंदु चुनें जिसका आप उपयोग करना चाहते हैं। (हमने इस गाइड के लिए बनाई गई 'रजिस्ट्री एडिट अगस्त 2022' को चुना है)। यदि आवश्यक हो, तो पुनर्स्थापना बिंदु बनने से पहले सिस्टम में किए गए परिवर्तनों को देखने के लिए 'प्रभावित कार्यक्रमों के लिए स्कैन करें' पर क्लिक करें। फिर, अगला क्लिक करें।

चरण 4: उस पुनर्स्थापना बिंदु की पुष्टि करें जिस पर आप अपने सिस्टम को वापस लाना चाहते हैं। एक बार सत्यापित होने के बाद, स्वचालित बहाली प्रक्रिया शुरू करने के लिए समाप्त पर क्लिक करें।

जब कंप्यूटर बूट नहीं होगा तो सिस्टम रिस्टोर का उपयोग कैसे करें
यदि आप बग्गी अपडेट से वापस लौटने का प्रयास कर रहे हैं, तो एक अच्छा मौका है कि आप सिस्टम पुनर्स्थापना प्रक्रिया शुरू करने के लिए अपने पीसी में बूट/लॉगिन कर सकते हैं। हालाँकि, यदि आप अपने पीसी में बूट नहीं कर सकते हैं, तो यहां बताया गया है कि आप उन्नत स्टार्टअप विकल्पों से सिस्टम रिस्टोर को कैसे एक्सेस कर सकते हैं। एक्सेस करने के विभिन्न तरीकों के बारे में हमारे गाइड की जाँच करें विंडोज 11 में उन्नत स्टार्टअप विकल्प
अन्यथा, आप इन चरणों का पालन कर सकते हैं:
स्टेप 1: कंप्यूटर प्रारंभ करें और जब आप Windows लोगो देखते हैं तो पावर बटन को देर तक दबाएं और अपने कंप्यूटर के रीबूट होने की प्रतीक्षा करें।
चरण दो: जब तक आप स्वचालित मरम्मत स्क्रीन नहीं देखते तब तक अपने पीसी को 4 बार तक रीबूट करें। फिर, उन्नत विकल्पों पर क्लिक करें।

चरण 3: समस्या निवारण पर क्लिक करें।
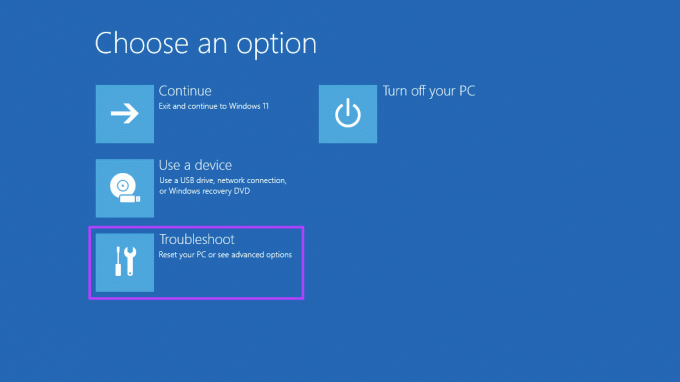
चरण 4: उन्नत विकल्प चुनें।

चरण 5: सिस्टम रिस्टोर पर क्लिक करें।
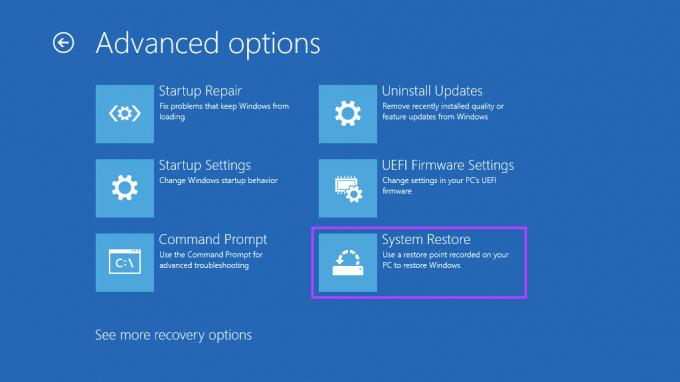
चरण 6: कंप्यूटर आपको व्यवस्थापक पासवर्ड दर्ज करने के लिए कह सकता है। उसके बाद, जारी रखें बटन पर क्लिक करें।
चरण 7: वह पुनर्स्थापना बिंदु चुनें जिसे आप सिस्टम पुनर्स्थापना विंडो में वापस करना चाहते हैं। यदि आवश्यक हो, तो पुनर्स्थापना बिंदु बनाए जाने से पहले सिस्टम में किए गए परिवर्तनों को देखने के लिए 'प्रभावित कार्यक्रमों के लिए स्कैन करें' पर क्लिक करें। फिर, अगला क्लिक करें।
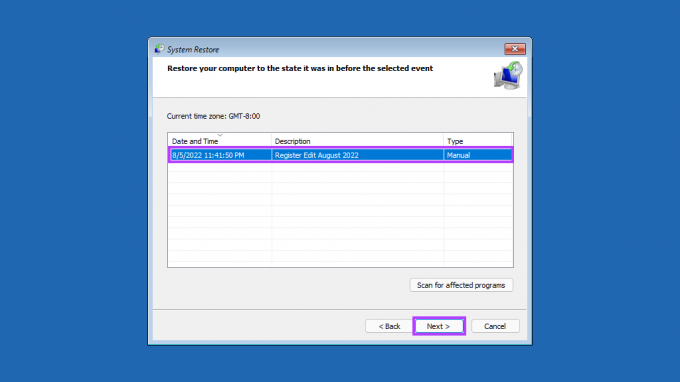
चरण 8: उस पुनर्स्थापना बिंदु की पुष्टि करें जिसका आप उपयोग करना चाहते हैं। एक बार सत्यापित होने के बाद, सिस्टम बहाली प्रक्रिया शुरू करने के लिए समाप्त पर क्लिक करें।
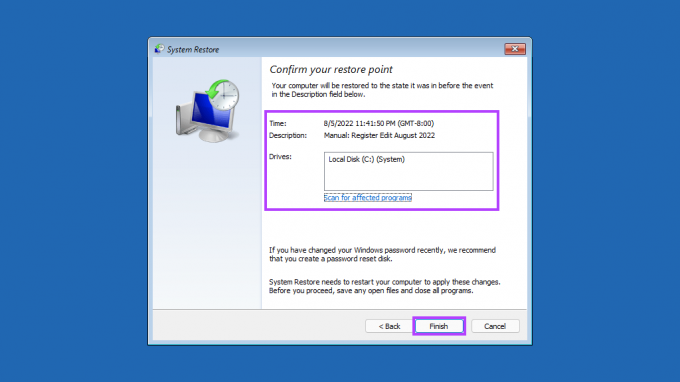
सिस्टम को पुनर्स्थापित करने दें और अपना काम करें
अपने पीसी को सभी परिवर्तनों को लागू करने के लिए समय दें, और यह विंडोज़ को चालू करने और चलाने के लिए पुनरारंभ होगा। ध्यान दें कि इस प्रक्रिया में आधे घंटे या उससे अधिक समय लग सकता है, जो विभिन्न कारकों पर निर्भर करता है जैसे कि पुनर्स्थापना बिंदु का आकार, पीसी के हार्डवेयर की आयु आदि। इसलिए, अपने कंप्यूटर को बंद न करने का प्रयास न करें और न ही इसका उपयोग उस समय करें जब बहाली चल रही हो।
बहाली की प्रक्रिया पूरी होने के बाद, आपका पीसी फिर से चालू हो जाएगा, और एक विंडो यह कहती हुई दिखाई देगी कि आपने अपने पीसी को सफलतापूर्वक पुनर्स्थापित कर लिया है। सिस्टम रिस्टोर का सबसे अच्छा हिस्सा यह है कि आपको अपनी महत्वपूर्ण फाइलों या इंस्टॉल किए गए एप्लिकेशन को खोना नहीं है। यदि आप फंस गए हैं या सिस्टम पुनर्स्थापना के बारे में विशिष्ट प्रश्न हैं, तो उन्हें नीचे टिप्पणी में साझा करें।
अंतिम बार 09 अगस्त, 2022 को अपडेट किया गया
उपरोक्त लेख में सहबद्ध लिंक हो सकते हैं जो गाइडिंग टेक का समर्थन करने में मदद करते हैं। हालांकि, यह हमारी संपादकीय अखंडता को प्रभावित नहीं करता है। सामग्री निष्पक्ष और प्रामाणिक रहती है।


