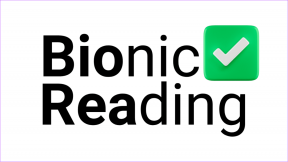विंडोज 10 में कंट्रोल पैनल ऑल टास्क शॉर्टकट बनाएं
अनेक वस्तुओं का संग्रह / / November 28, 2021
विंडोज 10 में कंट्रोल पैनल ऑल टास्क शॉर्टकट बनाएं: यदि आप नियमित रूप से Control Panel का उपयोग करते हैं तो आपको Windows 10 में Control Panel खोलने में काफी परेशानी का सामना करना पड़ता है। पहले आप विंडोज की + एक्स मेनू से कंट्रोल पैनल तक आसानी से पहुंच सकते थे लेकिन हाल ही में क्रिएटर अपडेट के साथ, कंट्रोल पैनल का शॉर्टकट गायब है। ठीक है, वास्तव में ऐसे कई तरीके हैं जिनके माध्यम से आप अभी भी नियंत्रण कक्ष खोल सकते हैं, लेकिन उन सभी में बहुत सारे माउस क्लिक शामिल हैं जो सिर्फ आपका समय बर्बाद करते हैं।
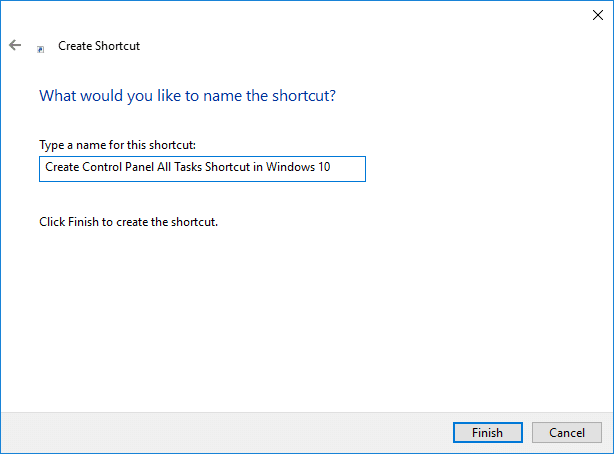
अब विंडोज 10 में, आप आसानी से एक कंट्रोल पैनल डेस्कटॉप शॉर्टकट बना सकते हैं जो आपको सीधे अपने डेस्कटॉप से कंट्रोल पैनल तक पहुंचने की अनुमति देगा। भी, नियंत्रण कक्ष सभी कार्य (भगवान मोड के रूप में भी जाना जाता है) बिना किसी उपखंड के एक ही विंडो में नियंत्रण कक्ष की सभी वस्तुओं की सूची के अलावा कुछ भी नहीं है। तो बिना समय बर्बाद किए देखते हैं कि नीचे सूचीबद्ध ट्यूटोरियल की मदद से विंडोज 10 में कंट्रोल पैनल ऑल टास्क शॉर्टकट कैसे बनाएं।
अंतर्वस्तु
- विंडोज 10 में कंट्रोल पैनल ऑल टास्क शॉर्टकट बनाएं
- विधि 1: नियंत्रण कक्ष बनाएँ सभी कार्य शॉर्टकट
- विधि 2: नियंत्रण कक्ष बनाएँ सभी कार्य फ़ोल्डर शॉर्टकट
विंडोज 10 में कंट्रोल पैनल ऑल टास्क शॉर्टकट बनाएं
यह सुनिश्चित कर लें पुनर्स्थापन स्थल बनाएं बस कुछ गलत होने पर।
विधि 1: नियंत्रण कक्ष बनाएँ सभी कार्य शॉर्टकट
1. डेस्कटॉप पर किसी खाली जगह पर राइट-क्लिक करें और फिर क्लिक करें नया और चुनें छोटा रास्ता।

2. निम्न में से किसी एक को कॉपी और पेस्ट करें "आइटम का स्थान टाइप करें"फ़ील्ड और अगला क्लिक करें:
नियंत्रण कक्ष सभी कार्य शॉर्टकट: %windir%\explorer.exe शेल {ED7BA470-8E54-465E-825C-99712043E01C}
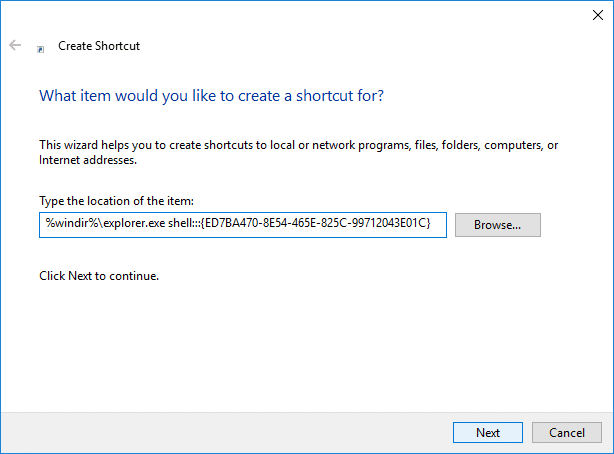
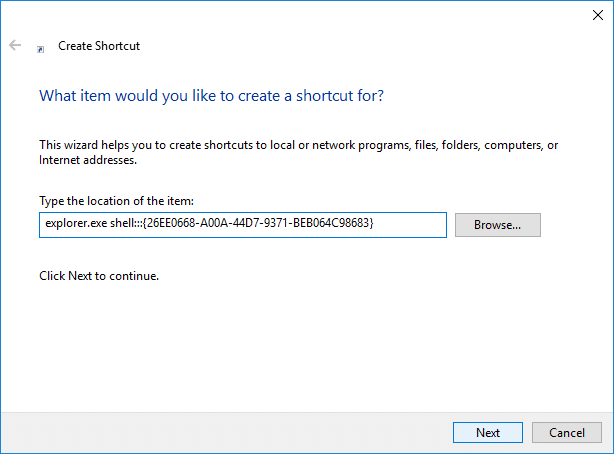
3. अगली स्क्रीन पर, आपको इस शॉर्टकट का नाम बताने के लिए कहा जाएगा, उदाहरण के लिए अपनी पसंद की किसी भी चीज़ का उपयोग करें "नियंत्रण कक्ष शॉर्टकट"और क्लिक करें खत्म हो।
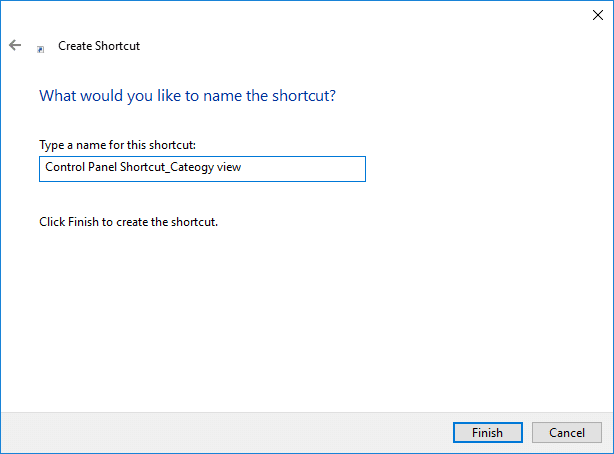
4.दाएँ क्लिक करें आपके नव निर्मित. पर छोटा रास्ता और चुनें गुण।
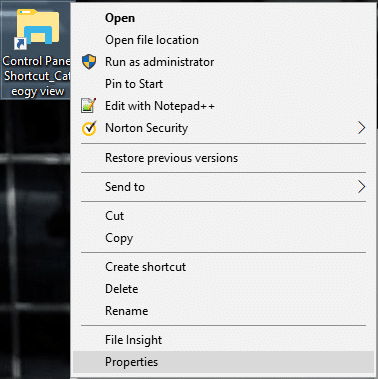
5. पर स्विच करना सुनिश्चित करें शॉर्टकट टैब और "पर क्लिक करेंआइकॉन बदलें"बटन।
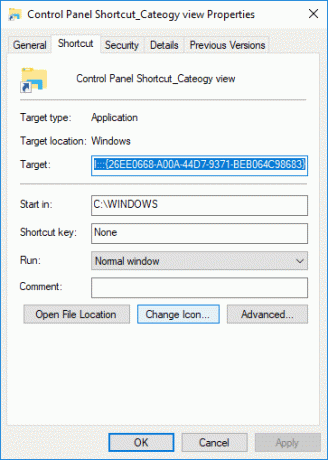
6. नीचे "कॉपी करें और पेस्ट करें"इस फ़ाइल में आइकन खोजें"फ़ील्ड और एंटर दबाएं:
%windir%\System32\imageres.dll
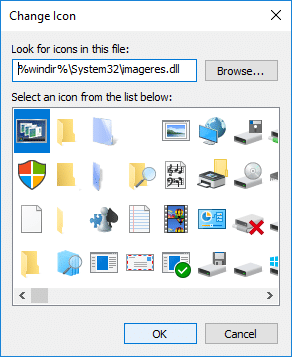
7.नीले रंग में हाइलाइट किए गए आइकन का चयन करें उपरोक्त विंडो में और क्लिक करें ठीक है।
8. आपको फिर से Properties विंडो पर ले जाया जाएगा, बस अप्लाई पर क्लिक करें और उसके बाद ओके पर क्लिक करें।
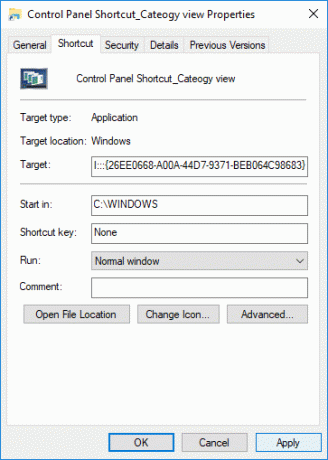
9. सब कुछ बंद करें और परिवर्तनों को सहेजने के लिए अपने पीसी को रीबूट करें।
यह आप कैसे विंडोज 10 में कंट्रोल पैनल ऑल टास्क शॉर्टकट बनाएं लेकिन अगर आप दूसरी विधि का उपयोग करना चाहते हैं तो अगले एक का पालन करें।
विधि 2: नियंत्रण कक्ष बनाएँ सभी कार्य फ़ोल्डर शॉर्टकट
1. अपने डेस्कटॉप पर किसी खाली जगह पर राइट क्लिक करें और फिर पर क्लिक करें नया और चुनें फ़ोल्डर।
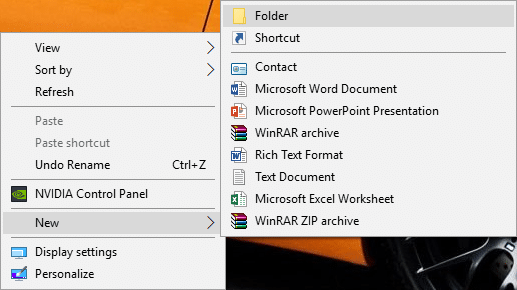
2. नीचे दिए गए फ़ोल्डर के नाम को कॉपी और पेस्ट करें:
नियंत्रण कक्ष सभी कार्य।{ED7BA470-8E54-465E-825C-99712043E01C}
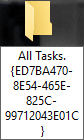

3. आपके द्वारा अभी बनाए गए शॉर्टकट पर डबल-क्लिक करें जो खुलेगा नियंत्रण कक्ष सभी कार्य।
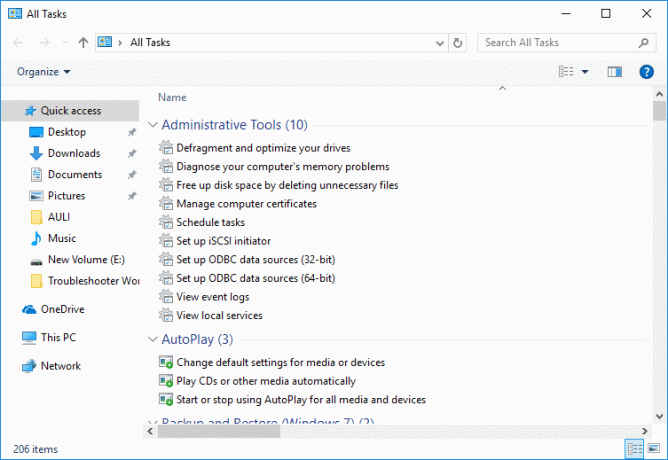
4. परिवर्तनों को सहेजने के लिए अपने पीसी को पुनरारंभ करें।
अनुशंसित:
- विंडोज 10 में रंग में संपीड़ित या एन्क्रिप्टेड फ़ाइल नाम दिखाएं
- जब 15 से अधिक फ़ाइलें चुनी जाती हैं, तो प्रसंग मेनू आइटम गुम हो जाना ठीक करें
- विंडोज 10 में मिराकास्ट के साथ वायरलेस डिस्प्ले से कनेक्ट करें
- विंडोज 10 में साझा अनुभव सुविधा को सक्षम या अक्षम करें
यही आपने सफलतापूर्वक सीखा है विंडोज 10 में कंट्रोल पैनल ऑल टास्क शॉर्टकट कैसे बनाएं लेकिन अगर आपके पास अभी भी इस ट्यूटोरियल के बारे में कोई प्रश्न हैं, तो बेझिझक उन्हें कमेंट सेक्शन में पूछ सकते हैं।