विंडोज 10 में सामान्य प्रिंटर समस्याओं को ठीक करें
अनेक वस्तुओं का संग्रह / / November 28, 2021
विंडोज अपडेट बेहद महत्वपूर्ण हैं क्योंकि वे कई बग फिक्स और नई सुविधाएं लाते हैं। हालांकि, कभी-कभी वे कुछ चीजें तोड़ सकते हैं जो पहले ठीक काम करती थीं। नए OS अपडेट अक्सर बाहरी बाह्य उपकरणों, विशेष रूप से प्रिंटर के साथ कुछ समस्याएँ पैदा कर सकते हैं। विंडोज 10 को अपडेट करने के बाद आपको प्रिंटर से संबंधित कुछ सामान्य समस्याएं हो सकती हैं, जैसे प्रिंटर कनेक्टेड डिवाइस में दिखाई नहीं दे रहा है, प्रिंट एक्शन करने में असमर्थ है, प्रिंट स्पूलर नहीं चल रहा है, आदि।
आपका प्रिंटर खराब होने के कई कारण हो सकते हैं। सबसे आम अपराधी पुराने या भ्रष्ट प्रिंटर ड्राइवर हैं, प्रिंट स्पूलर सेवा के साथ समस्याएं, नया विंडोज अपडेट आपके प्रिंटर का समर्थन नहीं करता है, आदि।
सौभाग्य से, कुछ आसान लेकिन त्वरित समाधान लागू करके आपकी सभी प्रिंटर समस्याओं को ठीक किया जा सकता है। हमने पांच अलग-अलग समाधानों को सूचीबद्ध किया है जिन्हें आप अपने प्रिंटर को फिर से प्रिंट करने का प्रयास कर सकते हैं।

अंतर्वस्तु
- विंडोज 10 में प्रिंटर की विभिन्न समस्याओं को कैसे ठीक करें?
- विधि 1: प्रिंटर समस्या निवारक चलाएँ
- विधि 2: अपने प्रिंटर से संबद्ध अस्थायी फ़ाइलें (प्रिंट स्पूलर) हटाएं
- विधि 3: एक डिफ़ॉल्ट प्रिंटर सेट करें
- विधि 4: प्रिंटर ड्राइवर अपडेट करें
- विधि 5: प्रिंटर को फिर से निकालें और जोड़ें
विंडोज 10 में प्रिंटर की विभिन्न समस्याओं को कैसे ठीक करें?
जैसा कि पहले उल्लेख किया गया है, कुछ अलग अपराधी हैं जो विंडोज 10 में प्रिंटर की समस्या पैदा कर सकते हैं। अधिकांश उपयोगकर्ता प्रिंटर के लिए अंतर्निहित समस्या निवारक उपकरण चलाकर इन कठिनाइयों का समाधान कर सकते हैं। अन्य समाधानों में अस्थायी स्पूल फ़ाइलों को हटाना, प्रिंटर ड्राइवरों को मैन्युअल रूप से अपडेट करना, प्रिंटर को अनइंस्टॉल करना और पुनर्स्थापित करना आदि शामिल हैं।
इससे पहले कि हम अधिक तकनीकी समाधानों को लागू करना शुरू करें, सुनिश्चित करें कि प्रिंटर और आपका कंप्यूटर ठीक से जुड़े हुए हैं। वायर्ड प्रिंटर के लिए, कनेक्टिंग केबल की स्थिति की जांच करें और सुनिश्चित करें कि वे मजबूती से जुड़े हुए हैं और उनके निर्दिष्ट पोर्ट में हैं। साथ ही, जितना तुच्छ लगता है, केवल तारों को हटाने और पुन: कनेक्ट करने से बाहरी डिवाइस से संबंधित किसी भी समस्या का समाधान हो सकता है। कनेक्शन को बंद करने वाली किसी भी गंदगी को हटाने के लिए बंदरगाहों में धीरे से हवा दें। वायरलेस प्रिंटर के लिए, सुनिश्चित करें कि प्रिंटर और आपका कंप्यूटर एक ही नेटवर्क से जुड़े हैं।
एक और त्वरित समाधान है अपने प्रिंटर को पावर साइकिल करना। प्रिंटर बंद करें और उसके पावर केबल को डिस्कनेक्ट करें। तारों को वापस प्लग करने से पहले लगभग 30-40 सेकंड तक प्रतीक्षा करें। यह किसी भी अस्थायी समस्या का समाधान करेगा और प्रिंटर को नए सिरे से प्रारंभ करेगा।
यदि ये दोनों तरकीबें काम नहीं करती हैं, तो उन्नत तरीकों पर आगे बढ़ने का समय आ गया है।
विधि 1: प्रिंटर समस्या निवारक चलाएँ
किसी उपकरण या सुविधा के साथ किसी भी समस्या को हल करने का सबसे आसान और तेज़ तरीका उससे जुड़े समस्या निवारक को चलाना है। विंडोज 10 में विभिन्न प्रकार के मुद्दों के लिए एक समस्या निवारक उपकरण शामिल है, और प्रिंटर समस्याएं भी उनमें से एक हैं। प्रिंटर समस्या निवारक स्वचालित रूप से कई क्रियाएं करता है जैसे प्रिंट स्पूलर को पुनरारंभ करना सेवा, दूषित स्पूलर फ़ाइलों को साफ़ करना, जाँच करना कि क्या मौजूदा प्रिंटर ड्राइवर पुराने हैं या भ्रष्ट, आदि
1. प्रिंटर समस्या निवारक को विंडोज सेटिंग्स एप्लिकेशन के भीतर पाया जा सकता है। प्रति सेटिंग्स खोलें, विंडो की दबाएं (या स्टार्ट बटन पर क्लिक करें) और फिर पावर आइकन के ऊपर कॉगव्हील सेटिंग्स आइकन पर क्लिक करें (या संयोजन का उपयोग करें) विंडोज की + आई).

2. अब, पर क्लिक करें अद्यतन और सुरक्षा.

3. पर स्विच करें समस्याओं का निवारण सेटिंग पेज को बाएं हाथ के पैनल से उसी पर क्लिक करके।
4. दायीं ओर नीचे स्क्रॉल करें जब तक कि आपको यह न मिल जाए मुद्रक प्रवेश। एक बार मिल जाने के बाद, उपलब्ध विकल्पों को खोलने के लिए उस पर क्लिक करें और फिर चुनें समस्या निवारक चलाएँ.

5. आपके द्वारा वर्तमान में चलाए जा रहे Windows संस्करण के आधार पर, प्रिंटर समस्या निवारक उपकरण पूरी तरह से अनुपस्थित हो सकता है। अगर ऐसा है, तो नीचे दिए गए लिंक पर क्लिक करें आवश्यक समस्या निवारक उपकरण डाउनलोड करें.
6. डाउनलोड हो जाने के बाद, पर क्लिक करें Printerdiagnostic10.diagcab समस्या निवारक विज़ार्ड लॉन्च करने के लिए फ़ाइल, चुनें मुद्रक, और पर क्लिक करें उन्नत नीचे बाईं ओर हाइपरलिंक।

7. निम्न विंडो में, के बगल में स्थित बॉक्स पर टिक करें स्वचालित रूप से मरम्मत लागू करें और पर क्लिक करें अगला अपने प्रिंटर की समस्या निवारण शुरू करने के लिए बटन।

एक बार जब आप समस्या निवारण प्रक्रिया पूरी कर लें, तो अपने कंप्यूटर को पुनरारंभ करें, और फिर प्रिंटर का उपयोग करने का प्रयास करें।
विधि 2: अपने प्रिंटर से संबद्ध अस्थायी फ़ाइलें (प्रिंट स्पूलर) हटाएं
प्रिंट स्पूलर एक मध्यस्थ फ़ाइल/उपकरण है जो आपके कंप्यूटर और प्रिंटर के बीच समन्वय करता है। स्पूलर आपके द्वारा प्रिंटर को भेजे जाने वाले सभी प्रिंट कार्यों का प्रबंधन करता है और आपको एक प्रिंट कार्य को हटाने देता है जिसे अभी भी संसाधित किया जा रहा है। यदि प्रिंट स्पूलर सेवा दूषित है या स्पूलर की अस्थायी फ़ाइलें दूषित हो जाती हैं, तो समस्याएँ आ सकती हैं। सेवा को फिर से शुरू करने और इन अस्थायी फ़ाइलों को हटाने से आपके कंप्यूटर पर प्रिंटर की समस्याओं को ठीक करने में मदद मिलनी चाहिए।
1. प्रिंट स्पूलर फ़ाइलों को हटाने से पहले, हमें प्रिंट स्पूलर सेवा को रोकना होगा जो लगातार पृष्ठभूमि में चलती है। ऐसा करने के लिए, टाइप करें services.msc या तो दौड़ में (विंडोज कुंजी + आर) कमांड बॉक्स या विंडोज सर्च बार और एंटर दबाएं। यह करेगा विंडोज सर्विसेज एप्लिकेशन खोलें.

2. खोजने के लिए स्थानीय सेवाओं की सूची को स्कैन करें स्पूलर को प्रिंट करिये सेवा। वर्णमाला P से शुरू होने वाली सेवाओं पर आगे बढ़ने के लिए अपने कीबोर्ड पर P कुंजी दबाएं।
3. एक बार मिल गया, दाएँ क्लिक करें पर स्पूलर को प्रिंट करिये सेवा और चयन गुण संदर्भ मेनू से (या किसी सेवा के गुणों तक पहुँचने के लिए उस पर डबल-क्लिक करें)

4. पर क्लिक करें विराम सेवा को रोकने के लिए बटन। बंद करने के बजाय सेवा विंडो को छोटा करें क्योंकि अस्थायी फ़ाइलों को हटाने के बाद हमें सेवा को पुनरारंभ करना होगा।
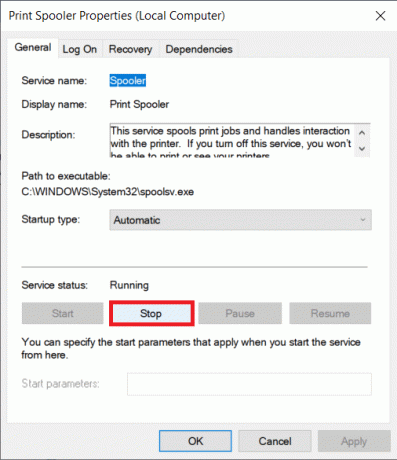
5. अब, या तो विंडोज़ खोलें फाइल एक्सप्लोरर (विंडोज की + ई) और निम्न पथ पर नेविगेट करें - सी:\विंडोज़\system32\स्पूल\प्रिंटरया रन कमांड बॉक्स लॉन्च करें, टाइप करें %WINDIR%\system32\स्पूल\प्रिंटर और सीधे आवश्यक गंतव्य तक पहुंचने के लिए ओके दबाएं।
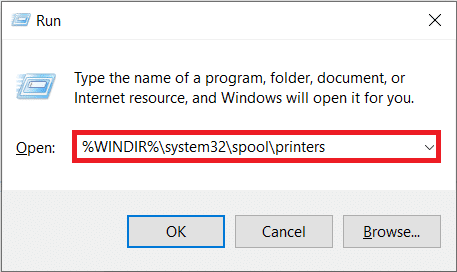
6. दबाएँ Ctrl + ए प्रिंटर फ़ोल्डर में सभी फाइलों का चयन करने के लिए और उन्हें हटाने के लिए अपने कीबोर्ड पर डिलीट की दबाएं।
7. सेवा अनुप्रयोग विंडो को अधिकतम करें/वापस स्विच करें और पर क्लिक करें शुरू बटनप्रिंट स्पूलर सेवा को पुनरारंभ करने के लिए।

अब आपको सक्षम होना चाहिए अपने प्रिंटर की समस्याओं को ठीक करें और बिना किसी हिचकी के अपने दस्तावेज़ों को प्रिंट करने में सक्षम हों।
यह भी पढ़ें:विंडोज 10 पर प्रिंटर स्पूलर त्रुटियों को ठीक करें
विधि 3: एक डिफ़ॉल्ट प्रिंटर सेट करें
यह भी बहुत संभव है कि आपका प्रिंटर ठीक काम कर रहा हो, लेकिन आप गलत प्रिंटर पर प्रिंट अनुरोध भेज रहे हैं। ऐसा तब हो सकता है जब आपके कंप्यूटर पर एक से अधिक प्रिंटर स्थापित हों। समस्या को हल करने के लिए जिसे आप डिफ़ॉल्ट प्रिंटर के रूप में उपयोग करने का प्रयास कर रहे हैं उसे सेट करें।
1. विंडोज की दबाएं और टाइप करना शुरू करें कंट्रोल पैनल उसी की तलाश करना। खोज परिणाम वापस आने पर ओपन पर क्लिक करें।

2. चुनते हैं उपकरण और प्रिंटर.

3. निम्न विंडो में उन सभी प्रिंटरों की सूची होगी जिन्हें आपने अपने कंप्यूटर से कनेक्ट किया है। दाएँ क्लिक करें उस प्रिंटर पर जिसे आप उपयोग करना चाहते हैं और चुनें डिफ़ॉल्ट प्रिंटर के रूप में सेट किया जाना.

विधि 4: प्रिंटर ड्राइवर अपडेट करें
आपके कंप्यूटर और OS के साथ प्रभावी ढंग से संचार करने के लिए प्रत्येक कंप्यूटर पेरिफेरल में इससे जुड़ी सॉफ़्टवेयर फ़ाइलों का एक सेट होता है। इन फ़ाइलों को डिवाइस ड्राइवर के रूप में जाना जाता है। ये ड्राइवर प्रत्येक डिवाइस और निर्माता के लिए अद्वितीय हैं। साथ ही, किसी भी समस्या का सामना किए बिना बाहरी डिवाइस का उपयोग करने के लिए ड्राइवरों का सही सेट स्थापित करना महत्वपूर्ण है। नए विंडोज संस्करणों के साथ संगत रहने के लिए ड्राइवर्स को भी लगातार अपडेट किया जाता है।
आपके द्वारा अभी-अभी स्थापित किया गया नया Windows अद्यतन पुराने प्रिंटर ड्राइवरों का समर्थन नहीं कर सकता है, और इसलिए, आपको उन्हें नवीनतम उपलब्ध संस्करण में अपडेट करने की आवश्यकता होगी।
1. स्टार्ट बटन पर राइट-क्लिक करें या दबाएं विंडोज की + एक्स पावर यूजर मेन्यू लाने के लिए और पर क्लिक करें डिवाइस मैनेजर.

2. आगे वाले तीर पर क्लिक करें प्रिंट कतार (या प्रिंटर) इसका विस्तार करने के लिए और अपने सभी कनेक्टेड प्रिंटर पर एक नज़र डालें।
3. दाएँ क्लिक करें समस्याग्रस्त प्रिंटर पर और चुनें ड्राइवर अपडेट करें आगामी विकल्प मेनू से।

4. चुनते हैं 'अद्यतन ड्राइवर सॉफ़्टवेयर के लिए स्वचालित रूप से खोजें' परिणामी विंडो में। अपडेट किए गए प्रिंटर ड्राइवरों को स्थापित करने के लिए आपको प्राप्त होने वाले किसी भी ऑन-स्क्रीन निर्देशों का पालन करें।
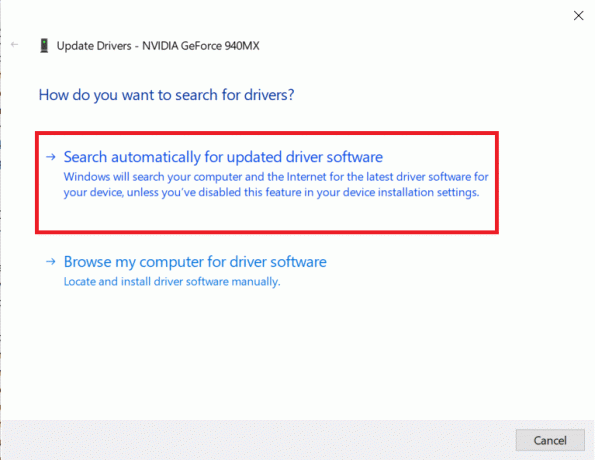
आप नवीनतम ड्राइवरों को मैन्युअल रूप से स्थापित करना भी चुन सकते हैं। अपने प्रिंटर निर्माता के ड्राइवर डाउनलोड पृष्ठ पर जाएं, आवश्यक ड्राइवर डाउनलोड करें और डाउनलोड की गई फ़ाइल चलाएं। प्रिंटर ड्राइवर फ़ाइलें आमतौर पर .exe फ़ाइल स्वरूप में उपलब्ध होती हैं, इसलिए उन्हें स्थापित करने के लिए किसी अतिरिक्त चरण की आवश्यकता नहीं होती है। फ़ाइल खोलें और निर्देशों का पालन करें।
यह भी पढ़ें:फिक्स प्रिंटर ड्राइवर विंडोज 10. पर उपलब्ध नहीं है
विधि 5: प्रिंटर को फिर से निकालें और जोड़ें
यदि ड्राइवरों को अपडेट करने से काम नहीं चला, तो आपको मौजूदा ड्राइवरों और प्रिंटर को पूरी तरह से अनइंस्टॉल करने और फिर उन्हें फिर से स्थापित करने की आवश्यकता हो सकती है। ऐसा करने की प्रक्रिया सरल है लेकिन लंबी है लेकिन ऐसा लगता है कुछ सामान्य प्रिंटर समस्याओं को ठीक करें। वैसे भी, नीचे अपने प्रिंटर को निकालने और वापस जोड़ने के चरण दिए गए हैं।
1. को खोलो समायोजन एप्लिकेशन (विंडोज की + आई) और चुनें उपकरण.

2. के लिए ले जाएँ प्रिंटर और स्कैनर सेटिंग्स पृष्ठ।
3. दाईं ओर के पैनल में समस्याग्रस्त प्रिंटर ढूंढें और इसके विकल्पों तक पहुँचने के लिए उस पर सिंगल क्लिक करें। चुनते हैं यन्त्र को निकालो, प्रक्रिया को पूरा होने दें, और फिर सेटिंग्स को बंद कर दें।
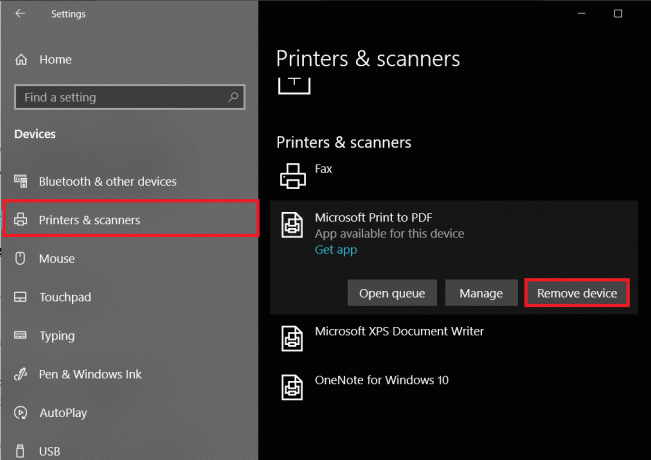
4. प्रकार प्रिंट प्रबंधन विंडोज सर्च बार (विंडोज की + एस) में और एप्लिकेशन खोलने के लिए एंटर दबाएं।
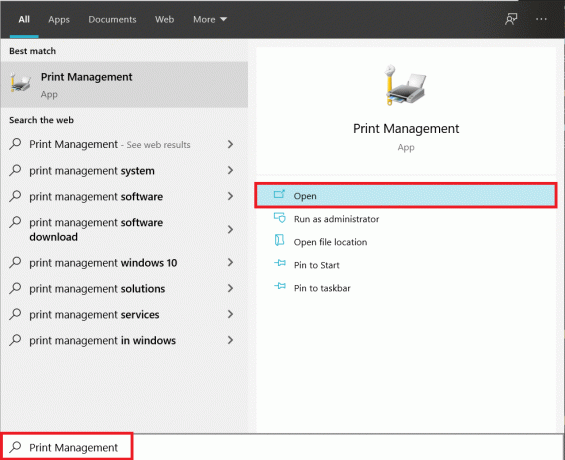
5. डबल-क्लिक करें सभी प्रिंटर (बाएं पैनल या दाएं पैनल में, दोनों ठीक हैं) और सभी कनेक्टेड प्रिंटर का चयन करने के लिए Ctrl + A दबाएं।

6. दाएँ क्लिक करें किसी भी प्रिंटर पर और चुनें हटाएं.

7. अब, प्रिंटर को वापस जोड़ने का समय आ गया है, लेकिन पहले, अपने कंप्यूटर से प्रिंटर केबल को अनप्लग करें और पुनरारंभ करें। एक बार जब कंप्यूटर वापस चालू हो जाए, तो प्रिंटर को ठीक से फिर से कनेक्ट करें।
8. प्रिंटर और स्कैनर सेटिंग खोलने के लिए इस विधि के चरण 1 और चरण 2 का पालन करें।
9. पर क्लिक करें प्रिंटर और स्कैनर जोड़ें खिड़की के शीर्ष पर बटन।

10. विंडोज अब स्वचालित रूप से किसी भी जुड़े प्रिंटर की तलाश शुरू कर देगा। यदि विंडोज सफलतापूर्वक कनेक्टेड प्रिंटर का पता लगा लेता है, तो खोज सूची में इसकी प्रविष्टि पर क्लिक करें और चुनें डिवाइस जोडे इसे वापस जोड़ने के लिए अन्यथा, पर क्लिक करें मुझे जो प्रिंटर चाहिए वह सूचीबद्ध नहीं है हाइपरलिंक।

11. निम्न विंडो में, उसके रेडियो बटन पर क्लिक करके उपयुक्त विकल्प का चयन करें (उदाहरण के लिए, 'मेरा प्रिंटर थोड़ा पुराना है' चुनें। यदि आपका प्रिंटर कनेक्शन के लिए यूएसबी का उपयोग नहीं करता है या वायरलेस प्रिंटर जोड़ने के लिए 'ब्लूटूथ, वायरलेस, या नेटवर्क खोजने योग्य प्रिंटर जोड़ें' का चयन करें) और क्लिक करें। अगला.
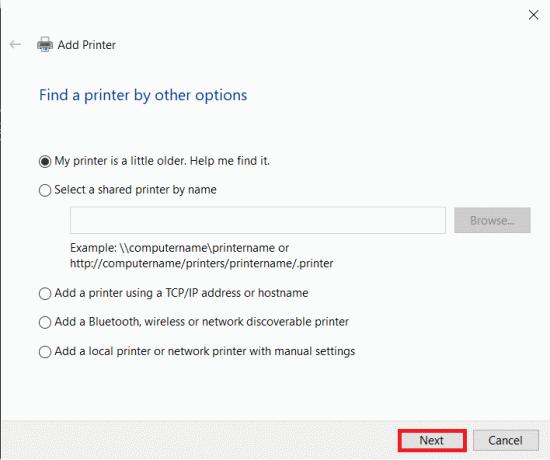
12. निम्नलिखित का पालन करें अपने प्रिंटर को फिर से स्थापित करने के लिए ऑन-स्क्रीन निर्देश.
अब जब आपने अपने प्रिंटर को सफलतापूर्वक पुनः स्थापित कर लिया है, तो यह सुनिश्चित करने के लिए एक परीक्षण पृष्ठ प्रिंट करें कि सब कुछ ठीक वापस ट्रैक पर है।
1. विंडोज़ खोलें समायोजन और क्लिक करें उपकरण.
2. प्रिंटर और स्कैनर पृष्ठ पर, उस प्रिंटर पर क्लिक करें जिसे आपने अभी वापस जोड़ा है और परीक्षण करना चाहते हैं, उसके बाद पर क्लिक करें प्रबंधित करना बटन।

3. अंत में, पर क्लिक करें एक परीक्षण पृष्ठ प्रिंट करें विकल्प। अपने कानों को मफल करें और ध्यान से सुनें कि आपका प्रिंटर एक पेज प्रिंट कर रहा है और आनन्दित हों।
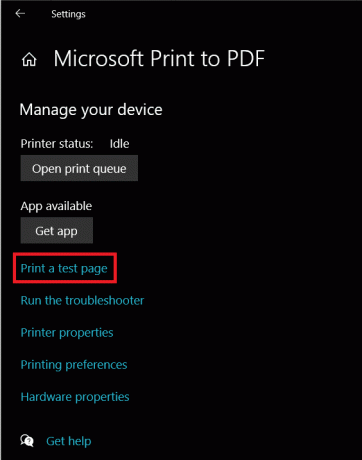
अनुशंसित:
- फिक्स विंडोज 7 अपडेट डाउनलोड नहीं हो रहा है
- 10 सर्वश्रेष्ठ एक्स्ट्राटोरेंट। 2020 में सीसी अल्टरनेटिव
- फ़ॉलआउट न्यू वेगास आउट ऑफ़ मेमोरी त्रुटि को ठीक करें
आइए जानते हैं कि उपरोक्त में से किस एक तरीके ने आपकी मदद की Windows 10 पर अपने प्रिंटर की समस्याओं को ठीक करें, और यदि आप किसी भी समस्या का सामना करना जारी रखते हैं या किसी भी प्रक्रिया का पालन करने में कठिन समय हो रहा है, तो कृपया नीचे टिप्पणी अनुभाग में हमसे संपर्क करें।



