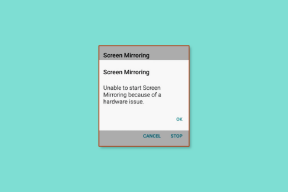विंडोज़ 10 पर बैकग्राउंड में ऐप्स को चलने से रोकें
अनेक वस्तुओं का संग्रह / / November 28, 2021
आपका Windows OS कुछ ऐप्स और प्रक्रियाओं को आपके द्वारा ऐप को छुए बिना भी बैकग्राउंड में चलने देता है। आपका ऑपरेटिंग सिस्टम सिस्टम के प्रदर्शन को बेहतर बनाने के लिए ऐसा करता है। ऐसे कई ऐप हैं, और वे आपकी जानकारी के बिना चलते हैं। हालांकि आपके ओएस की यह सुविधा आपके सिस्टम के प्रदर्शन के लिए उपयोगी हो सकती है और आपके ऐप्स को अद्यतित रखती है, लेकिन कुछ ऐप्स ऐसे भी हो सकते हैं जिनकी आपको वास्तव में आवश्यकता नहीं है। और ये ऐप्स आपके डिवाइस की सभी बैटरी और अन्य सिस्टम संसाधनों को खाकर बैकग्राउंड में बैठ जाते हैं। साथ ही, इन बैकग्राउंड ऐप्स को डिसेबल करने से सिस्टम तेजी से काम भी कर सकता है। अब वह कुछ है जिसकी आपको वास्तव में आवश्यकता है। किसी ऐप को बैकग्राउंड में चलने से अक्षम करने का मतलब यह होगा कि आपके द्वारा ऐप को बंद करने के बाद, इससे संबंधित सभी प्रक्रियाएं तब तक समाप्त हो जाएंगी जब तक आप इसे फिर से लॉन्च नहीं करते। यहां कुछ तरीके दिए गए हैं जिनका उपयोग करके आप कुछ या सभी ऐप्स को बैकग्राउंड में चलने से रोक सकते हैं।

अंतर्वस्तु
- विंडोज़ 10 पर बैकग्राउंड में ऐप्स को चलने से रोकें
- #1. यदि आप विशिष्ट पृष्ठभूमि ऐप्स को रोकना चाहते हैं
- #2. अगर आप सभी बैकग्राउंड ऐप्स को बंद करना चाहते हैं
- #3. डेस्कटॉप ऐप्स को बैकग्राउंड में चलने से अक्षम करें
विंडोज़ 10 पर बैकग्राउंड में ऐप्स को चलने से रोकें
यह सुनिश्चित कर लें पुनर्स्थापन स्थल बनाएं बस कुछ गलत होने पर।
#1. यदि आप विशिष्ट पृष्ठभूमि ऐप्स को रोकना चाहते हैं
बैकग्राउंड ऐप्स को अक्षम करने से आप बहुत अधिक बैटरी बचा सकते हैं और आपके सिस्टम की गति बढ़ा सकते हैं। यह आपको बैकग्राउंड ऐप्स को डिसेबल करने का पर्याप्त कारण देता है। यहाँ पकड़ यह है कि आप हर ऐप को बैकग्राउंड में चलने से आँख बंद करके अक्षम नहीं कर सकते। कुछ ऐप्स को अपने कार्य करने के लिए पृष्ठभूमि में चलते रहने की आवश्यकता होती है। उदाहरण के लिए, एक ऐप जो आपको आपके नए संदेशों या ईमेल के बारे में सूचित करता है, यदि आप इसे पृष्ठभूमि से अक्षम करते हैं तो सूचनाएं नहीं भेजेगा। इसलिए आपको यह सुनिश्चित करना होगा कि ऐसा करने से ऐप या आपके सिस्टम की कार्यप्रणाली या कार्यक्षमता बाधित न हो।
अब, मान लीजिए कि आपके पास कुछ विशेष ऐप हैं जिन्हें आप बाकी को अछूता रखते हुए पृष्ठभूमि से अक्षम करना चाहते हैं, तो आप गोपनीयता सेटिंग्स का उपयोग करके ऐसा कर सकते हैं। दिए गए चरणों का पालन करें:
1. पर क्लिक करें शुरू अपने टास्कबार पर आइकन।
2. फिर पर क्लिक करें गियर निशान इसके ऊपर खोलने के लिए समायोजन।

3. सेटिंग्स विंडो से, पर क्लिक करें गोपनीयता चिह्न।

4. चुनते हैं 'बैकग्राउंड ऐप्स' बाएँ फलक से।
5. तुम देखोगे 'ऐप्स को बैकग्राउंड में चलने दें' टॉगल करें, सुनिश्चित करें इसे चालू करो।

6. अब, 'मेंचुनें कि कौन से ऐप्स बैकग्राउंड में चल सकते हैं' सूची, उस ऐप के लिए टॉगल स्विच बंद करें जिसे आप प्रतिबंधित करना चाहते हैं।
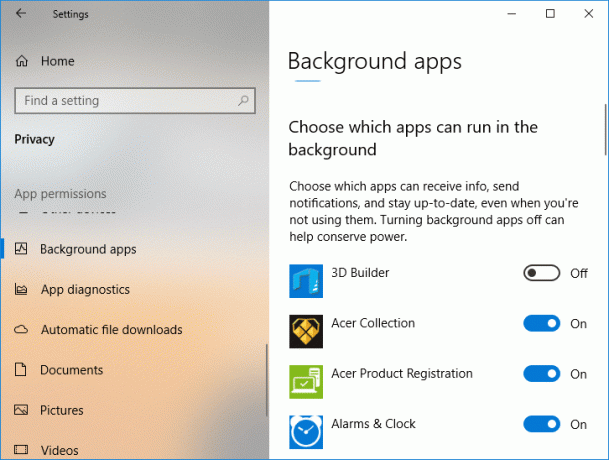
7. हालाँकि, यदि किसी कारण से, आप हर ऐप को बैकग्राउंड में चलने से प्रतिबंधित करना चाहते हैं, बंद करें ‘ऐप्स को बैकग्राउंड में चलने दें’.
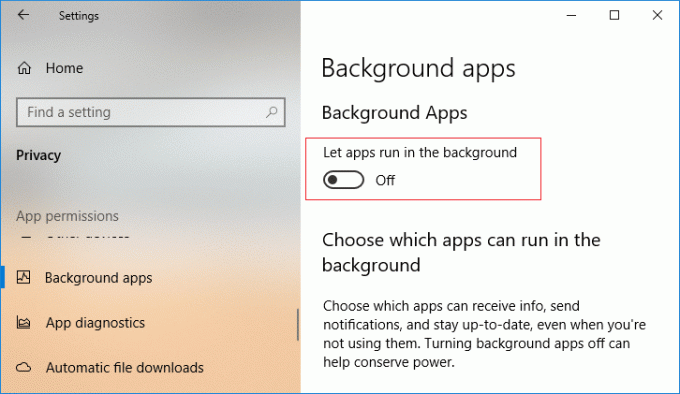
इस तरह आप विंडोज 10 पर बैकग्राउंड में ऐप्स को चलने से रोकते हैं, लेकिन अगर आप कोई दूसरा तरीका ढूंढ रहे हैं, तो चिंता न करें, बस अगले एक को फॉलो करें।
#2. अगर आप सभी बैकग्राउंड ऐप्स को बंद करना चाहते हैं
जब आपके सिस्टम की बैटरी खत्म हो रही हो तो आप क्या करते हैं? चालू करो बैटरी बचाने वाला, अधिकार? बैटरी सेवर ऐप्स को बैकग्राउंड में चलने से अक्षम करके बैटरी को जल्दी खत्म होने से बचाता है (जब तक कि विशेष रूप से अनुमति न दी जाए)। आप सभी बैकग्राउंड ऐप्स को आसानी से बंद करने के लिए बैटरी सेवर की इस सुविधा का उपयोग कर सकते हैं। साथ ही बैकग्राउंड ऐप्स को दोबारा इनेबल करना भी मुश्किल नहीं होगा।
यद्यपि बैटरी सेवर मोड स्वचालित रूप से चालू हो जाता है जब आपकी बैटरी एक निर्दिष्ट प्रतिशत से कम हो जाती है, जो कि डिफ़ॉल्ट रूप से 20% है, आप जब चाहें इसे मैन्युअल रूप से चालू करने का निर्णय ले सकते हैं। बैटरी सेवर मोड चालू करने के लिए,
1. पर क्लिक करें बैटरी आइकन अपने टास्कबार पर और फिर 'चुनें'बैटरी बचाने वाला’.
2. विंडोज 10 के अधिक हाल के संस्करण के लिए, आपके पास एक विकल्प है बैटरी जीवन बनाम सर्वश्रेष्ठ प्रदर्शन सेट करें अदला - बदली। बैटरी सेवर मोड सक्षम करने के लिए, बैटरी आइकन पर क्लिक करें अपने टास्कबार पर और 'खींचें'शक्ति मोड' स्लाइडर अपने चरम बाईं ओर।
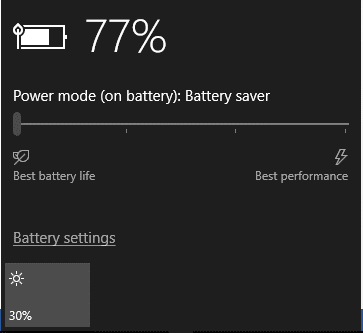
3. एक और तरीका बैटरी सेवर मोड सक्षम करें टास्कबार पर नोटिफिकेशन आइकन से है। में एक्शन सेंटर (विंडोज की + ए), आप सीधे 'पर क्लिक कर सकते हैंबैटरी बचाने वाला' बटन।
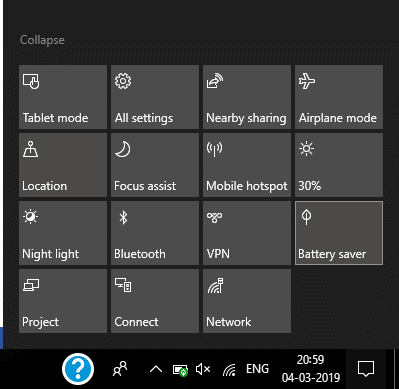
बैटरी सेवर को सक्षम करने का दूसरा तरीका सेटिंग्स से है।
- सेटिंग्स खोलें और 'पर जाएं'प्रणाली’.
- चुनते हैं बैटरी बाएँ फलक से।
- चालू करो 'अगले चार्ज तक बैटरी सेवर की स्थितिबैटरी सेवर मोड को सक्षम करने के लिए स्विच को टॉगल करें।

इस तरफ, सभी बैकग्राउंड ऐप्स प्रतिबंधित रहेंगे।
#3. डेस्कटॉप ऐप्स को बैकग्राउंड में चलने से अक्षम करें
उपरोक्त विधियां डेस्कटॉप ऐप्स के लिए काम नहीं करती हैं (वे जो इंटरनेट से या कुछ मीडिया से डाउनलोड की जाती हैं और उपयोग करके लॉन्च की जाती हैं ।प्रोग्राम फ़ाइल या .डीएलएल फाइलें). डेस्कटॉप ऐप्स आपकी 'चुनें कि कौन से ऐप्स बैकग्राउंड में चल सकते हैं' सूची में दिखाई नहीं देंगे और 'ऐप्स को बैकग्राउंड में चलने दें' सेटिंग से प्रभावित नहीं होंगे। डेस्कटॉप ऐप्स को अनुमति देने या ब्लॉक करने के लिए, आपको उन एप्लिकेशन में सेटिंग्स का उपयोग करना होगा। जब आप उनका उपयोग नहीं कर रहे हों तो आपको उन ऐप्स को बंद करना होगा और उन्हें अपने सिस्टम ट्रे से बंद करना भी सुनिश्चित करना होगा। आप ऐसा कर सकते हैं
1. अपने सूचना क्षेत्र में ऊपर की ओर तीर पर क्लिक करें।
2. किसी भी सिस्टम ट्रे आइकन पर राइट-क्लिक करें और इससे बाहर निकलें।
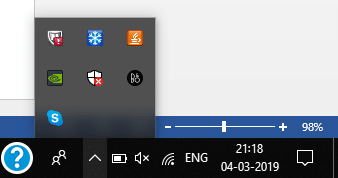
जब आप साइन इन करते हैं तो कुछ ऐप्स अपने आप लोड हो जाते हैं। किसी भी ऐप को ऐसा करने से रोकने के लिए,
1. अपने टास्कबार पर राइट-क्लिक करें और फिर 'चुनें'कार्य प्रबंधक' मेनू से।
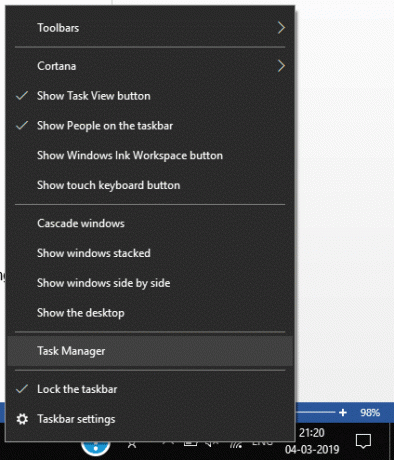
2. 'पर स्विच करेंचालू होना' टैब।
3. उस ऐप का चयन करें जिसे आप स्वचालित रूप से शुरू होने से रोकना चाहते हैं और 'पर क्लिक करेंअक्षम करना’.
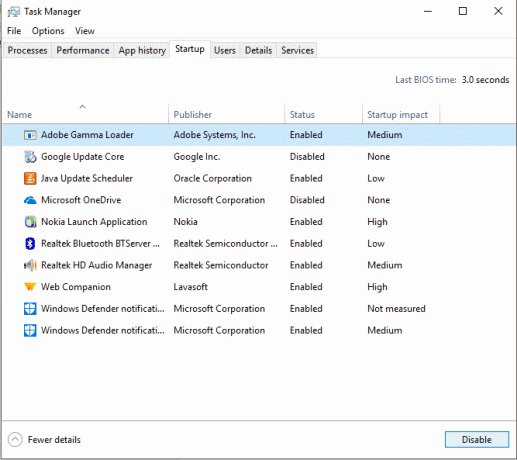
ये ऐसे तरीके हैं जिनका उपयोग आप बैटरी जीवन और सिस्टम की गति को बढ़ाने के लिए पृष्ठभूमि में चल रहे कुछ या सभी ऐप्स को अक्षम करने के लिए कर सकते हैं।
अनुशंसित:
- विंडोज 10 पर सहेजे गए वाईफाई पासवर्ड देखने के 4 तरीके
- विंडोज 10 के लिए टॉप 6 बेस्ट फोटो एडिटिंग ऐप्स?
- विंडोज 10 में फिक्स रोटेशन लॉक धूसर हो गया
- 'कोई इंटरनेट नहीं, सुरक्षित' वाईफाई त्रुटि को ठीक करें
मुझे उम्मीद है कि यह लेख मददगार था और अब आप आसानी से कर सकते हैं विंडोज़ 10 पर बैकग्राउंड में ऐप्स को चलने से रोकें, लेकिन यदि आपके पास अभी भी इस ट्यूटोरियल के बारे में कोई प्रश्न हैं, तो बेझिझक उनसे टिप्पणी अनुभाग में पूछें।