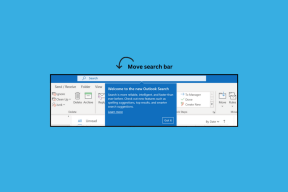Microsoft OneDrive पर फ़ाइलें और फ़ोल्डर एक्सेस कैसे प्रबंधित और साझा करें
अनेक वस्तुओं का संग्रह / / August 12, 2022
आईक्लाउड और गूगल ड्राइव की तरह, माइक्रोसॉफ्ट का वनड्राइव आपके डेटा को स्टोर करने के लिए एक बेहतरीन क्लाउड स्टोरेज प्लेटफॉर्म है। OneDrive का उपयोग और प्रबंधन Android, iPhone, Mac या Windows PC जैसे विभिन्न उपकरणों से किया जा सकता है। अगर आपके पास एक है सैमसंग गैलेक्सी फोन, आप वनड्राइव और ड्रॉपबॉक्स का उपयोग कर सकते हैं क्योंकि वे पहले से इंस्टॉल आते हैं।

यदि आप अपने डेटा को संग्रहीत करने के लिए OneDrive की क्लाउड स्टोरेज सेवाओं का उपयोग करने की योजना बना रहे हैं, तो यह जानना एक अच्छा विचार है कि अपने सभी डेटा एक्सेस को कैसे प्रबंधित किया जाए। इस पोस्ट में, हम OneDrive पर फ़ाइलों और फ़ोल्डर एक्सेस को प्रबंधित और साझा करने के चरणों को कवर करेंगे।
वनड्राइव क्लाउड स्टोरेज क्या है?
वनड्राइव माइक्रोसॉफ्ट का क्लाउड स्टोरेज प्लेटफॉर्म है जिसे विंडोज डिफ़ॉल्ट रूप से एकीकृत करता है और आप मैक पर आसानी से ऐप इंस्टॉल कर सकते हैं। डिफ़ॉल्ट रूप से, आपको OneDrive पर 5GB का क्लाउड स्टोरेज निःशुल्क मिलता है। आप में अपग्रेड करके अधिक संग्रहण का विकल्प चुन सकते हैं माइक्रोसॉफ्ट 365 सदस्यता जो आपको स्टोरेज को 1TB या अधिक तक अपग्रेड करने का विकल्प देता है। आप OneDrive पर फ़ोटो, वीडियो, दस्तावेज़ आदि जैसी फ़ाइलों का बैकअप ले सकते हैं।
OneDrive पर फ़ाइलें और फ़ोल्डर एक्सेस कैसे साझा करें
अन्य क्लाउड स्टोरेज प्लेटफॉर्म की तरह, आप या तो सीधे अपनी फाइलें अपलोड कर सकते हैं या अपना डेटा स्टोर करने के लिए अलग फोल्डर बना सकते हैं। आप गोपनीय दस्तावेज़ों और अन्य महत्वपूर्ण डेटा को भी a. में स्टोर कर सकते हैं OneDrive पर व्यक्तिगत तिजोरी. अपना डेटा संग्रहीत करने के बाद, आप अपने संपर्कों के साथ फ़ाइलें और फ़ोल्डर एक्सेस साझा कर सकते हैं। आइए हम आपको ऐसा करने की प्रक्रिया दिखाते हैं।
स्टेप 1: अपने विंडोज पीसी या मैक पर ब्राउजर खोलें और ओ. पर जाएंnedrive.com.
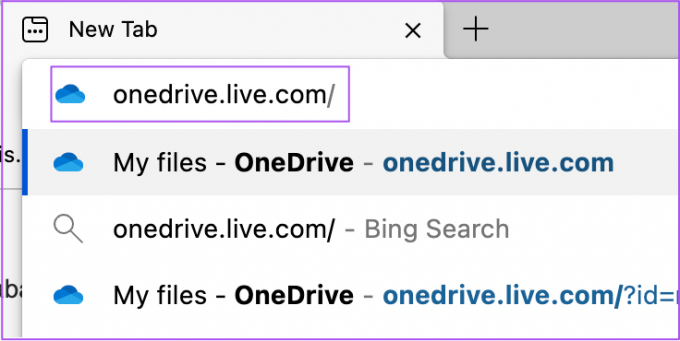
चरण दो: OneDrive तक पहुँचने के लिए अपने Microsoft खाते से साइन इन करें।
चरण 3: स्क्रीन पर आपका वनड्राइव खाता लोड होने के बाद, अपने माउस पॉइंटर को किसी फ़ाइल या फ़ोल्डर पर होवर करें और इसे चुनने के लिए सफेद सर्कल आइकन पर क्लिक करें।
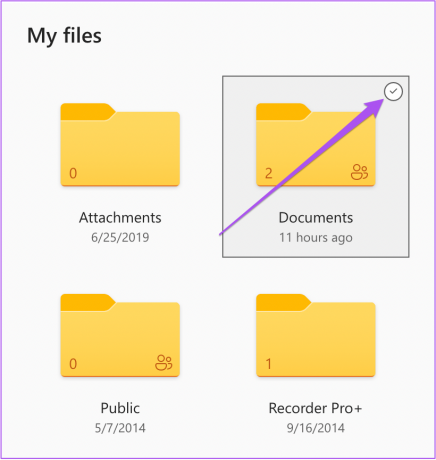
चरण 4: अपनी फ़ाइल या फ़ोल्डर का चयन करने के बाद, OneDrive में शीर्ष मेनू बार के दाईं ओर साझा करें पर क्लिक करें।

आपको अपनी फ़ाइल या फ़ोल्डर साझा करने के लिए दो विकल्प मिलेंगे।
पहला विकल्प है अपने संपर्क का ईमेल दर्ज करना, यदि आप चाहते हैं तो एक संदेश टाइप करें और भेजें पर क्लिक करें।
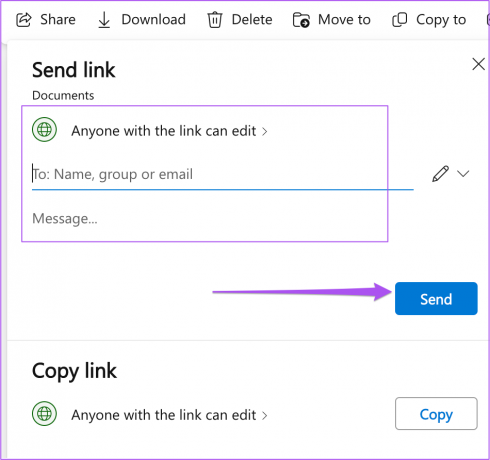
दूसरा विकल्प आपके संपर्क के साथ OneDrive फ़ाइल या फ़ोल्डर के लिए एक अलग लिंक को कॉपी और साझा करना है।
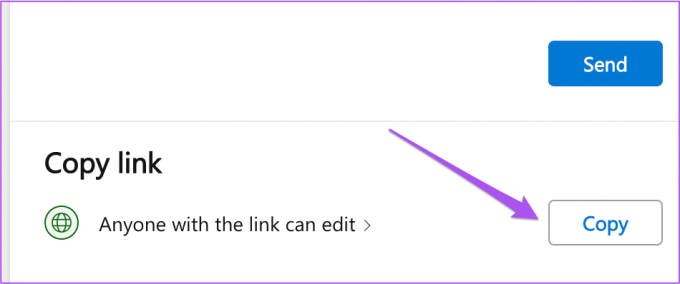
OneDrive पर फ़ाइलों और फ़ोल्डर को पासवर्ड कैसे सुरक्षित रखें
OneDrive पर अपनी फ़ाइल या फ़ोल्डर एक्सेस साझा करते समय, आपको उसी के लिए पासवर्ड बनाने का विकल्प भी मिलता है। यह आपकी सामग्री की अवांछित पहुंच और साझाकरण को रोकेगा। आप एक पासवर्ड सेट कर सकते हैं और इसे अपने संपर्कों के साथ साझा कर सकते हैं। ऐसे।
स्टेप 1: उस फ़ाइल या फ़ोल्डर का चयन करें जिसे आप पासवर्ड-सुरक्षित और साझा करना चाहते हैं।
चरण दो: शीर्ष मेनू बार के दाईं ओर शेयर विकल्प पर क्लिक करें।

चरण 3: संपादन विकल्पों तक पहुँचने के लिए दाईं ओर पेंसिल आइकन पर क्लिक करें।

चरण 4: विकल्पों की सूची से लिंक सेटिंग्स का चयन करें।
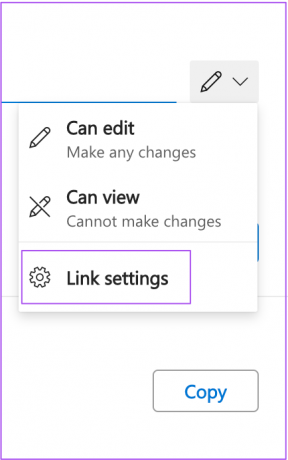
आप यह भी चुन सकते हैं कि फ़ाइल देखी जा सकती है या डाउनलोड की जा सकती है।
चरण 5: सबसे नीचे सेट पासवर्ड ऑप्शन में फाइल या फोल्डर को प्रोटेक्ट करने के लिए अपना पासवर्ड टाइप करें।
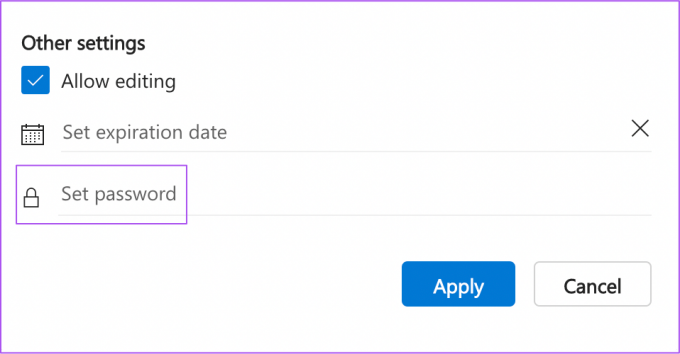
आपको पासवर्ड की ताकत का भी अंदाजा हो जाएगा।

चरण 6: अप्लाई पर क्लिक करें।
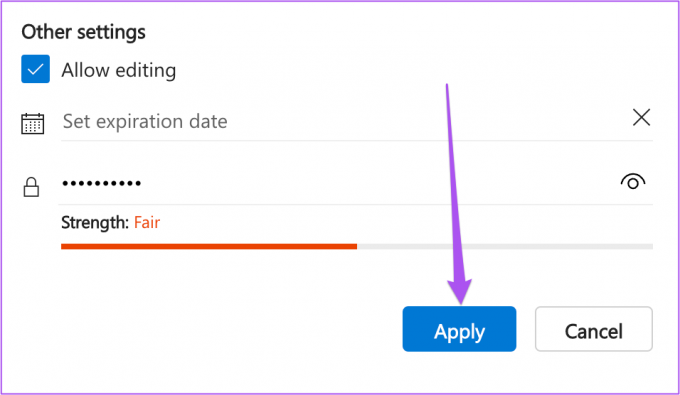
OneDrive पर फ़ाइलें और फ़ोल्डर एक्सेस कैसे प्रबंधित करें
अपने संपर्कों के साथ फ़ाइलें या फ़ोल्डर साझा करने के बाद, आप किसी भी समय OneDrive पर अपने डेटा तक पहुंच को प्रबंधित कर सकते हैं। यहां बताया गया है कि इसे अपने मैक या विंडोज पीसी से कैसे करें।
स्टेप 1: Mac या Windows पर अपना OneDrive खाता मुखपृष्ठ खोलें।
चरण दो: बाएं मेनू से साझा पर क्लिक करें।

चरण 3: मेनू बार के नीचे आपके द्वारा साझा किए गए विकल्प पर क्लिक करें।

चरण 4: आपके द्वारा साझा किए गए फ़ोल्डर का चयन करने के लिए क्लिक करें।

चरण 5: फोल्डर को सेलेक्ट करने के बाद टॉप-राइट कॉर्नर में Info पर क्लिक करें।
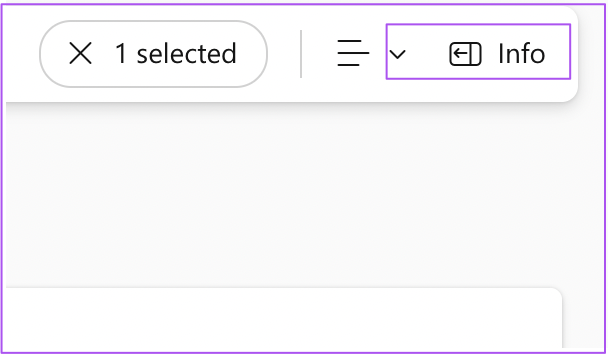
चरण 6: एक्सेस मैनेज करें पर क्लिक करें।

अब आप अपने संपर्कों के साथ फ़ोल्डर तक पहुंच प्रबंधित कर सकते हैं।
यदि आपने किसी लिंक को कॉपी और साझा किया है, तो अधिक विकल्पों को प्रकट करने के लिए आप नीचे दिए गए ड्रॉप-डाउन मेनू पर क्लिक कर सकते हैं।

यदि आपने ईमेल पता दर्ज करके फ़ोल्डर साझा किया है, तो अपने संपर्क ईमेल पते के नीचे ड्रॉप-डाउन मेनू पर क्लिक करें और अपनी पसंद के अनुसार एक्सेस सेटिंग बदलें।

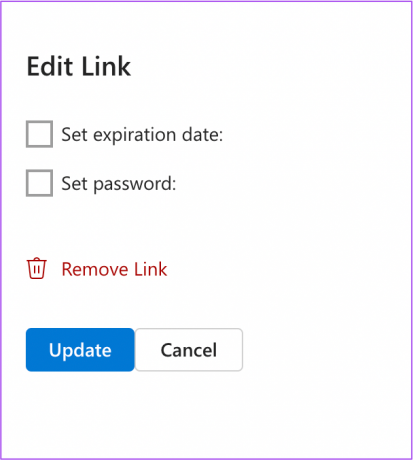
उन सभी को साझा करने के लिए एक ड्राइव
Microsoft का OneDrive आपके जीवन को आसान बना सकता है यदि आप इस बारे में थोड़ा और जानने के लिए समय बिता सकते हैं कि आपकी फ़ाइलों और फ़ोल्डरों तक कौन पहुँच सकता है। साथ ही, फ़ोन, कंप्यूटर या वेब से फ़ाइलें, फ़ोटो और वीडियो साझा करना सुविधाजनक हो जाता है। हालाँकि, यदि आपके संपर्क किसी भी साझा की गई फ़ाइल को डाउनलोड करने में असमर्थ हैं, तो f. पर हमारी मार्गदर्शिका पढ़ेंixes के लिए जब आप OneDrive से फ़ाइलें डाउनलोड नहीं कर सकते हैं.
अंतिम बार 12 अगस्त, 2022 को अपडेट किया गया
उपरोक्त लेख में सहबद्ध लिंक हो सकते हैं जो गाइडिंग टेक का समर्थन करने में मदद करते हैं। हालांकि, यह हमारी संपादकीय अखंडता को प्रभावित नहीं करता है। सामग्री निष्पक्ष और प्रामाणिक रहती है।