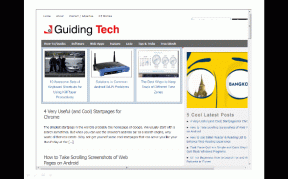विंडोज 10 में कीबोर्ड इनपुट लैग को ठीक करें
अनेक वस्तुओं का संग्रह / / November 28, 2021
विंडोज 10 निस्संदेह आपके पीसी के लिए सबसे अच्छा ऑपरेटिंग सिस्टम है। हालाँकि, आपको कुछ तकनीकी समस्याओं का अनुभव हो सकता है जैसे कि कीबोर्ड इनपुट लैग या कीज़ कभी-कभी अटक जाना। आपने देखा होगा कि आपका कीबोर्ड रिस्पॉन्स धीमा है, यानी जब आप अपने कीबोर्ड पर कुछ टाइप करते हैं, तो स्क्रीन पर दिखने में हमेशा के लिए लग जाता है। कीबोर्ड इनपुट लैग निराशाजनक हो सकता है, खासकर जब आप अपना स्कूल असाइनमेंट लिखने या किसी महत्वपूर्ण कार्य ईमेल का मसौदा तैयार करने के बीच में हों। आपको चिंता करने की ज़रूरत नहीं है! हमने इस छोटे से गाइड को संकलित किया है, जो कीबोर्ड लैग के संभावित कारणों और विंडोज 10 सिस्टम में कीबोर्ड इनपुट लैग को ठीक करने के लिए आपके द्वारा उपयोग की जाने वाली विधियों की व्याख्या करता है।
विंडोज 10 में कीबोर्ड इनपुट लैग का क्या कारण है?
आपके विंडोज 10 सिस्टम पर कीबोर्ड इनपुट लैग के कुछ कारण हैं:
- यदि आप पुराने कीबोर्ड ड्राइवर का उपयोग करते हैं, तो टाइप करते समय आपको धीमी कीबोर्ड प्रतिक्रिया का अनुभव हो सकता है।
- यदि आप वायरलेस कीबोर्ड का उपयोग करते हैं, तो आपको कीबोर्ड इनपुट लैग का अधिक बार सामना करना पड़ सकता है। ऐसा इसलिए है क्योंकि:
- ठीक से काम करने के लिए कीबोर्ड में पर्याप्त बैटरी नहीं है।
- कीबोर्ड वायरलेस सिग्नल के माध्यम से कैप्चर और संचार करने में असमर्थ है।
- गलत कीबोर्ड सेटिंग्स के कारण विंडोज 10 में धीमी कीबोर्ड प्रतिक्रिया हो सकती है।
- कभी-कभी, यदि आपके सिस्टम पर उच्च CPU उपयोग होता है, तो आपको धीमी कीबोर्ड प्रतिक्रिया का अनुभव हो सकता है।

अंतर्वस्तु
- विंडोज 10 में कीबोर्ड इनपुट लैग को कैसे ठीक करें
- विधि 1: अपने कंप्यूटर को पुनरारंभ करें
- विधि 2: ऑन-स्क्रीन कीबोर्ड का उपयोग करें
- विधि 3: फ़िल्टर कुंजियाँ बंद करें
- विधि 4: कीबोर्ड रिपीट रेट बढ़ाएँ
- विधि 5: हार्डवेयर और उपकरणों के लिए समस्या निवारक चलाएँ
- विधि 6: कीबोर्ड ड्राइवर को अपडेट या रीइंस्टॉल करें
- विधि 7: DISM स्कैन करें
- विधि 8: एक क्लीन सिस्टम बूट करें
- विधि 9: वायरलेस कीबोर्ड इनपुट अंतराल को ठीक करें
विंडोज 10 में कीबोर्ड इनपुट लैग को कैसे ठीक करें
टाइप करते समय कंप्यूटर की देरी को ठीक करने के लिए नीचे सूचीबद्ध तरीके हैं जिन्हें आप लागू कर सकते हैं।
विधि 1: अपने कंप्यूटर को पुनरारंभ करें
कभी - कभी, पुनरारंभ आपका कंप्यूटर आपके सिस्टम की छोटी-मोटी तकनीकी समस्याओं को ठीक करने में आपकी मदद कर सकता है, जिसमें धीमी कीबोर्ड प्रतिक्रिया भी शामिल है। इसलिए, पहली चीज जो आपको करनी चाहिए वह है अपने कंप्यूटर को निम्नानुसार पुनरारंभ करें:
1. दबाएं विंडोज़ कुंजी को खोलने के लिए कीबोर्ड पर शुरुआत की सूची.
2. पर क्लिक करें शक्ति, और चुनें पुनः आरंभ करें.
विधि 2: ऑन-स्क्रीन कीबोर्ड का उपयोग करें
आप विंडोज 10 कंप्यूटरों में कीबोर्ड इनपुट लैग को अस्थायी रूप से ठीक करने के लिए ऑन-स्क्रीन कीबोर्ड का उपयोग करना चुन सकते हैं। ऑन-स्क्रीन कीबोर्ड सक्षम करने के लिए इन चरणों का पालन करें:
1. विंडोज़ लॉन्च करें समायोजन दबाने से विंडोज + आई कीज एक साथ अपने कीबोर्ड पर।
2. पर क्लिक करें उपयोग की सरलता विकल्प, जैसा कि दिखाया गया है।
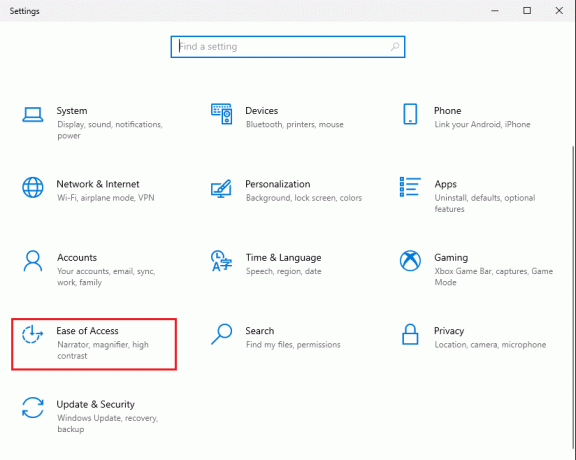
3. नीचे इंटरेक्शन सेक्शन बाएँ फलक में, पर क्लिक करें कीबोर्ड।
4. यहां, चालू करो शीर्षक वाले विकल्प के लिए टॉगल ऑन-स्क्रीन कीबोर्ड का उपयोग करें, वर्णित जैसे।

अंत में, वर्चुअल कीबोर्ड आपकी स्क्रीन पर पॉप अप हो जाएगा, जिसे आप फिलहाल इस्तेमाल कर सकते हैं।
अधिक स्थायी समाधान के लिए, विंडोज 10 में कीबोर्ड लैग को ठीक करने के लिए कीबोर्ड सेटिंग्स को बदलने के लिए निम्नलिखित समस्या निवारण विधियों को पढ़ें।
यह भी पढ़ें:विंडोज 10 में माउस पॉइंटर लैग [हल]
विधि 3: फ़िल्टर कुंजियाँ बंद करें
विंडोज 10 में एक इन-बिल्ट फिल्टर कीज एक्सेसिबिलिटी फीचर है जो विकलांग लोगों के लिए बेहतर टाइपिंग अनुभव के लिए कीबोर्ड का मार्गदर्शन करता है। लेकिन यह आपके मामले में कीबोर्ड इनपुट लैग का कारण हो सकता है। इसलिए, धीमी कीबोर्ड प्रतिक्रिया को ठीक करने के लिए, फ़िल्टर कुंजियों को बंद करने के लिए दिए गए चरणों का पालन करें।
1. प्रक्षेपण समायोजन और नेविगेट करें उपयोग की सरलता विकल्प जैसा कि पिछली विधि में बताया गया है।

2. नीचे इंटरेक्शन सेक्शन बाएँ फलक में, पर क्लिक करें कीबोर्ड।
3. टॉगल करें के तहत विकल्प फ़िल्टर कुंजियों का उपयोग करें, जैसा कि नीचे दर्शाया गया है।
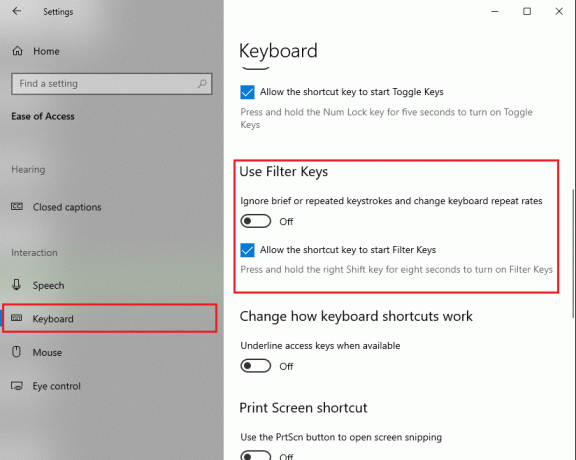
कीबोर्ड अब संक्षिप्त या दोहराए गए कीस्ट्रोक्स को अनदेखा कर देगा और कीबोर्ड दोहराने की दरों को बदल देगा।
विधि 4: कीबोर्ड रिपीट रेट बढ़ाएँ
यदि आपने अपनी कीबोर्ड सेटिंग में कम कीबोर्ड दोहराव दर सेट की है, तो आपको धीमी कीबोर्ड प्रतिक्रिया का सामना करना पड़ सकता है। इस पद्धति में, हम विंडोज 10 में कीबोर्ड लैग को ठीक करने के लिए कीबोर्ड रिपीट रेट को बढ़ाएंगे।
1. लॉन्च करें डायलॉग बॉक्स चलाएँ दबाकर विंडोज + आर कीज साथ में
2. एक बार रन डायलॉग बॉक्स दिखाई देने पर, टाइप करें नियंत्रण कीबोर्ड और हिट प्रवेश करना.
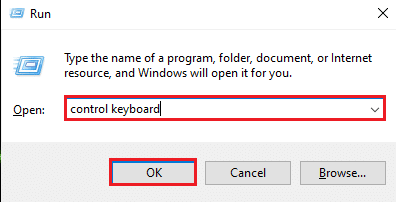
3. नीचे स्पीड टैब, स्लाइडर को इसके लिए खींचें आरखाने की दर प्रति तेज़. संदर्भ के लिए स्क्रीनशॉट की जाँच करें।
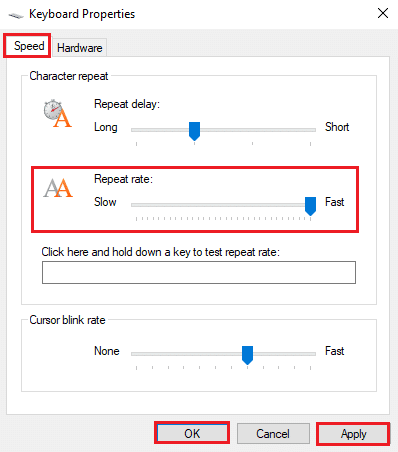
4. अंत में, पर क्लिक करें लागू करना और फिर ठीक है इन परिवर्तनों को लागू करने के लिए।
रिपीट रेट बढ़ाने से टाइपिंग के दौरान कीबोर्ड लैग को हल करने में मदद मिल सकती है। लेकिन, अगर ऐसा नहीं होता है, तो अगले सुधार का प्रयास करें।
विधि 5: हार्डवेयर और उपकरणों के लिए समस्या निवारक चलाएँ
विंडोज 10 आपके कंप्यूटर हार्डवेयर जैसे ऑडियो, वीडियो और ब्लूटूथ ड्राइवर आदि के साथ समस्याओं को ठीक करने में आपकी मदद करने के लिए एक इन-बिल्ट ट्रबलशूटर फीचर के साथ आता है। विंडोज 10 पीसी में कीबोर्ड इनपुट लैग को ठीक करने के लिए इस सुविधा का उपयोग करने के लिए दिए गए चरणों को लागू करें:
विकल्प 1: नियंत्रण कक्ष के माध्यम से
1. खोजें कंट्रोल पैनल में विंडोज़ खोज बार और इसे खोज परिणामों से लॉन्च करें।
या,
को खोलो Daud डायलॉग बॉक्स दबाकर विंडोज + आर कीज. यहां टाइप करें कंट्रोल पैनल में और हिट प्रवेश करना. स्पष्टता के लिए नीचे दी गई तस्वीर देखें।

2. दबाएं समस्या निवारण दी गई सूची से आइकन, जैसा कि नीचे दिखाया गया है।

3. क्लिक सभी देखें बाईं ओर के पैनल से, जैसा कि दर्शाया गया है।

4. यहां, क्लिक करें कीबोर्ड सूची से।
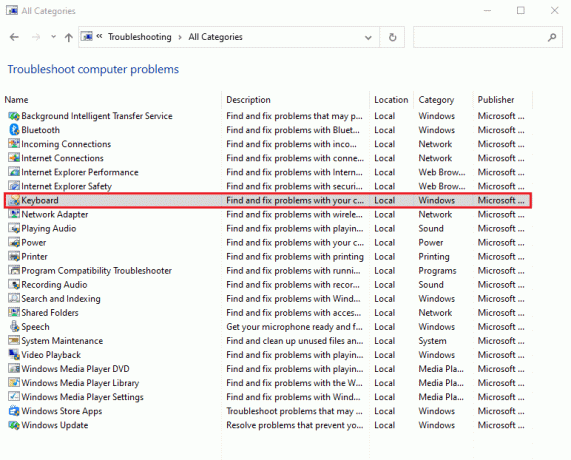
5. आपकी स्क्रीन पर एक नई विंडो दिखाई देगी। क्लिक अगला समस्या निवारक चलाने के लिए।
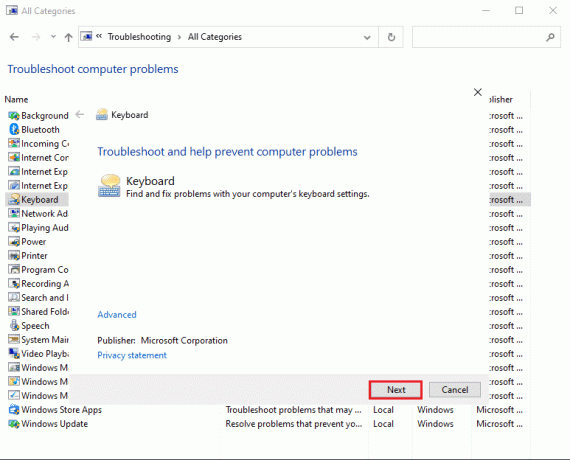
6. Windows समस्या निवारक करेगा स्वचालित रूप से पता लगाएं और हल करें आपके कीबोर्ड के साथ समस्याएँ।
विकल्प 2: विंडोज सेटिंग्स के माध्यम से
1. विंडोज़ लॉन्च करें समायोजन जैसा निर्देश दिया गया है विधि 2.
2. को चुनिए अद्यतन और सुरक्षा विकल्प, जैसा कि दिखाया गया है।

3. पर क्लिक करें समस्याओं का निवारण बाएँ फलक से टैब और फिर पर क्लिक करें अतिरिक्त समस्यानिवारक दाएँ फलक में।

4. अंतर्गत अन्य समस्याओं का पता लगाएं और उन्हें ठीक करेंक्लिक करें कीबोर्ड.
5. अंत में, पर क्लिक करें समस्या निवारक चलाएँ विंडोज 10 कंप्यूटर से जुड़े आपके कीबोर्ड की समस्याओं का स्वचालित रूप से पता लगाने और उन्हें ठीक करने के लिए। नीचे दी गई तस्वीर का संदर्भ लें।
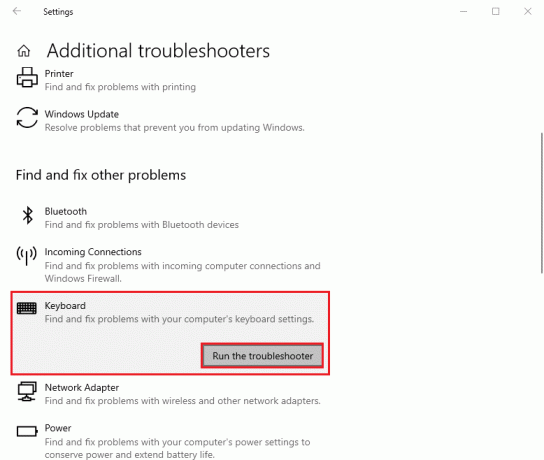
हालाँकि, यदि यह विधि आपके सिस्टम पर कीबोर्ड इनपुट लैग को हल करने में सक्षम नहीं है, तो आप अगला सुधार देख सकते हैं।
यह भी पढ़ें:विंडोज 10 पर माउस लैग या फ्रीज? इसे ठीक करने के 10 प्रभावी तरीके!
विधि 6: कीबोर्ड ड्राइवर को अपडेट या रीइंस्टॉल करें
यदि कीबोर्ड ड्राइवर का पुराना संस्करण स्थापित है या आपका कीबोर्ड ड्राइवर समय के साथ बन गया है, तो आपको टाइप करते समय कीबोर्ड विलंब का सामना करना पड़ेगा। आप विंडोज 10 में कीबोर्ड इनपुट लैग को ठीक करने के लिए कीबोर्ड ड्राइवर को अपडेट या रीइंस्टॉल कर सकते हैं।
ऐसा करने के लिए दिए गए चरणों का पालन करें:
1. प्रक्षेपण डिवाइस मैनेजर में इसकी खोज करके विंडोज़ खोज बार, जैसा कि नीचे दिखाया गया है।

2. अगला, ढूंढें और उस पर डबल-क्लिक करें कीबोर्ड मेनू का विस्तार करने का विकल्प।
3. अपने पर राइट-क्लिक करें कीबोर्ड डिवाइस और चुनें ड्राइवर अपडेट करें या डिवाइस को अनइंस्टॉल करें.
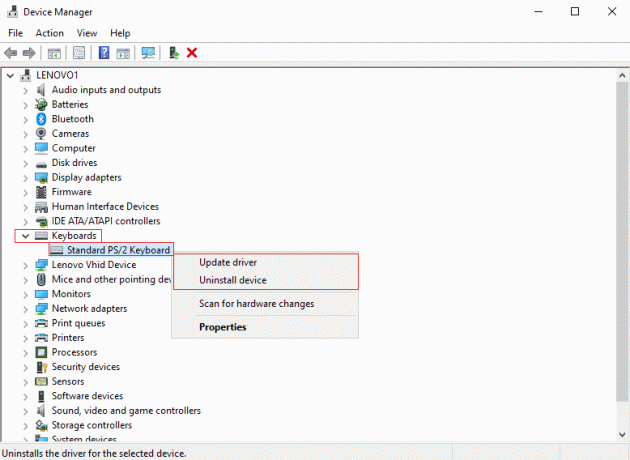
4. दिखाई देने वाली नई विंडो में, चुनें ड्राइवरों के लिए स्वचालित रूप से खोजें.
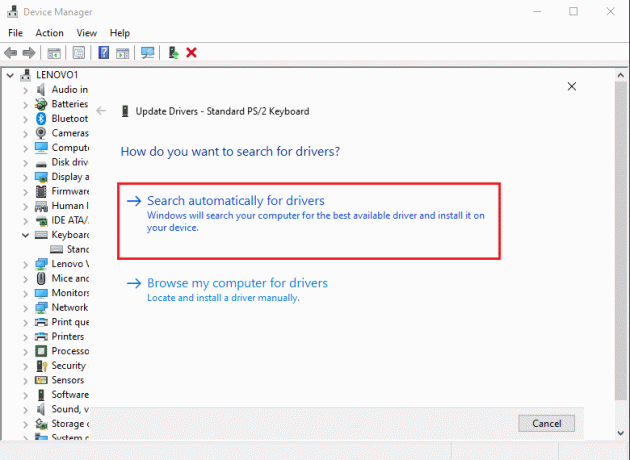
5. अब, आपका कंप्यूटर होगा स्वचालित रूप से अद्यतन कीबोर्ड ड्राइवर या पुनर्स्थापना कीबोर्ड ड्राइवर।
अपने कीबोर्ड ड्राइवर को अपडेट या रीइंस्टॉल करने के बाद, आप अपने कंप्यूटर को पुनरारंभ कर सकते हैं और जांच सकते हैं कि कीबोर्ड ठीक से प्रतिक्रिया कर रहा है या नहीं।
विधि 7: DISM स्कैन करें
विंडोज सेटिंग्स का अनुचित कॉन्फ़िगरेशन या आपके सिस्टम पर तकनीकी त्रुटियों के कारण टाइपिंग के दौरान धीमी कीबोर्ड प्रतिक्रिया हो सकती है। इसलिए, आप दौड़ सकते हैं DISM (तैनाती छवि सेवा और प्रबंधन) विंडोज 10 सिस्टम में कीबोर्ड इनपुट लैग सहित समस्याओं को स्कैन करने और ठीक करने का आदेश।
यहां DISM स्कैन चलाने के चरण दिए गए हैं:
1. अपने पर जाओ विंडोज़ खोज बार और टाइप सही कमाण्ड.
2. पर क्लिक करके इसे व्यवस्थापकीय अधिकारों के साथ लॉन्च करें व्यवस्थापक के रूप में चलाओ, के रूप में दिखाया।

3. एक-एक करके निम्न कमांड टाइप करें और दबाएं प्रवेश करना इसे निष्पादित करने के लिए प्रत्येक आदेश के बाद।
DISM /ऑनलाइन /क्लीनअप-इमेज /स्कैनहेल्थDISM /ऑनलाइन /क्लीनअप-इमेज /चेकहेल्थDISM /ऑनलाइन /क्लीनअप-इमेज /RestoreHealth

4. अंत में, परिनियोजन छवि सेवा और प्रबंधन उपकरण की प्रतीक्षा करें पता लगाना और ठीक करना आपके सिस्टम पर त्रुटियां।
ध्यान दें: सुनिश्चित करें कि आप टूल को चालू रखें और बीच में रद्द न करें।
DISM टूल को प्रक्रिया को पूरा करने में लगभग 15-20 मिनट का समय लगेगा, लेकिन इसमें अधिक समय लग सकता है।
यह भी पढ़ें:अपने कीबोर्ड को डिफ़ॉल्ट सेटिंग्स पर कैसे रीसेट करें
विधि 8: एक क्लीन सिस्टम बूट करें
यदि उपर्युक्त विधियों में से किसी ने भी आपके लिए काम नहीं किया है, तो इस समाधान को आजमाएं। के लिए विंडोज 10 में कीबोर्ड इनपुट लैग को ठीक करें, आप अपने सिस्टम का क्लीन बूट कर सकते हैं।
यहां है कि इसे कैसे करना है:
1. प्रथम, लॉग इन करें आपके सिस्टम के रूप में प्रशासक.
2. प्रकार msconfig में विंडोज़ खोज बॉक्स और लॉन्च प्रणाली विन्यास खोज परिणामों से। दी गई तस्वीर का संदर्भ लें।
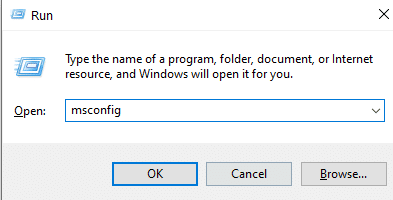
3. पर स्विच करें सेवाएं ऊपर से टैब।
4. के बगल में स्थित बॉक्स को चेक करें सभी माइक्रोसॉफ्ट सेवाओं को छिपाएँ स्क्रीन के नीचे।
5. अगला, क्लिक करें सबको सक्षम कर दो बटन, जैसा कि नीचे दिखाया गया है।
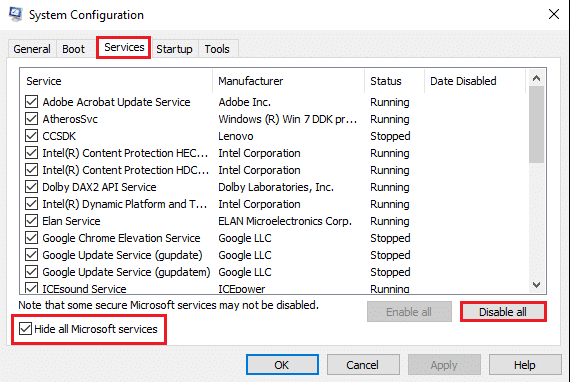
6. अब, स्विच करें चालू होना टैब लिंक पर क्लिक करें कार्य प्रबंधक खोलें, वर्णित जैसे।

7. टास्क मैनेजर विंडो दिखाई देने के बाद, प्रत्येक पर राइट-क्लिक करें महत्वहीन ऐप और चुनें अक्षम करना जैसा कि नीचे चित्र में दिखाया गया है। हमने स्टीम ऐप के लिए इस स्टेप को समझाया है।

8. ऐसा करने से इन ऐप्स को विंडोज स्टार्टअप पर लॉन्च होने से रोका जा सकेगा।
आखिरकार, रीबूट अपने पीसी और जांचें कि क्या यह आपके सिस्टम पर धीमी कीबोर्ड प्रतिक्रिया को हल कर सकता है।
विधि 9: वायरलेस कीबोर्ड इनपुट अंतराल को ठीक करें
यदि आप अपने विंडोज 10 डेस्कटॉप/लैपटॉप के साथ वायरलेस कीबोर्ड का उपयोग कर रहे हैं, और आप कीबोर्ड इनपुट लैग का अनुभव कर रहे हैं, तो सुनिश्चित करें कि आप निम्नलिखित जांच करते हैं:
1. बैटरी जांचें: जांच करने वाली पहली चीज बैटरी है। यदि बैटरियों को बदलने की आवश्यकता है, तो पुरानी बैटरियों को नई से बदलें।
2. ब्लूटूथ या यूएसबी कनेक्शन जांचें
यदि आप USB कनेक्शन का उपयोग करके कीबोर्ड इनपुट लैग का सामना कर रहे हैं:
- सुनिश्चित करें कि यूएसबी रिसीवर और आपका कीबोर्ड अच्छी तरह से सीमा के भीतर हैं।
- इसके अलावा, आप USB रिसीवर के साथ अपने कीबोर्ड को फिर से सिंक्रोनाइज़ भी कर सकते हैं।
वैकल्पिक रूप से, यदि आप ब्लूटूथ कनेक्शन पर अपने वायरलेस कीबोर्ड का उपयोग कर रहे हैं, तो डिस्कनेक्ट करने का प्रयास करें और फिर ब्लूटूथ कनेक्शन को फिर से कनेक्ट करें।
3. सिग्नल हस्तक्षेप: यदि आपका वायरलेस कीबोर्ड ठीक से काम नहीं कर रहा है और टाइप करते समय आपको धीमी कीबोर्ड प्रतिक्रिया का अनुभव हो रहा है, तब आपके वाई-फाई राउटर, वायरलेस प्रिंटर, वायरलेस माउस, मोबाइल फोन या यूएसबी से सिग्नल में व्यवधान हो सकता है नेटवर्क
वाई - फाई। ऐसे मामलों में, सुनिश्चित करें कि सिग्नल के व्यवधान से बचने के लिए उपकरणों को एक दूसरे से उपयुक्त दूरी पर रखा गया है।
अनुशंसित:
- कुछ डाउनलोड करते समय स्टीम लैग [हल]
- फिक्स साइट तक नहीं पहुंचा जा सकता, सर्वर आईपी नहीं मिल सका
- अपने पीसी पर विंडोज 10 स्लीप टाइमर कैसे बनाएं
- Spotify सर्च को कैसे ठीक करें काम नहीं कर रहा है
हमें उम्मीद है कि यह मार्गदर्शिका मददगार थी और आप सक्षम थे विंडोज 10 में कीबोर्ड इनपुट लैग को ठीक करें और अपने सिस्टम पर धीमी कीबोर्ड प्रतिक्रिया को हल करें। आइए जानते हैं कि कौन सा तरीका आपके काम आया। अपने प्रश्न/सुझाव नीचे कमेंट्स में दें।