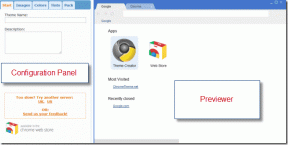पीसी पर दिखाई नहीं देने वाली iPhone फ़ाइलों को ठीक करने के शीर्ष 6 तरीके
अनेक वस्तुओं का संग्रह / / August 13, 2022
IPhones पर कैमरे हर साल बेहतर होते रहते हैं। नवीनतम iPhones में वीडियो कैप्चर कर सकते हैं डॉल्बी विजन एचडीआर. जब आप अपने iPhone का उपयोग करके कई तस्वीरें क्लिक कर सकते हैं और वीडियो रिकॉर्ड कर सकते हैं, तो अपने iPhone की स्क्रीन के बजाय मॉनिटर या टीवी पर उनका आनंद लेना एक इलाज है।

यदि आपके पास एक मैक है, तो अपने iPhone से मीडिया फ़ाइलों को स्थानांतरित करना बहुत सीधा है। आप उपयोग कर सकते हैं एयरड्रॉप और इसे एक पल में पूरा करें। वास्तविक समस्या तब उत्पन्न होती है जब आप अपने iPhone से Windows PC में फ़ाइलें स्थानांतरित करने का प्रयास कर रहे होते हैं। कभी-कभी, USB केबल का उपयोग करके iPhone को इससे कनेक्ट करने के बाद भी कुछ फ़ाइलें आपके पीसी पर दिखाई नहीं देती हैं। समस्या मुख्य रूप से तब होती है जब यह वीडियो जैसी बड़ी फ़ाइल होती है।
यदि आप अपने iPhone से अपने कंप्यूटर पर फ़ाइलों को देख और स्थानांतरित नहीं कर सकते हैं, तो आपके पीसी पर iPhone फ़ाइलों के दिखाई न देने के कुछ बेहतरीन सुधार यहां दिए गए हैं।
1. कंप्यूटर से कनेक्ट करने से पहले अपने iPhone को अनलॉक करें
यह एक धोखेबाज़ गलती है जो ज्यादातर लोग करते हैं
अपने iPhones को कंप्यूटर से कनेक्ट करना. आईओएस के लिए आवश्यक है कि आप अपने पीसी पर फाइलों तक पहुंचने से पहले डिवाइस को अपने टच आईडी, फेस आईडी या पासकोड से अनलॉक करें।
इसलिए, iPhone को अनलॉक करें और लाइटनिंग पोर्ट के साथ USB केबल का उपयोग करके इसे अपने कंप्यूटर से कनेक्ट करें। आपकी फ़ाइलें DCIM फ़ोल्डर में दिखाई देंगी।
2. डेटा ट्रांसफर के लिए समर्थन के साथ USB केबल का उपयोग करें
आदर्श रूप से, आपके iPhone से डेटा स्थानांतरित करने के लिए उपयोग करने के लिए सबसे अच्छी केबल वह है जो बॉक्स में आई है। Apple से सीधे USB-C से लाइटिंग केबल आपको सबसे अच्छी संगतता और डेटा ट्रांसफर गति प्रदान करनी चाहिए।

यदि आपने बॉक्स में आए मूल प्रकाश केबल को खो दिया है, तो एक खरीद लें जो है एमएफआई-प्रमाणित और डेटा ट्रांसफर में सक्षम है. एक सस्ता प्रकाश केबल प्रमाणित नहीं हो सकता है और आपके पीसी पर फाइलें दिखाने में समस्या पैदा कर सकता है।
3. कैप्चर प्रारूप को 'सबसे संगत' में बदलें
IPhone दो प्रारूपों में फ़ोटो और वीडियो कैप्चर कर सकता है - उच्च दक्षता और सबसे संगत. उच्च दक्षता प्रारूप आपके iPhone के भंडारण पर अधिक स्थान बचाने के लिए HEIF या HEVC संपीड़न मानक का उपयोग करता है। हालाँकि, यह प्रारूप सभी उपकरणों के साथ संगत नहीं है। परिणामस्वरूप, हो सकता है कि इन प्रारूपों में रिकॉर्ड की गई फ़ाइलें आपके पीसी पर दिखाई न दें।
दूसरी ओर, सबसे संगत प्रारूप मानक JPEG या H.264 संपीड़न मानकों का उपयोग करता है जो अधिकांश उपकरणों के साथ संगत हैं। इसलिए, कैप्चर प्रारूप को इस विकल्प में बदलना एक अच्छा विचार है। यहाँ यह कैसे करना है।
स्टेप 1: अपने iPhone पर सेटिंग ऐप खोलें।

चरण दो: नीचे स्क्रॉल करें और कैमरा टैब पर नेविगेट करें।
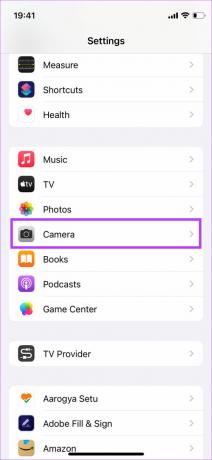
चरण 3: सबसे ऊपर दाईं ओर फ़ॉर्मेट विकल्प चुनें.

चरण 4: सबसे संगत पर टैप करें।
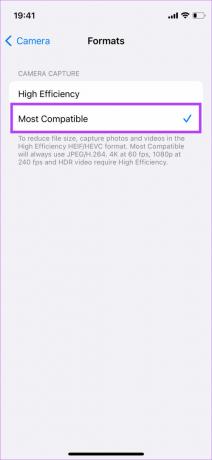
अब से, आपके सभी मीडिया को सबसे संगत प्रारूप में कैप्चर किया जाएगा जिससे अन्य उपकरणों के साथ साझा करना आसान हो जाएगा।
4. फ़ाइलें स्थानांतरित करने के लिए iTunes का उपयोग करें
आईट्यून्स ऐप्पल द्वारा विकसित एक ऐप है जो आपके आईफोन से फाइलों को स्थानांतरित करने के लिए विकसित किया गया है। यदि आप विंडोज एक्सप्लोरर का उपयोग करके अपने आईफोन पर फाइलों तक नहीं पहुंच सकते हैं, तो हम आईट्यून्स का उपयोग करने का सुझाव देते हैं। आपके iPhone की सभी फ़ाइलें एक्सेस की जा सकेंगी।
स्टेप 1: नीचे दिए गए लिंक का उपयोग करके अपने विंडोज पीसी पर आईट्यून्स इंस्टॉल करें।
आईट्यून्स इंस्टॉल करें
चरण दो: ITunes खोलें और USB केबल का उपयोग करके अपने iPhone को अपने कंप्यूटर से कनेक्ट करें।

चरण 3: आपके iPhone पर एक प्रॉम्प्ट यह पूछेगा कि क्या आप डिवाइस को फ़ोटो और वीडियो एक्सेस करने की अनुमति देना चाहते हैं। अनुमति का चयन करें।
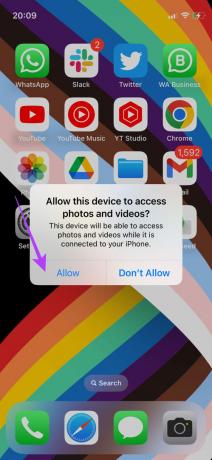
चरण 4: आप अपने iPhone पर एक और संकेत देखेंगे कि क्या आप कंप्यूटर पर भरोसा करना चाहते हैं। ट्रस्ट पर टैप करें। फिर, अपना पासकोड दर्ज करें।
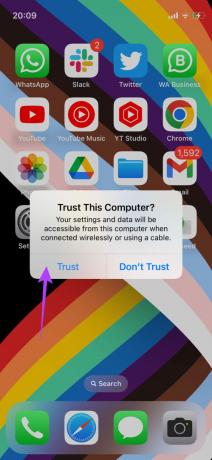
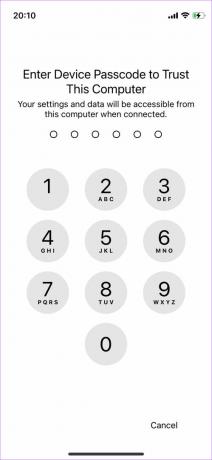
चरण 5: उसके बाद, आपको अपने कंप्यूटर को अपने iPhone पर जानकारी तक पहुंचने की अनुमति देनी होगी। जारी रखें पर क्लिक करें।

चरण 6: आपके iPhone की सामग्री अब iTunes में दिखाई देगी। अपनी इच्छित श्रेणी में नेविगेट करने और अपनी फ़ाइलों तक पहुँचने के लिए बाईं ओर के फलक का उपयोग करें।
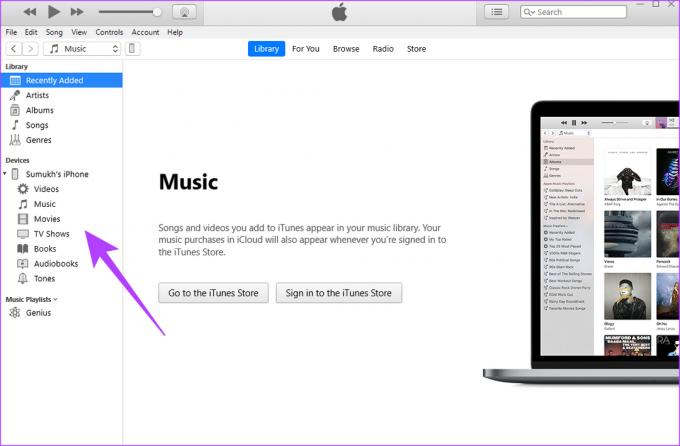
5. फोटो सेटिंग में 'कीप ओरिजिनल' टॉगल सक्षम करें
यह सेटिंग उस संगतता बिंदु से संबंधित है जिसका हमने पहले उल्लेख किया था। फोटो ऐप के भीतर एक विकल्प है जो आपको यह चुनने देता है कि क्या आप चाहते हैं कि आपका आईफोन मीडिया को एक संगत प्रारूप या मूल रिकॉर्ड किए गए प्रारूप में स्थानांतरित करे। यदि आपके पीसी पर बड़ी फाइलें दिखाई नहीं दे रही हैं, तो इस सेटिंग को बदलने से वह ठीक हो जाएगी। यहाँ यह कैसे करना है।
स्टेप 1: अपने iPhone पर सेटिंग ऐप खोलें।

चरण दो: नीचे स्क्रॉल करें और फ़ोटो टैब पर नेविगेट करें।

चरण 3: सबसे नीचे, 'मैक या पीसी में स्थानांतरण' के तहत, मूल रखें चुनें।
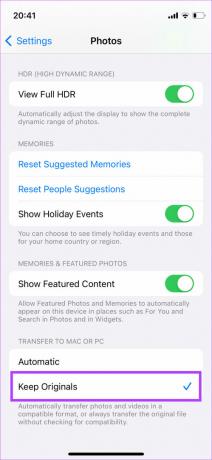
अपने iPhone को पीसी से कनेक्ट करें, और जो फ़ाइलें पहले दिखाई नहीं दे रही थीं वे दिखाई देंगी।
6. फ़ाइलें स्थानांतरित करने के लिए वायरलेस विधि का उपयोग करें
यदि उपरोक्त विधियों में से कोई भी पीसी पर आपके आईफोन की फाइलों को प्रदर्शित करने में सफल नहीं होता है, तो इसका उपयोग करना सबसे अच्छा है फ़ाइलों को स्थानांतरित करने के लिए वायरलेस विधि. बेशक, इसमें वायर्ड ट्रांसफर की तुलना में अधिक समय लगेगा, लेकिन कम से कम आपकी सभी फाइलें आपके पीसी पर भेजने के लिए iPhone पर दिखाई देंगी।
सभी फाइलों को निर्बाध रूप से स्थानांतरित करें
अपने विंडोज 11 कंप्यूटर पर अपने आईफोन की फाइलों को प्रदर्शित करने के लिए आप ऊपर बताए गए समाधानों का पालन कर सकते हैं। आम तौर पर, समस्या संगतता के साथ होती है, जिसे हमने दो अलग-अलग समाधानों में संबोधित किया है। एक बार फ़ाइलें दिखाई देने के बाद, आप उन्हें आसानी से अपने iPhone से अपने पीसी में स्थानांतरित कर सकते हैं।
अंतिम बार 12 अगस्त, 2022 को अपडेट किया गया
उपरोक्त लेख में सहबद्ध लिंक हो सकते हैं जो गाइडिंग टेक का समर्थन करने में मदद करते हैं। हालांकि, यह हमारी संपादकीय अखंडता को प्रभावित नहीं करता है। सामग्री निष्पक्ष और प्रामाणिक रहती है।