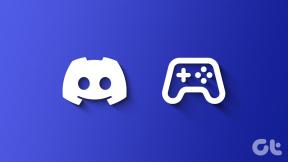Mac पर टू-फैक्टर ऑथेंटिकेशन सेट करने के शीर्ष 3 तरीके
अनेक वस्तुओं का संग्रह / / August 16, 2022
बढ़ती ऑनलाइन चोरी और पासवर्ड उल्लंघनों के साथ, विभिन्न साइटों और ऐप्स पर अपना लॉगिन सुरक्षित करने के लिए दो-कारक प्रमाणीकरण (2FA) के साथ अपनी वेब उपस्थिति को सुरक्षित रखना महत्वपूर्ण है। अधिकांश सोशल मीडिया प्लेटफॉर्म, ईमेल प्रदाता और इंस्टेंट मैसेजिंग ऐप आपके खाते को चुभती नजरों से बचाने के लिए 2FA की पेशकश करते हैं। यहां बताया गया है कि आप अपने मैक पर टू-फैक्टर ऑथेंटिकेशन कैसे सेट कर सकते हैं।

आप उपयोग कर सकते हैं 2FA मोबाइल ऐप iPhone या Android पर सुरक्षा कोड सेट करने के लिए। लेकिन जब आप विंडोज पीसी या मैक पर काम करते हैं तो मोबाइल का इस्तेमाल करना हमेशा सुविधाजनक नहीं होता है। MacOS मोंटेरे के साथ एक नए ऐड-ऑन के लिए धन्यवाद, अब iCloud पासवर्ड के साथ दो-कारक प्रमाणीकरण सेट करना संभव है। सुरक्षा कोड बनाने के लिए आप तृतीय-पक्ष विकल्पों का भी उपयोग कर सकते हैं। आइए हमारे विकल्पों की जाँच करें।
1. आईक्लाउड पासवर्ड
यदि आप लॉगिन डेटा प्रविष्टियों को संग्रहीत करने के लिए iCloud किचेन का उपयोग करना पसंद करते हैं, तो इसमें दो-कारक प्रमाणीकरण सेट करें। हम आपके खाते के लिए 2FA सेट करने के लिए लिंक्डइन को एक उदाहरण के रूप में लेंगे। यह दुनिया भर में सबसे अच्छे पेशेवर नेटवर्क में से एक है, और आप डेटा उल्लंघन के कारण इसका उपयोग नहीं खोना चाहेंगे। नीचे दिए गए चरणों का पालन करें।
स्टेप 1: एक ब्राउज़र में लिंक्डइन वेबसाइट खोलें और अपने खाते के विवरण के साथ लॉग इन करें।
लिंक्डइन पर जाएं
चरण दो: ऊपरी दाएं कोने में अपना प्रोफ़ाइल चित्र चुनें और सेटिंग और गोपनीयता खोलें।

चरण 3: सुरक्षा और खाता पहुंच पर क्लिक करें।
चरण 4: सुरक्षा मेनू खोलें।

चरण 5: सेट अप का चयन करें।

चरण 6: सत्यापन विधि के रूप में प्रमाणक ऐप का चयन करें।

चरण 7: अपना खाता फिर से सत्यापित करें और निम्न मेनू से गुप्त कुंजी की प्रतिलिपि बनाएँ।
चरण 8: सिस्टम वरीयताएँ मेनू खोलने के लिए ऊपरी-बाएँ कोने में छोटे Apple आइकन का चयन करें।

चरण 9: सिस्टम वरीयता से पासवर्ड खोलें।

चरण 10: सूची से लिंक्डइन खोलें और संपादित करें बटन पर क्लिक करें।
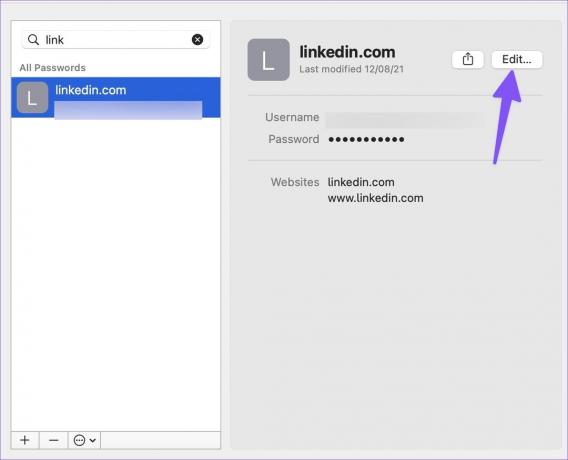
चरण 11: Enter Setup Key चुनें और कोड पेस्ट करें।
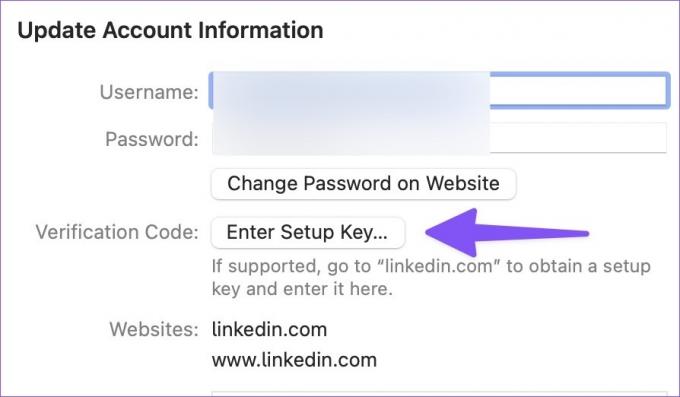
अगली बार जब आप अपने लिंक्डइन खाते में लॉग इन करेंगे, तो सेवा प्रमाणीकरण कोड मांगेगी। आप वही पासवर्ड मेनू खोल सकते हैं (उपरोक्त चरणों का संदर्भ लें) और सुरक्षा कोड ढूंढ सकते हैं। iCloud पासवर्ड का उपयोग करने के लिए स्वतंत्र है, और यह है विंडोज़ पर उपलब्ध है भी। हालाँकि, यह एक समर्पित पासवर्ड मैनेजर की तुलना में बहुत कुछ छोड़ देता है।
2. 1 पासवर्ड (भुगतान किया गया)
1Password Mac पर सर्वश्रेष्ठ तृतीय-पक्ष पासवर्ड प्रबंधकों में से एक है। यह हाल ही में 1Password 8. के साथ एक बड़ा नया स्वरूप प्राप्त किया. लॉगिन जानकारी स्टोर करने के अलावा, आप इसमें 2FA कोड सेट कर सकते हैं। हमने लिंक्डइन को ऊपर एक उदाहरण के रूप में लिया; यहां, हम इसे 1Password में Twitter के लिए सेट करेंगे।
स्टेप 1: वेब पर ट्विटर लॉन्च करें और बाएं साइडबार से अधिक चुनें।

चरण दो: सेटिंग्स और गोपनीयता खोलें।

चरण 3: सुरक्षा और खाता पहुंच का चयन करें।
चरण 4: सुरक्षा खोलें और दो-कारक प्रमाणीकरण चुनें।

चरण 5: प्रमाणीकरण ऐप के बगल में स्थित चेकबॉक्स को सक्षम करें।

चरण 6: निम्न मेनू से कोड कॉपी करें।
चरण 7: मैक ऐप स्टोर से 1 पासवर्ड डाउनलोड और इंस्टॉल करें। 1 पासवर्ड खोलें और अपने खाते के विवरण के साथ लॉग इन करें।
मैक के लिए 1 पासवर्ड डाउनलोड करें
चरण 8: शीर्ष पर 'नया आइटम' बटन का उपयोग करके ट्विटर के लिए एक नई प्रविष्टि बनाएं। ट्विटर को सेलेक्ट करने के बाद एडिट बटन पर क्लिक करें।
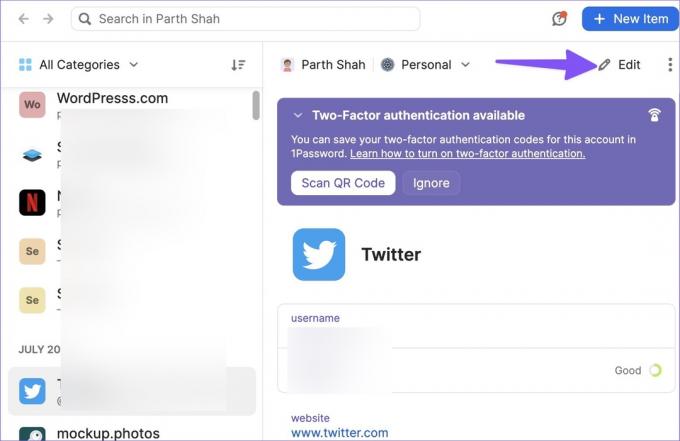
चरण 10: वन-टाइम पासवर्ड के लिए एक नया आइटम जोड़ें।
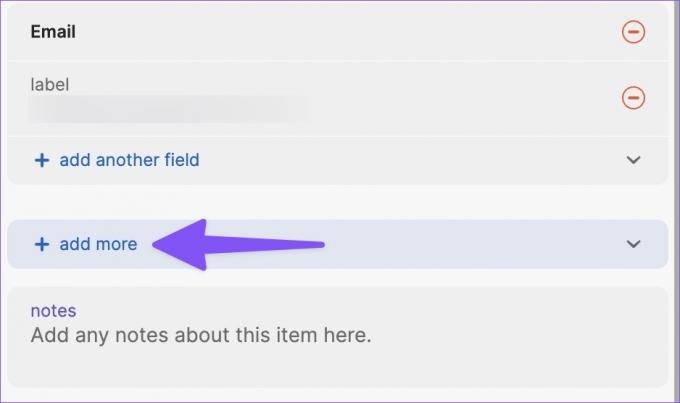
चरण 11: प्रमाणीकरण कोड या वन-टाइम पासवर्ड पेस्ट करें।

जब आप अपने ट्विटर अकाउंट में लॉग इन करेंगे तो सर्विस एक ऑथेंटिकेशन कोड मांगेगी। 1 पासवर्ड खोलें, प्रमाणीकरण कोड जोड़ें और अपने खाते तक पहुंचें।
3. प्रमाणक ऐप
प्रमाणक ऐप मैक के लिए एक देशी 2FA ऐप है। आईक्लाउड पासवर्ड और 1 पासवर्ड के विपरीत, यह मैक अधिसूचना मेनू में रहता है। प्रमाणीकरण कोड की जांच करने के लिए आपको किसी तृतीय-पक्ष ऐप को खोलने की आवश्यकता नहीं है। छह अंकों की संख्या की जांच करने के लिए आप बस विजेट मेनू खोल सकते हैं।
स्टेप 1: मैक ऐप स्टोर से ऑथेंटिकेटर डाउनलोड करें।
Mac. के लिए प्रमाणक डाउनलोड करें
चरण दो: अपनी पसंदीदा सेवा के लिए सुरक्षा कोड खोजें (उपरोक्त चरणों को देखें, हालांकि यह एक सेवा से दूसरी सेवा में भिन्न होता है)।
चरण 3: मैक पर ऑथेंटिकेटर लॉन्च करें। निचले दाएं कोने में + आइकन चुनें।
टिप्पणी: प्रमाणीकरण आपको स्क्रीनशॉट लेने नहीं देगा। इसलिए हमने मैक पर ऐप की फोटो क्लिक की।

चरण 4: मैन्युअल रूप से क्लिक करें।
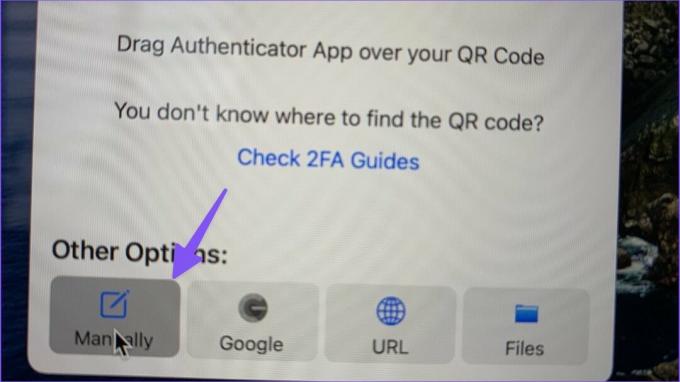
चरण 5: सेवा का नाम दर्ज करें और सुरक्षा कोड पेस्ट करें।
चरण 6: ऊपरी दाएं कोने में सहेजें बटन दबाएं।
एक बार जब आप अपनी पसंदीदा सेवाओं के लिए 2FA सेट कर लेते हैं, तो अपने Mac पर Authenticator विजेट सेट करें।
स्टेप 1: मैक पर टॉप-राइट कॉर्नर में तीन हॉरिजॉन्टल लाइन्स पर क्लिक करके नोटिफिकेशन मेन्यू खोलें और नीचे तक स्क्रॉल करें।
चरण दो: विजेट संपादित करें का चयन करें।

चरण 3: प्रमाणक विजेट को साइड पैनल पर खींचें और छोड़ें।
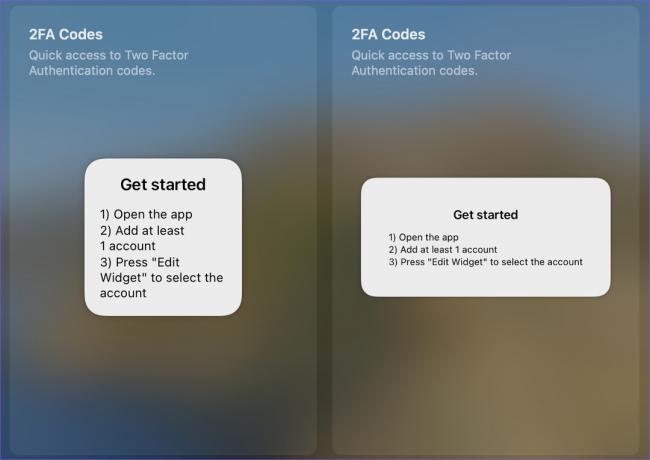
सुरक्षा की एक अतिरिक्त परत जोड़ें
आप एक प्रमाणक ऐप को भी छोड़ सकते हैं और एसएमएस-आधारित सत्यापन के साथ जा सकते हैं। हालाँकि, हम सिम स्वैप बढ़ने के कारण इसके खिलाफ सलाह देंगे। अधिकांश उपयोगकर्ताओं को आईक्लाउड पासवर्ड के साथ पूरी तरह से ठीक होना चाहिए। यदि आप किसी तृतीय-पक्ष पासवर्ड प्रबंधक को पसंद करते हैं, तो Mac पर 2FA सेट करने के लिए 1Password का उपयोग करें।
अंतिम बार 16 अगस्त, 2022 को अपडेट किया गया
उपरोक्त लेख में सहबद्ध लिंक हो सकते हैं जो गाइडिंग टेक का समर्थन करने में मदद करते हैं। हालांकि, यह हमारी संपादकीय अखंडता को प्रभावित नहीं करता है। सामग्री निष्पक्ष और प्रामाणिक रहती है।

द्वारा लिखित
पार्थ ने पहले EOTO.tech में टेक न्यूज को कवर करने के लिए काम किया था। वह वर्तमान में गाइडिंग टेक में ऐप्स तुलना, ट्यूटोरियल, सॉफ्टवेयर टिप्स और ट्रिक्स और आईओएस, एंड्रॉइड, मैकओएस और विंडोज प्लेटफॉर्म में गहराई से गोता लगाने के बारे में स्वतंत्र है।