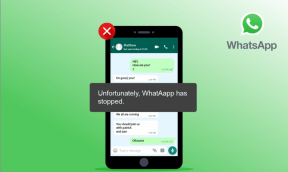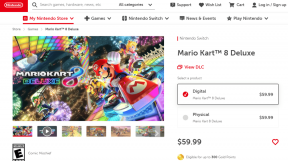विंडोज 10 में फोल्डर विकल्प कैसे खोलें
अनेक वस्तुओं का संग्रह / / November 28, 2021
रिबन को विंडोज 8 में पेश किया गया था और इसे विंडोज 10 में भी इनहेरिट किया गया था क्योंकि यह इसे बनाता है उपयोगकर्ताओं के लिए कॉपी, पेस्ट, मूव जैसे सामान्य कार्यों के लिए सेटिंग्स और विभिन्न शॉर्टकट तक पहुंचना आसान है आदि। विंडोज़ के पुराने संस्करण में, आप टूल्स > विकल्प का उपयोग करके आसानी से फ़ोल्डर विकल्प तक पहुंच सकते थे। जबकि विंडोज 10 में टूल मेन्यू अब मौजूद नहीं है, लेकिन आप रिबन के जरिए फोल्डर ऑप्शंस को एक्सेस कर सकते हैं व्यू> ऑप्शंस पर क्लिक करें।
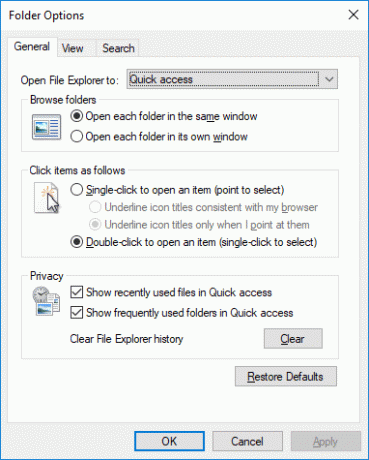
अब फाइल एक्सप्लोरर के व्यू टैब के तहत कई फोल्डर विकल्प मौजूद हैं, जिसका मतलब है कि आपको फोल्डर सेटिंग्स को बदलने के लिए फोल्डर ऑप्शन पर जाने की जरूरत नहीं है। साथ ही, विंडोज 10 में फोल्डर ऑप्शंस को फाइल एक्सप्लोरर ऑप्शंस कहा जाता है। वैसे भी, बिना समय बर्बाद किए, आइए नीचे सूचीबद्ध ट्यूटोरियल की मदद से विंडोज 10 में फोल्डर विकल्प कैसे खोलें देखें।
अंतर्वस्तु
- विंडोज 10 में फोल्डर विकल्प कैसे खोलें
- विधि 1: Windows खोज का उपयोग करके फ़ोल्डर विकल्प खोलें
- विधि 2: फ़ाइल एक्सप्लोरर रिबन में फ़ोल्डर विकल्प कैसे खोलें
- विधि 3: कीबोर्ड शॉर्टकट का उपयोग करके विंडोज 10 में फ़ोल्डर विकल्प कैसे खोलें
- विधि 4: नियंत्रण कक्ष से फ़ोल्डर विकल्प खोलें
- विधि 5: रन से विंडोज 10 में फोल्डर विकल्प कैसे खोलें
- विधि 6: कमांड प्रॉम्प्ट से फ़ोल्डर विकल्प खोलें
- विधि 7: विंडोज 10 में फ़ोल्डर विकल्प कैसे खोलें
विंडोज 10 में फोल्डर विकल्प कैसे खोलें
यह सुनिश्चित कर लें पुनर्स्थापन स्थल बनाएं बस कुछ गलत होने पर।
विधि 1: Windows खोज का उपयोग करके फ़ोल्डर विकल्प खोलें
फ़ोल्डर विकल्पों तक पहुँचने का सबसे आसान तरीका है कि आप अपने लिए फ़ोल्डर विकल्प खोजने के लिए Windows खोज का उपयोग करें। दबाएँ विंडोज की + एस खोलने के लिए और फिर खोजें नत्थी विकल्प स्टार्ट मेन्यू सर्च बार से और खोलने के लिए उस पर क्लिक करें फ़ाइल एक्सप्लोरर विकल्प।

विधि 2: फ़ाइल एक्सप्लोरर रिबन में फ़ोल्डर विकल्प कैसे खोलें
फाइल एक्सप्लोरर खोलने के लिए विंडोज की + ई दबाएं और फिर पर क्लिक करें राय रिबन से और फिर. पर क्लिक करें विकल्प रिबन के नीचे। यह खुल जाएगा नत्थी विकल्प जहां से आप अलग-अलग सेटिंग्स को आसानी से एक्सेस कर सकते हैं।

विधि 3: कीबोर्ड शॉर्टकट का उपयोग करके विंडोज 10 में फ़ोल्डर विकल्प कैसे खोलें
फ़ोल्डर विकल्प खोलने का दूसरा तरीका कीबोर्ड शॉर्टकट का उपयोग करना है जो आपके जीवन को आसान बना देगा। फाइल एक्सप्लोरर खोलने के लिए बस विंडोज की + ई दबाएं और साथ ही दबाएं Alt + F कुंजियाँ खोलने के लिए फ़ाइल मेनू और फिर खोलने के लिए ओ कुंजी दबाएं नत्थी विकल्प।

कीबोर्ड शॉर्टकट के माध्यम से फ़ोल्डर विकल्प तक पहुंचने का दूसरा तरीका पहले खोलना है फ़ाइल एक्सप्लोरर (विन + ई) फिर दबायें Alt + V कुंजियाँ रिबन खोलने के लिए जहां आपको उपलब्ध कीबोर्ड शॉर्टकट मिलेंगे, फिर दबाएं फ़ोल्डर विकल्प खोलने के लिए Y और O कुंजियाँ।
विधि 4: नियंत्रण कक्ष से फ़ोल्डर विकल्प खोलें
1. विंडोज सर्च में कंट्रोल टाइप करें और फिर पर क्लिक करें कंट्रोल पैनल खोज परिणाम से।

2. अब क्लिक करें प्रकटन और वैयक्तिकरण फिर क्लिक करें फ़ाइल एक्सप्लोरर विकल्प।
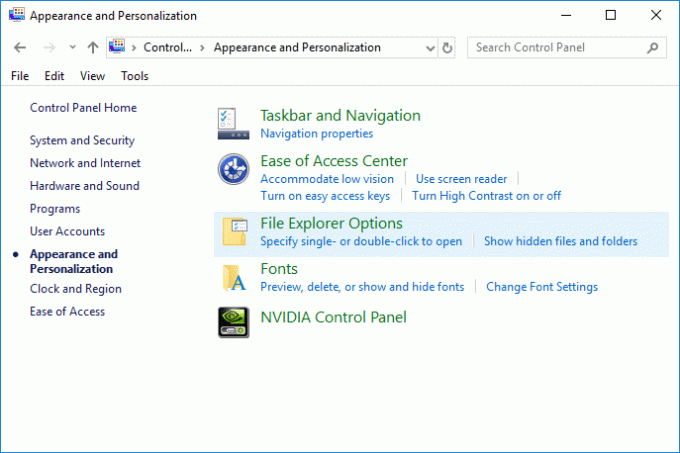
3. यदि आपको प्रकार नहीं मिल रहा है नत्थी विकल्प में नियंत्रण कक्ष खोज, क्लिक करें पर फ़ाइल एक्सप्लोरर विकल्प खोज परिणाम से।

विधि 5: रन से विंडोज 10 में फोल्डर विकल्प कैसे खोलें
विंडोज की + आर दबाएं फिर टाइप करें control.exe फोल्डर और खोलने के लिए एंटे दबाएं नत्थी विकल्प।
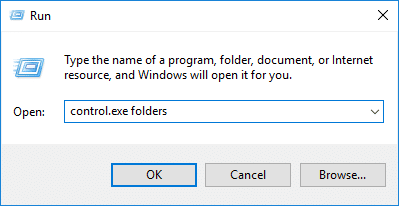
विधि 6: कमांड प्रॉम्प्ट से फ़ोल्डर विकल्प खोलें
1. ओपन कमांड प्रॉम्प्ट। उपयोगकर्ता इस चरण को खोज कर कर सकता है 'सीएमडी' और फिर एंटर दबाएं।

2. cmd में निम्न कमांड टाइप करें और एंटर दबाएं:
control.exe फोल्डर
3. यदि उपरोक्त आदेश काम नहीं करता है तो इसे आजमाएं:
C:\Windows\System32\rundll32.exe shell32.dll, Options_RunDLL 0
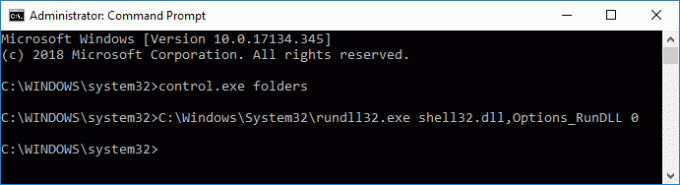
4. एक बार समाप्त होने पर, आप कमांड प्रॉम्प्ट को बंद कर सकते हैं।
विधि 7: विंडोज 10 में फ़ोल्डर विकल्प कैसे खोलें
फाइल एक्सप्लोरर खोलने के लिए विंडोज की + ई दबाएं, फिर मेनू से फाइल पर क्लिक करें और फिर “पर क्लिक करें”फ़ोल्डर बदलें और विकल्प खोजें"फ़ोल्डर विकल्प खोलने के लिए।
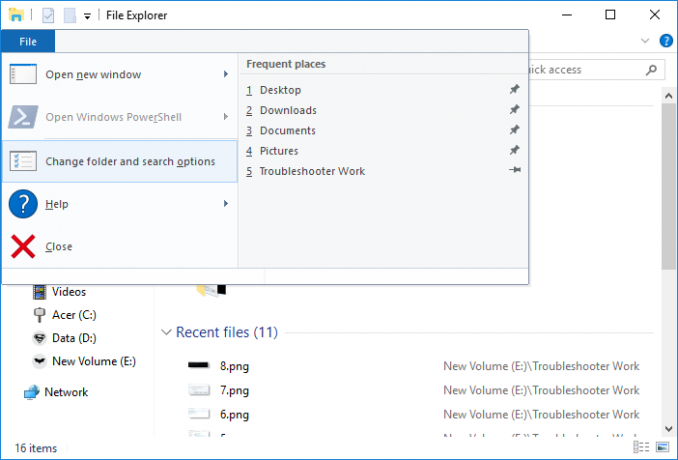
अनुशंसित:
- विंडोज 10 में अपनी फाइल एक्सप्लोरर हाल की फाइलों का इतिहास साफ़ करें
- विंडोज 10 में फीडबैक फ्रीक्वेंसी कैसे बदलें
- Windows 10 में फ़ाइल एक्सप्लोरर खोज इतिहास को सक्षम या अक्षम करें
- विंडोज 10 में इवेंट व्यूअर में सभी इवेंट लॉग कैसे साफ़ करें?
बस इतना ही, आपने सफलतापूर्वक सीखा विंडोज 10 में फोल्डर विकल्प कैसे खोलें लेकिन अगर आपके पास अभी भी इस ट्यूटोरियल के बारे में कोई प्रश्न हैं, तो बेझिझक उन्हें कमेंट सेक्शन में पूछ सकते हैं।