Google सहायक के ड्राइविंग मोड का उपयोग कैसे करें
अनेक वस्तुओं का संग्रह / / August 19, 2022
जब आप फोन स्क्रीन के लिए एंड्रॉइड ऑटो को बदलना चाहते हैं, तो Google सहायक ड्राइविंग मोड आसान है, जिसे चरणबद्ध किया गया है। Googel Assistant में ड्राइविंग मोड एक सरल, अव्यवस्था-मुक्त इंटरफ़ेस प्रदान करता है, जिससे ड्राइविंग करते समय आपके फ़ोन को एक्सेस करना आसान हो जाता है। इसके अतिरिक्त, आप वॉयस कमांड का उपयोग करके अपने फोन से बातचीत कर सकते हैं, फोन करो, संदेश भेजें, और मीडिया को नियंत्रित करें।

ध्यान दें कि Google सहायक का ड्राइविंग मोड केवल उन फ़ोनों पर उपलब्ध है जो Android 9.0 या उच्चतर पर चलते हैं। साथ ही आपके एंड्राइड फ़ोन में कम से कम 4 GB RAM होनी चाहिए। यदि आपका Android फ़ोन इन दो आवश्यकताओं को पूरा करता है, तो आप Google सहायक ड्राइविंग मोड तक पहुँचने और उसका उपयोग करने के लिए इस मार्गदर्शिका के चरणों का उपयोग कर सकते हैं।
Google सहायक ड्राइविंग मोड कैसे एक्सेस करें
आप Google Assistant ड्राइविंग मोड को दो तरीकों से एक्सेस कर सकते हैं। आप या तो वॉयस कमांड के माध्यम से ड्राइविंग मोड को मैन्युअल रूप से सक्रिय कर सकते हैं या इसे स्वचालित रूप से शुरू करने के लिए कॉन्फ़िगर कर सकते हैं।
वॉयस कमांड के जरिए ड्राइविंग मोड को सक्रिय करें
Google सहायक ड्राइविंग मोड को सक्रिय करने का सबसे तेज़ तरीका वॉयस कमांड का उपयोग करना है। समन द आपके फ़ोन पर Google Assistant 'हे गूगल' या 'ओके गूगल' वेक शब्द कहकर, और फिर गूगल असिस्टेंट के दिखाई देने पर 'लेट्स ड्राइव' कहें।

ड्राइविंग मोड चालू होने के बाद, आप इसका उपयोग शुरू कर सकते हैं। ड्राइविंग मोड से बाहर निकलने के लिए, 'ड्राइविंग ऐप चल रहा है' नोटिफिकेशन पर टैप करें।


स्वचालित रूप से लॉन्च करने के लिए ड्राइविंग मोड कॉन्फ़िगर करें
यदि आप हर समय ड्राइविंग मोड को मैन्युअल रूप से एक्सेस नहीं करना चाहते हैं, तो आप इसे लॉन्च करने के लिए कॉन्फ़िगर भी कर सकते हैं जब आप अपने फोन को अपनी कार के ब्लूटूथ से कनेक्ट करते हैं या शुरू करते हैं गूगल मैप्स में नेविगेशन. यहां इसे सेट अप करने का तरीका बताया गया है।
स्टेप 1: अपने फ़ोन में Google ऐप खोलें। ऊपरी दाएं कोने में अपने प्रोफ़ाइल चित्र पर टैप करें और सेटिंग्स का चयन करें।
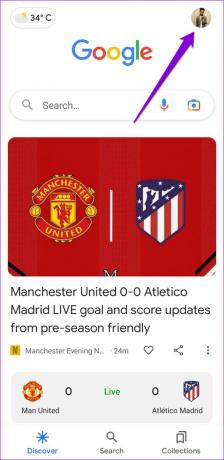

चरण दो: गूगल असिस्टेंट पर टैप करें।

चरण 3: ट्रांसपोर्टेशन पर टैप करने के लिए नीचे स्क्रॉल करें और निम्न मेनू से ड्राइविंग मोड चुनें।

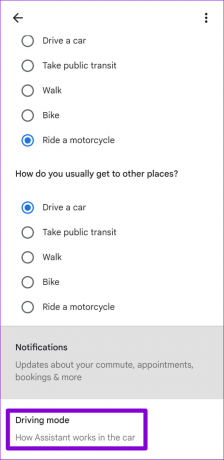
चरण 4: यदि आप नेविगेशन प्रारंभ करते समय ड्राइविंग मोड लॉन्च करना चाहते हैं तो 'Google मानचित्र में नेविगेट करते समय' विकल्प पर टॉगल करें।

इसी तरह, जब आप अपने फ़ोन को अपनी कार के ब्लूटूथ से कनेक्ट करते हैं, तो आप ड्राइविंग मोड को स्वचालित रूप से प्रारंभ करने के लिए कॉन्फ़िगर कर सकते हैं।

यदि आप 'लॉन्च करने से पहले पूछें' चुनते हैं, तो आपका फ़ोन आपके वाहन के ब्लूटूथ से कनेक्ट होने पर आपको संकेत देगा। आप ड्राइविंग मोड को एक्सेस करने के लिए उस प्रॉम्प्ट को स्वीकार कर सकते हैं।
वैकल्पिक रूप से, जब भी आपको पता चलता है कि आप गाड़ी चला रहे हैं, तो आप स्वचालित रूप से लॉन्च करने के लिए ड्राइविंग मोड को कॉन्फ़िगर कर सकते हैं। यदि आप अपनी कार के ब्लूटूथ से कनेक्ट किए बिना ड्राइविंग मोड का उपयोग करना चाहते हैं तो यह उपयोगी हो सकता है।

Google सहायक ड्राइविंग मोड का उपयोग कैसे करें
ड्राइविंग मोड को सक्रिय करने के बाद, आपको कुछ विकल्प और शॉर्टकट दिखाई देंगे। यहाँ आप उनके साथ क्या कर सकते हैं।
ड्राइविंग मोड में वॉयस कमांड का प्रयोग करें
आप शीर्ष पर खोज बार को टैप कर सकते हैं और Google मानचित्र में अपना गंतव्य निर्दिष्ट करने के लिए अपनी आवाज़ का उपयोग कर सकते हैं। यदि आप कुछ अन्य वॉयस कमांड शुरू करना चाहते हैं, तो आप निचले बाएँ कोने में माइक्रोफ़ोन आइकन पर टैप कर सकते हैं।


ड्राइविंग मोड में ऐप्स का उपयोग करना
निचले दाएं कोने में ऐप लॉन्चर (चार वर्ग) को टैप करने से आपको ड्राइविंग करते समय अपने कुछ ऐप्स तक पहुंच मिल जाएगी।

ध्यान दें कि आपको केवल ड्राइविंग मोड के साथ संगत ऐप ही दिखाई देंगे, जैसे Spotify, YouTube Music, Podcasts, और अन्य। साथ ही, ये ऐप्स सरलीकृत, ड्राइविंग-अनुकूल संस्करणों में खुलेंगे। इसलिए, आप ऐप की सभी सुविधाओं का उपयोग नहीं कर पाएंगे।


ड्राइविंग मोड में फोन कॉल और टेक्स्ट संदेश बनाएं या प्राप्त करें
आप 'मेक अ कॉल' या 'सेंड ए मैसेज' विकल्प पर टैप करके Google अस्सिटेंट को फोन कॉल करने या टेक्स्ट मैसेज भेजने के लिए भी कह सकते हैं।

यदि ड्राइविंग मोड चालू होने पर आपको कोई फ़ोन कॉल आता है, तो Google सहायक आपको वाक्यांश से सचेत करेगा '[संपर्क] से कॉल करें, क्या आप इसे उठाना चाहते हैं?' आप 'हां' कहकर कॉल का जवाब दे सकते हैं या अस्वीकार कर सकते हैं या 'नहीं।'
Google सहायक ड्राइविंग मोड को कॉन्फ़िगर या अक्षम कैसे करें
चूंकि Google Assistant के ड्राइविंग मोड में कोई समर्पित ऐप नहीं है, इसलिए आपको Google सहायक की सेटिंग एक्सेस करें इसे कॉन्फ़िगर करने के लिए। यहां बताया गया है कि इसे अपने फोन पर कैसे सेट करें।
स्टेप 1: अपने फ़ोन पर Google ऐप खोलें, ऊपरी दाएं कोने में अपने प्रोफ़ाइल चित्र पर टैप करें और सेटिंग्स का चयन करें।
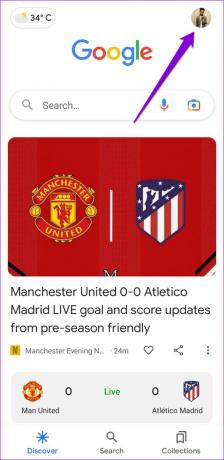

चरण दो: Google सहायक पर टैप करें और निम्न मेनू से परिवहन का चयन करें।


चरण 3: ड्राइविंग मोड पर टैप करने के लिए नीचे स्क्रॉल करें।
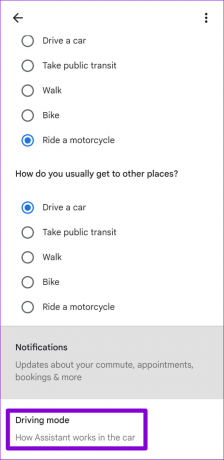
चरण 4: ड्राइविंग मोड चालू होने पर आप 'Hey Google' पहचान को अक्षम कर सकते हैं। आप अभी भी ड्राइविंग मोड में माइक्रोफ़ोन आइकन टैप करके ध्वनि आदेश जारी कर सकते हैं।


इसके अलावा, आप ड्राइविंग करते समय इनकमिंग कॉल या टेक्स्ट मैसेज अलर्ट को सक्षम या अक्षम कर सकते हैं।

यदि आप ड्राइविंग मोड का उपयोग नहीं करना चाहते हैं तो आप इसे इस मेनू से अक्षम भी कर सकते हैं। उसके लिए, 'Google मानचित्र में नेविगेट करते समय' विकल्प को टॉगल करें और 'कार के ब्लूटूथ से कनेक्ट होने पर' और 'जब ड्राइविंग का पता चलता है' अनुभागों के अंतर्गत कुछ भी न करें का चयन करें।

और आप पूरी तरह तैयार हैं। आपके फोन पर गूगल असिस्टेंट ड्राइविंग मोड पूरी तरह से डिसेबल हो जाएगा।
सुरक्षित गाड़ी चलाना
Google Assistant उपयोगी सुविधाओं से भरपूर है और आपके जीवन को आसान बनाने के टोटके। ड्राइविंग मोड एक ऐसी सुविधा है जिसका उपयोग आप वाहन चलाते समय सड़क पर ध्यान केंद्रित करने के लिए कर सकते हैं। तो, Google Assistant ड्राइविंग मोड के बारे में आपके क्या विचार हैं? क्या आप इसे उपयोगी पाते हैं? नीचे टिप्पणी करके हमें बताएं।
अंतिम बार 19 अगस्त, 2022 को अपडेट किया गया
उपरोक्त लेख में सहबद्ध लिंक हो सकते हैं जो गाइडिंग टेक का समर्थन करने में मदद करते हैं। हालांकि, यह हमारी संपादकीय अखंडता को प्रभावित नहीं करता है। सामग्री निष्पक्ष और प्रामाणिक रहती है।

द्वारा लिखित
पंकिल पेशे से एक सिविल इंजीनियर हैं जिन्होंने EOTO.tech में एक लेखक के रूप में अपनी यात्रा शुरू की। वह हाल ही में गाइडिंग टेक में एक स्वतंत्र लेखक के रूप में शामिल हुए, जिसमें एंड्रॉइड, आईओएस, विंडोज और वेब के लिए कैसे-करें, व्याख्याकार, खरीद गाइड, टिप्स और ट्रिक्स शामिल हैं।



