विंडोज 11 में टचस्क्रीन को निष्क्रिय करने के शीर्ष 3 तरीके
अनेक वस्तुओं का संग्रह / / August 19, 2022
हाई-एंड विंडोज लैपटॉप और कन्वर्टिबल डिवाइसेज में टचस्क्रीन डिस्प्ले तेजी से आम होता जा रहा है। सुविधा आमतौर पर बॉक्स से बाहर सक्षम होती है। हालांकि, आपके उपयोग के मामले के आधार पर, हो सकता है कि आपको यह सुविधा विशेष रूप से आकर्षक न लगे और आप इसे अक्षम करना चाहें।

अक्षम करना विंडोज 11 पर टचस्क्रीन यह अपेक्षाकृत सरल है, यदि आप अपनी स्क्रीन से चिकना उंगलियों के निशान को साफ करते-करते थक गए हैं या आपको यह सुविधा उपयोगी नहीं लगती है। वास्तव में, सुविधा को अक्षम करने के एक से अधिक तरीके हैं। इस लेख में, हम आपको उन सभी के बारे में बताएंगे। तो, चलिए चलते हैं।
1. डिवाइस मैनेजर का उपयोग करके टचस्क्रीन को अक्षम करें
विंडोज़ पर डिवाइस मैनेजर आपको अपने सभी कनेक्टेड डिवाइस जैसे कि कीबोर्ड, साउंड कार्ड, वेबकैम, और बहुत कुछ देखने और प्रबंधित करने देता है। आप इसका उपयोग अपने विंडोज 11 लैपटॉप पर टच कार्यक्षमता को जल्दी से अक्षम करने के लिए भी कर सकते हैं। यहां बताया गया है कि इसे कैसे करें।
स्टेप 1: पावर यूजर मेन्यू खोलने के लिए स्टार्ट आइकन पर राइट-क्लिक करें या विंडोज की + एक्स दबाएं। फिर, सूची से डिवाइस मैनेजर चुनें।

चरण दो: मानव इंटरफ़ेस डिवाइसेस को विस्तृत करने के लिए उस पर डबल-क्लिक करें।

चरण 3: सूची में 'HID- अनुरूप टच स्क्रीन' प्रविष्टि देखें। उस पर राइट-क्लिक करें और डिसेबल डिवाइस चुनें।

चरण 4: पुष्टि करने के लिए हाँ चुनें।
कभी-कभी, आप दो 'HID-संगत टच स्क्रीन' प्रविष्टियाँ देख सकते हैं। उस स्थिति में, आप उन दोनों को अक्षम करने के लिए ऊपर दिए गए चरणों का उपयोग कर सकते हैं। उसके बाद, आपके लैपटॉप को टच इनपुट का जवाब नहीं देना चाहिए।
यदि आप बाद में अपना विचार बदलते हैं, तो आप कभी भी टचस्क्रीन को पुनः सक्षम कर सकते हैं। ऐसा करने के लिए, डिवाइस मैनेजर को फिर से खोलें, 'HID- कंप्लेंट टच स्क्रीन' प्रविष्टि पर राइट-क्लिक करें और डिवाइस को सक्षम करें चुनें।
2. Windows PowerShell का उपयोग करके टचस्क्रीन अक्षम करें
विंडोज 11 का डिफ़ॉल्ट कमांड-लाइन शेल आपके लैपटॉप के टचस्क्रीन को निष्क्रिय करने का एक और तरीका प्रदान करता है। यह सुनने में जितना डरावना लग सकता है, टचस्क्रीन को अक्षम करके विंडोज पावरशेल काफी आसान है और आपको केवल एक कमांड चलाने की आवश्यकता है। यहां बताया गया है कि आप इसके बारे में कैसे जा सकते हैं।
स्टेप 1: टास्कबार पर सर्च आइकन पर क्लिक करें या सर्च मेनू खोलने के लिए विंडोज की + एस दबाएं। टाइप विंडोज पावरशेल बॉक्स में और व्यवस्थापक के रूप में चलाएँ चुनें।

चरण दो: उपयोगकर्ता खाता नियंत्रण (UAC) संकेत दिखाई देने पर हाँ चुनें।

चरण 3: कंसोल में, निम्न कमांड पेस्ट करें और एंटर दबाएं:
गेट-पीएनपीडिवाइस | कहां-वस्तु {$_.FriendlyName-जैसे 'टच स्क्रीन'} | अक्षम करें-PnpDevice -पुष्टि करें:$false

यही सब है इसके लिए। आपका टचस्क्रीन अब बंद है। यदि आप किसी भी बिंदु पर टचस्क्रीन को फिर से सक्षम करना चाहते हैं, तो फिर से व्यवस्थापक अधिकारों के साथ Windows PowerShell खोलें और निम्न आदेश चलाएँ:
गेट-पीएनपीडिवाइस | कहां-वस्तु {$_.FriendlyName-जैसे 'टच स्क्रीन'} | सक्षम करें-PnpDevice -पुष्टि करें:$false
3. रजिस्ट्री संपादक का उपयोग करके टचस्क्रीन अक्षम करें
अंत में, यदि आप रोमांच महसूस करते हैं, तो आप टचस्क्रीन कार्यक्षमता को अक्षम करने के लिए रजिस्ट्री फ़ाइलों को भी बदल सकते हैं। हालाँकि, यह ध्यान देने योग्य है कि बिना जानकारी के रजिस्ट्री फ़ाइलों को संशोधित करने से गंभीर समस्याएँ हो सकती हैं और यह आपके कंप्यूटर को अनुपयोगी बना सकता है। इस पद्धति का उपयोग करने पर विचार करें यदि पिछले दो काम नहीं करते हैं।
भले ही आप रजिस्ट्री फ़ाइलों को संपादित करने से परिचित हों, आपको चरणों का सावधानीपूर्वक पालन करना चाहिए। इसके अलावा, ले लो रजिस्ट्री फ़ाइलों का बैकअप लें या पुनर्स्थापन स्थल बनाएं नीचे दी गई विधि के साथ आगे बढ़ने से पहले।
स्टेप 1: रन डायलॉग बॉक्स खोलने के लिए विंडोज की + आर दबाएं। टाइप regedit ओपन फील्ड में और एंटर दबाएं।
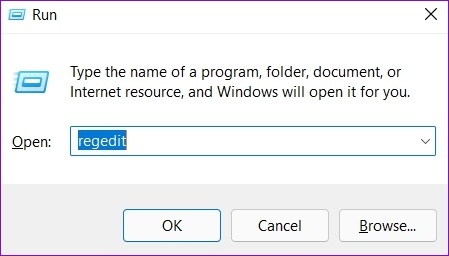
चरण दो: उपयोगकर्ता खाता नियंत्रण (UAC) संकेत दिखाई देने पर हाँ चुनें।

चरण 3: रजिस्ट्री संपादक विंडो में, शीर्ष पर पता बार में निम्न पथ पेस्ट करें और टच कुंजी पर त्वरित रूप से नेविगेट करने के लिए एंटर दबाएं।
HKEY_CURRENT_USER\Software\Microsoft\Wisp\Touch\

चरण 4: Touch key पर राइट-क्लिक करें, New पर जाएं और DWORD (32-bit) Value चुनें। इसे 'टचगेट' नाम दें।

चरण 5: नव निर्मित DWORD पर डबल-क्लिक करें और इसके मान डेटा को 0 (शून्य) में बदलें। फिर, ओके को हिट करें।

रजिस्ट्री संपादक विंडो से बाहर निकलें और परिवर्तनों को प्रभावी करने के लिए अपने पीसी को पुनरारंभ करें। उसके बाद, आपका लैपटॉप टच जेस्चर का जवाब नहीं देगा।
आप ऊपर दिए गए समान चरणों का पालन करके और TouchGate DWORD के मान को 0 से 1 में बदलकर टचस्क्रीन को पुनः सक्षम कर सकते हैं। वैकल्पिक रूप से, आप टचस्क्रीन को सक्षम करने के लिए TouchGate DWORD को भी हटा सकते हैं।
कोई और आकस्मिक स्पर्श नहीं
यद्यपि टचस्क्रीन कार्यक्षमता आपको विंडोज के साथ आसानी से बातचीत करने की अनुमति देती है, आपके लैपटॉप की स्क्रीन लगातार उपयोग से गंदी हो जाती है। और ऐसा कुछ नहीं है जिसे आप काम करते समय देखना चाहते हैं। सौभाग्य से, विंडोज 11 पर टच फीचर को अक्षम करना सरल है, भले ही आप इसे केवल अस्थायी रूप से करना चाहते हों।
क्या आपको टचस्क्रीन कार्यक्षमता उपयोगी लगती है, या आप माउस और कीबोर्ड का उपयोग करना पसंद करते हैं? नीचे टिप्पणी करके हमें बताएं।
अंतिम बार 19 अगस्त, 2022 को अपडेट किया गया
उपरोक्त लेख में सहबद्ध लिंक हो सकते हैं जो गाइडिंग टेक का समर्थन करने में मदद करते हैं। हालांकि, यह हमारी संपादकीय अखंडता को प्रभावित नहीं करता है। सामग्री निष्पक्ष और प्रामाणिक रहती है।

द्वारा लिखित
पंकिल पेशे से एक सिविल इंजीनियर हैं जिन्होंने EOTO.tech में एक लेखक के रूप में अपनी यात्रा शुरू की। वह हाल ही में गाइडिंग टेक में एक स्वतंत्र लेखक के रूप में शामिल हुए, जिसमें एंड्रॉइड, आईओएस, विंडोज और वेब के लिए कैसे-करें, व्याख्याकार, खरीद गाइड, टिप्स और ट्रिक्स शामिल हैं।



