क्लाउड सेवाओं का उपयोग करके विंडोज़ पर ऑटो बैकअप फ़ाइलों के 3 तरीके
अनेक वस्तुओं का संग्रह / / August 20, 2022
क्लाउड सेवाओं ने हमारे द्वारा फ़ाइलों को प्रबंधित और संग्रहीत करने के तरीके को बदल दिया है। बशर्ते आपके पास एक अच्छा इंटरनेट कनेक्शन हो, आप दुनिया भर में अपनी फाइलों तक पहुंच सकते हैं। और क्लाउड स्टोरेज फिजिकल ड्राइव जितना महंगा भी नहीं है। इन सेवाओं का सर्वोत्तम उपयोग करने का एक शानदार तरीका विंडोज़ पर फ़ाइलों का ऑटो बैकअप लेना और उन्हें दूर से देखना है।

ऑटो बैकअप को चुनने का प्राथमिक कारण यह है कि जैसे ही आप फ़ाइलें जोड़ते या हटाते हैं, आपके फ़ोल्डर क्लाउड में तुरंत अपडेट हो जाएंगे। आप उन्हें वैसे ही हटा या स्थानांतरित भी कर सकते हैं जैसे आप आमतौर पर विंडोज़ पर करते हैं। इस लेख में, हम तीन मुख्य क्लाउड सेवाओं पर ध्यान केंद्रित करेंगे। Microsoft का डिफ़ॉल्ट OneDrive, Google ड्राइव और ड्रॉपबॉक्स।
1. OneDrive का उपयोग करके बैकअप फ़ाइलें
OneDrive विंडोज़ पर पहले से स्थापित क्लाउड सेवा है। इसलिए, क्लाउड पर फ़ाइलों का ऑटो बैकअप लेने का यह सबसे आसान तरीका है। यहां चरण-दर-चरण प्रक्रिया है विंडोज़ पर वनड्राइव का उपयोग करें.
स्टेप 1: अपने फ़ाइल एक्सप्लोरर के साइडबार में, वनड्राइव टैब पर राइट-क्लिक करें -> वनड्राइव चुनें -> 'वनड्राइव बैक अप प्रबंधित करें' पर क्लिक करें।

चरण दो: अब, बैकअप के लिए अपने प्राथमिक फ़ोल्डर - डेस्कटॉप, दस्तावेज़ और/या चित्र चुनें।
चरण 3: 'स्टार्ट बैक अप' पर क्लिक करें। यह वनड्राइव पर चयनित फ़ोल्डरों का बैकअप लेगा।

संदर्भ के लिए, मैंने OneDrive के अंतर्गत डेस्कटॉप फ़ोल्डर का बैकअप लिया है।
चरण 4: यदि आप इन फ़ाइलों की एक प्रति को ऑफ़लाइन संग्रहण में बनाए रखना चाहते हैं, तो बैकअप किए गए फ़ोल्डर पर राइट-क्लिक करें और 'इस उपकरण पर हमेशा रखें' चुनें।
यदि आप इसे OneDrive फ़ोल्डर से हटाना चुनते हैं तो यह चरण फ़ोल्डर की सामग्री को बनाए रखने में आपकी सहायता करेगा।
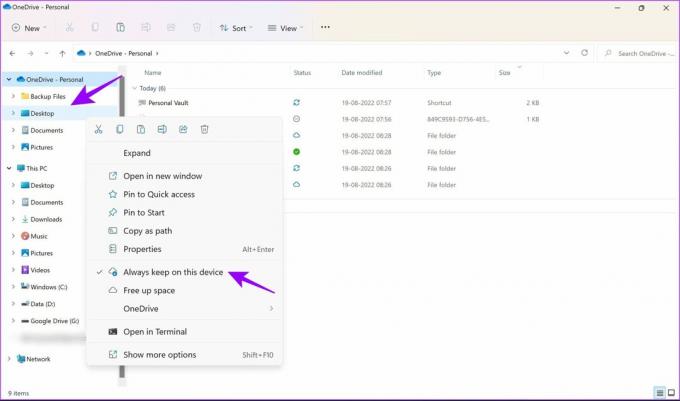
चरण 5: बैकअप के लिए एक नया फ़ोल्डर बनाने के लिए, OneDrive फ़ोल्डर में कहीं भी राइट-क्लिक करें, और नया -> फ़ोल्डर चुनें।
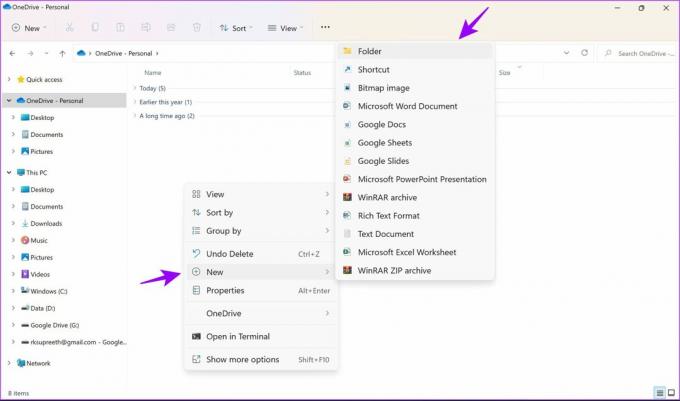
यह OneDrive में एक 'बैकअप फ़ाइलें' फ़ोल्डर जोड़ देगा। अब, OneDrive के अंतर्गत फ़ोल्डर में जोड़ी गई सभी फ़ाइलों का स्वचालित रूप से बैकअप लिया जाएगा और सुरक्षित रूप से संग्रहीत किया जाएगा।
2. Google डिस्क का उपयोग करके बैकअप फ़ाइलें
Google ड्राइव बैकअप के लिए सबसे अधिक उपयोग की जाने वाली क्लाउड सेवाओं में से एक है। हालाँकि, क्या आप जानते हैं कि आप भी कर सकते हैं विंडोज़ पर Google डिस्क का उपयोग करें ऑटो बैकअप फ़ाइलों के लिए? मुझे आपको बताने दो कि कैसे। नीचे दिए गए लिंक का उपयोग करके विंडोज़ पर Google ड्राइव डाउनलोड करें और चरणों का पालन करें।
विंडोज़ के लिए Google ड्राइव डाउनलोड करें
स्टेप 1: इंस्टालेशन शुरू करने के लिए डाउनलोड की गई फाइल को खोलें।

चरण दो: संकेत मिलने पर 'अपने ब्राउज़र से साइन इन करें' चुनें।
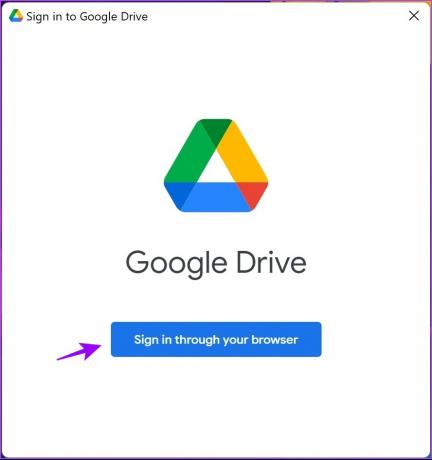
एक बार साइन इन करने के बाद, आपको एक सफलता संदेश मिलता है। यह पुष्टि करता है कि अब आप अपने सिस्टम पर Google डिस्क का उपयोग कर सकते हैं।
चरण 4: किसी भी फ़ोल्डर या फ़ाइल पर राइट-क्लिक करें जिसका आप बैक अप लेना चाहते हैं और 'अधिक विकल्प दिखाएं' चुनें।
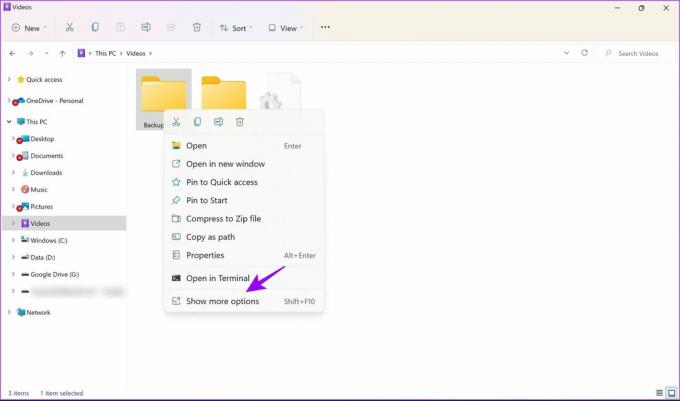
चरण 5: 'सिंक या बैक अप इस फोल्डर' का चयन करें और उस Google खाते का चयन करें जिसमें आप बैकअप चाहते हैं।
टिप्पणी: जिस खाते में आपने पिछले चरण में साइन इन किया था वह यहां दिखाई देगा।

चरण 6: साइडबार में अपनी Google आईडी शीर्षक वाले फ़ोल्डर का चयन करें।
अब: चरण 6: साइडबार में अपने Google खाते के रूप में नामित फ़ोल्डर का चयन करें।
चरण 7: चरण 7: अब, बैकअप के लिए नई फ़ाइलों को माई ड्राइव फ़ोल्डर में कॉपी करें। बैकअप की गई फ़ाइलों तक पहुँचने के लिए आप इस पर भी जा सकते हैं।

बैकअप फ़ाइलों के लिए ये सभी चरण हैं जिनका आपको पालन करने की आवश्यकता है गूगल ड्राइव. किसी भी फ़ाइल को हटाने से पहले, सुनिश्चित करें कि आपके पास उसकी एक ऑफ़लाइन प्रति है ताकि आप उसे स्थायी रूप से न खोएं।
इसके अतिरिक्त, यदि आपके पास जगह की कमी है जो अक्सर ऐसा होता है यदि आप मुफ्त योजना पर हैं, तो आप हमारे लेख को सर्वोत्तम तरीकों पर देख सकते हैं Google डिस्क पर कुछ स्थान खाली करें.
3. ड्रॉपबॉक्स का उपयोग करके बैकअप फ़ाइलें
ड्रॉपबॉक्स एक अन्य लोकप्रिय सेवा है जो एक विश्वसनीय क्लाउड स्टोरेज सेवा प्रदान करती है। यहां बताया गया है कि आप इसका उपयोग विंडोज के लिए ऑटो बैकअप फाइलों में कैसे कर सकते हैं।
स्टेप 1: ड्रॉपबॉक्स की आधिकारिक वेबसाइट पर जाएं (लिंक नीचे जोड़ा गया है) और 'डाउनलोड ड्रॉपबॉक्स ऐप' चुनें।
विंडोज़ के लिए ड्रॉपबॉक्स डाउनलोड करें

चरण दो: स्थापना शुरू करने के लिए डाउनलोड की गई फ़ाइल खोलें।
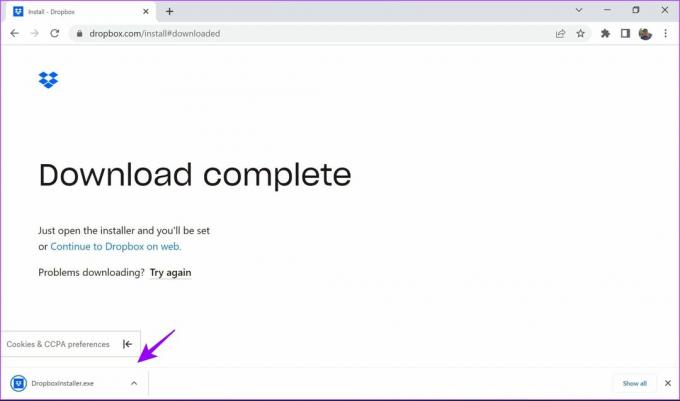
चरण 3: एक बार स्थापना पूर्ण हो जाने पर, साइन इन करने या खाता बनाने के लिए उपयुक्त विकल्प का चयन करें।
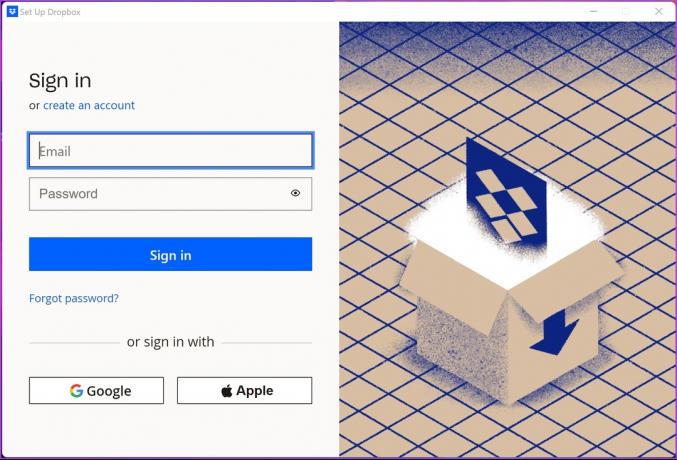
चरण 4: एक बार जब आप खाते में लॉग इन हो जाते हैं, तो पसंदीदा विकल्प चुनें और सेट अप पर क्लिक करें।

चरण 5: फाइल एक्सप्लोरर पर जाएं। आपको साइडबार में ड्रॉपबॉक्स फोल्डर मिलेगा। ऑटो बैकअप के लिए बस इस फोल्डर में फाइल और फोल्डर को कॉपी करें।

चरण 6: ऑटो बैकअप के लिए एक नया फ़ोल्डर बनाने के लिए, कहीं भी राइट-क्लिक करें, और नया -> फ़ोल्डर चुनें।

चरण 7: यदि आप किसी अन्य फ़ाइल का ऑटो बैकअप लेना चाहते हैं, तो राइट-क्लिक करें और ड्रॉपबॉक्स -> 'मूव टू ड्रॉपबॉक्स' चुनें। यह फ़ोल्डर अब ड्रॉपबॉक्स फ़ोल्डर में ले जाया जाएगा।

विंडोज़ में ड्रॉपबॉक्स पर ऑटो बैकअप और सिंकिंग फाइलों के बारे में आपको बस इतना ही पता होना चाहिए। यदि आप एक नियमित ड्रॉपबॉक्स उपयोगकर्ता हैं, तो आप इन कूल को एक्सप्लोर करना चाहेंगे अपनी फ़ाइलों को प्रबंधित करने के लिए ड्रॉपबॉक्स युक्तियाँ और तरकीबें. अधिक प्रश्न हैं? अगले भाग पर जाएँ जहाँ हमने सबसे सामान्य प्रश्नों के उत्तर दिए हैं।
अधिकतर पूछे जाने वाले सवाल
हां, आपको तीनों सेवाओं के साथ एक बेसिक स्टोरेज प्लान मुफ्त मिलता है। यदि आपको अधिक संग्रहण की आवश्यकता है, तो आपको अतिरिक्त भुगतान करना होगा।
हां, जब तक आप उसी खाते से सेवा में लॉग इन करते हैं, तब तक आप अपने ऑटो बैकअप को किसी भी डिवाइस पर देख सकते हैं।
OneDrive के मामले में, फ़ाइलें उस Microsoft खाते में संग्रहीत की जाती हैं जिसमें आप लॉग इन हैं। Google ड्राइव और ड्रॉपबॉक्स के लिए, आपको लॉग इन करना होगा और सेवा सेट करते समय खाते का चयन करना होगा।
हां, उन्हें स्थायी रूप से हटा दिया जाएगा। हमारा सुझाव है कि इसकी एक प्रति ऑफ़लाइन भी रखें। OneDrive ऐसा करने का विकल्प प्रदान करता है, जैसा कि आलेख में दिखाया गया है।
आसानी से क्लाउड में ऑटो बैकअप फ़ाइलें
जबकि और भी तरीके हैं जैसे Windows डेटा का बैकअप लेने के लिए फ़ाइल इतिहास, वे स्वचालित नहीं हैं। ऊपर सूचीबद्ध तीन विधियों का उपयोग करके, आप बिना किसी परेशानी के विंडोज़ पर फ़ाइलों का ऑटो बैकअप ले सकते हैं। यदि आप अपने विंडोज पीसी का बैकअप लेना भूल जाते हैं तो यह विशेष रूप से सहायक होता है। अधिक प्रश्न हैं? उन्हें नीचे टिप्पणी में छोड़ दें।
अंतिम बार 19 अगस्त, 2022 को अपडेट किया गया
उपरोक्त लेख में सहबद्ध लिंक हो सकते हैं जो गाइडिंग टेक का समर्थन करने में मदद करते हैं। हालांकि, यह हमारी संपादकीय अखंडता को प्रभावित नहीं करता है। सामग्री निष्पक्ष और प्रामाणिक रहती है।



